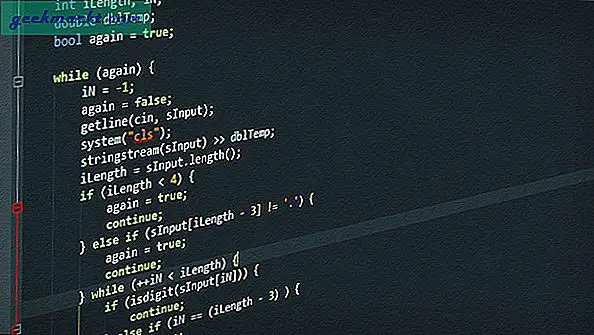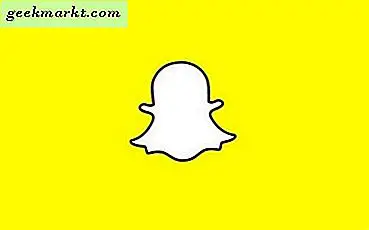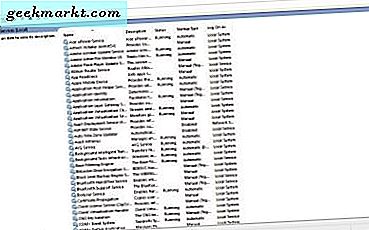
Windows 10 มีบริการ Windows Update ที่ปรับปรุงแพลตฟอร์มโดยอัตโนมัติ การอัปเดตเหล่านี้จะแก้ไขสิ่งต่างๆในแพลตฟอร์มและอาจเพิ่มตัวเลือกใหม่ อย่างไรก็ตามการอัปเดตอาจทำให้ระบบของคุณช้าลงเมื่อติดตั้ง มีสองวิธีที่คุณสามารถปิดการปรับปรุงใน Windows 10 ได้
ประการแรกคุณสามารถปิด Windows Updates ใน Win 10 ได้จากหน้าต่าง Services หากต้องการเปิดให้ป้อน "บริการ" ลงในช่องค้นหา Cortana เลือก บริการ เพื่อเปิดหน้าต่างในภาพรวมด้านล่าง

เลื่อนลงหน้าต่างจนกว่าคุณจะพบ Windows Updates คลิก การปรับปรุงของ Windows สำหรับรายละเอียดเพิ่มเติมที่ระบุ: "เปิดใช้งานการตรวจหาดาวน์โหลดและติดตั้งโปรแกรมปรับปรุงสำหรับ Windows และโปรแกรมอื่น ๆ ถ้าบริการนี้ถูกปิดใช้งานผู้ใช้คอมพิวเตอร์เครื่องนี้จะไม่สามารถใช้ Windows Update หรือคุณลักษณะการปรับปรุงอัตโนมัติและโปรแกรมจะไม่สามารถใช้งาน Windows Update Agent (WUA) API ได้ ”
ดับเบิลคลิก Windows Update เพื่อเปิดหน้าต่างด้านล่างนี้ จากนั้นคลิก ประเภทการเริ่มต้น เพื่อเปิดเมนูแบบเลื่อนลง เลือก Disabled และกดปุ่ม Apply และ OK เพื่อปิดการทำงาน

คุณสามารถปิดใช้งานการปรับปรุงใน Windows 10 ด้วย Command Prompt ได้เช่นกัน เปิดเมนู Win X โดยกดปุ่ม Win + X. เลือก Command Prompt (Admin ) เพื่อเปิด CP จากนั้นพิมพ์ 'net stop wuauserv' ลงใน Command Prompt และกด Enter ตามด้านล่าง

ถ้าคุณต้องการเริ่มต้น Windows Update ใหม่ให้ป้อน 'net start wuauserv' ลงใน Command Prompt โปรดทราบว่า Windows Update อาจเริ่มต้นใหม่โดยอัตโนมัติ ในกรณีนี้คุณสามารถป้อน 'sc config wuauserv start = disabled' ลงใน Command Prompt แต่จะไม่แนะนำให้ใช้เนื่องจากการปรับปรุงบางอย่างจำเป็นอย่างยิ่งใน Windows 10
นี่เป็นวิธีที่จะปิดการปรับปรุงอัตโนมัติใน Windows 10 แต่เนื่องจากการอัปเดตจะช่วยเพิ่มประสิทธิภาพ Windows 10 คุณควรเปิดใช้งานการอัปเดต Windows เป็นครั้งคราว ดูประวัติการอัพเดตของ Windows 10 สำหรับรายละเอียดการอัพเดทต่อไป