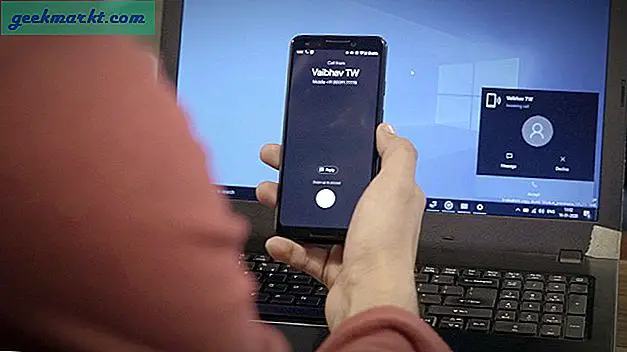เรามักจะตั้งชื่อช่อง YouTube ของเราแบบสุ่มหรือไม่ให้ความคิดใด ๆ เพียงเพื่อให้ทราบในภายหลังว่าจำนวนการดูและผู้ติดตามของช่องกำลังเพิ่มขึ้น ฉันแน่ใจว่าคุณได้ทำสิ่งนี้แล้วและเสียใจที่ไม่ได้ตั้งชื่อที่รอบคอบตั้งแต่แรก นี่คือคำสารภาพเราก็ทำเช่นกันและเปลี่ยนเป็น TechWiser ในภายหลัง แม้ว่าการเปลี่ยนชื่อช่องจะค่อนข้างง่าย แต่ก็มีสิ่งอื่น ๆ อีกเล็กน้อยที่คุณควรจำไว้ ดังนั้นหากคุณสนใจนี่คือวิธีเปลี่ยนชื่อช่อง YouTube บนเว็บและอุปกรณ์เคลื่อนที่
วิธีเปลี่ยนชื่อช่อง Youtube บนมือถือ
หากคุณเป็นคนที่ใช้แอปบนอุปกรณ์เคลื่อนที่ของ YouTube เป็นส่วนใหญ่คุณไม่จำเป็นต้องใช้คอมพิวเตอร์เพื่อเปลี่ยนชื่อช่อง นี่คือวิธีที่คุณสามารถทำได้
ขั้นแรกให้เปิดแอป YouTube และ แตะที่ไอคอนรูปโปรไฟล์ ที่ด้านขวาบนของหน้าจอ ตอนนี้ เลือกช่องของคุณ ตัวเลือกด้านล่างรูปโปรไฟล์เพื่อเปิดหน้ารายละเอียดช่อง
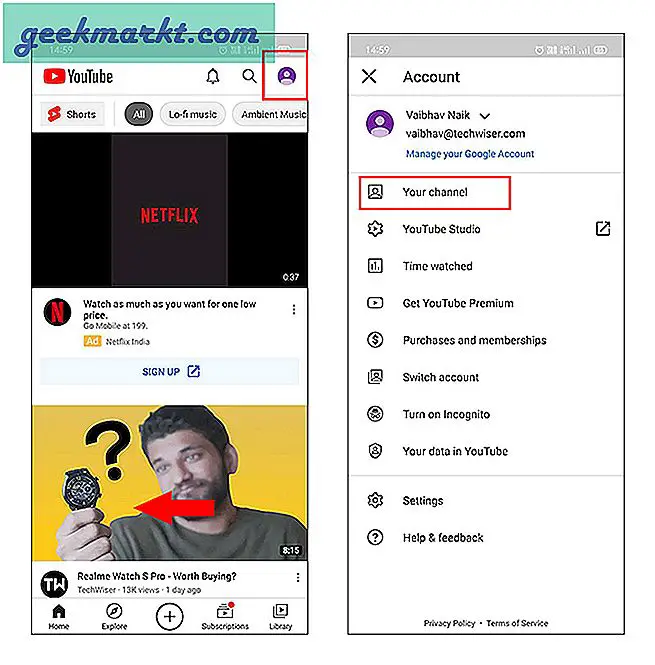
คลิกที่ ไอคอนการตั้งค่า เพื่อไปที่หน้าการตั้งค่าช่อง ที่นี่ไม่เพียง แต่ค้นหาชื่อเท่านั้น แต่ยังมีคำอธิบายช่องและตัวเลือกความเป็นส่วนตัวอีกด้วย ในการเปลี่ยนชื่อเราจะไป คลิกที่เครื่องหมายดินสอ.
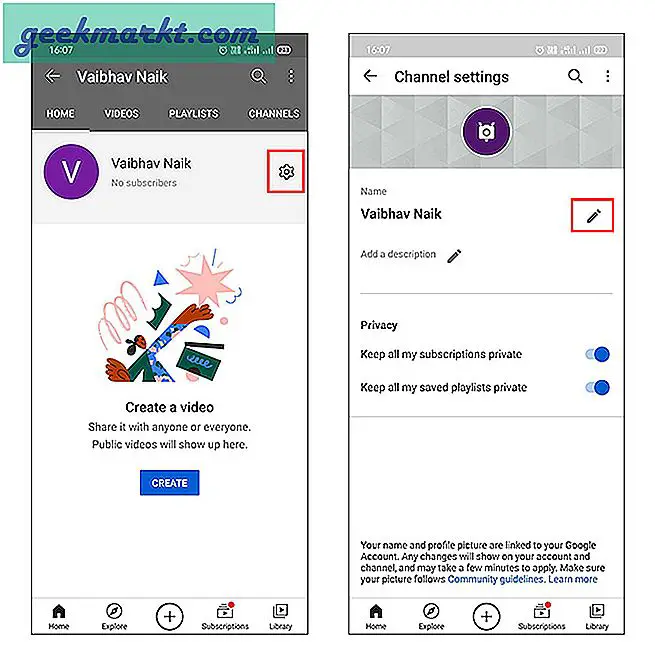
เพื่อเปิดป๊อปอัปชื่อที่คุณสามารถดูชื่อปัจจุบันได้ ในการเปลี่ยนสิ่งนั้นสิ่งที่คุณต้องทำก็คือ เพิ่มชื่อและนามสกุลที่ต้องการ. อย่าลืมว่าการรวมกันจะแสดงถึงชื่อช่องของคุณ เมื่อทำเสร็จแล้ว แตะตกลง
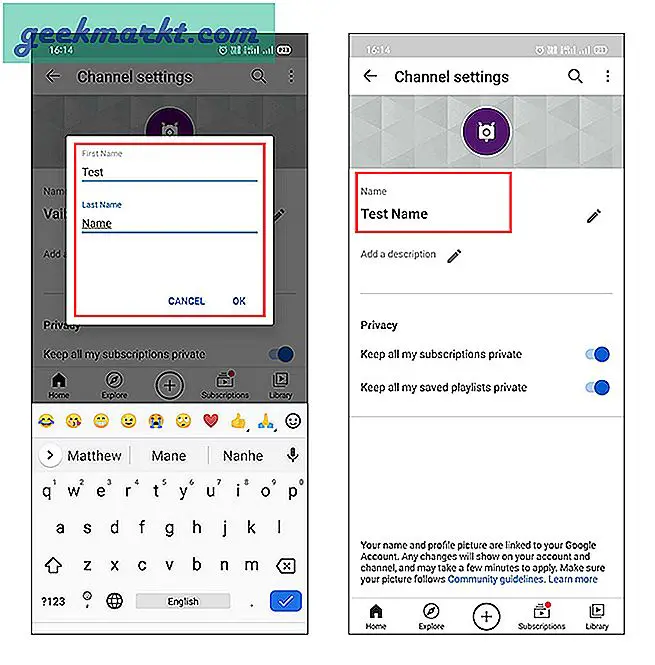
หากคุณตรวจสอบชื่อในหน้าการตั้งค่าช่องคุณจะสามารถตรวจสอบได้ว่ามีการเปลี่ยนแปลงหรือไม่ คุณต้องทราบด้วยว่าการดำเนินการนี้จะเปลี่ยนชื่อช่องสำหรับบัญชี Google นั่นคือจะแสดงในบริการอื่น ๆ ของ Google ด้วย
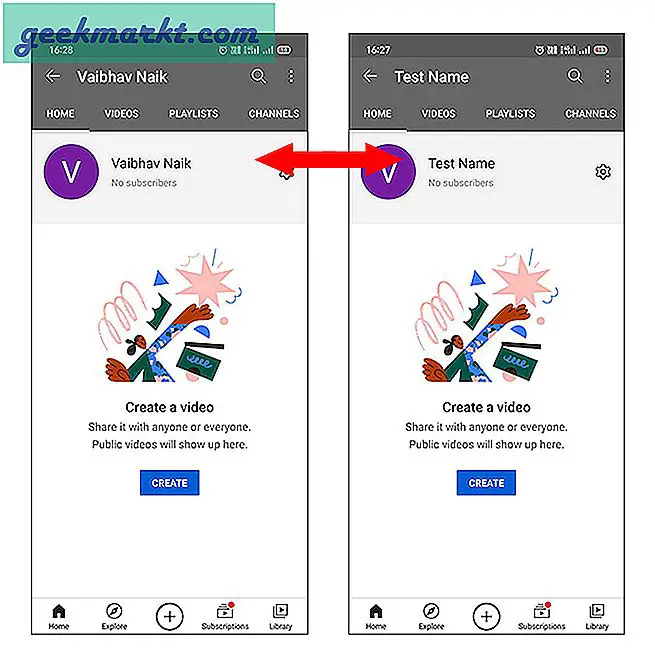
วิธีเปลี่ยนชื่อช่อง YouTube บนเว็บ
มีสองวิธีในการเปลี่ยนชื่อช่อง YouTube บนเว็บ ฉันขอแนะนำให้คุณทำความเข้าใจทั้งสองอย่างก่อนโทรออก
เปลี่ยนชื่อบัญชี Google
หากคุณลงชื่อเข้าใช้ YouTube บนคอมพิวเตอร์ของคุณให้คลิกที่ ไอคอนโปรไฟล์ ที่มุมขวาบน ตอนนี้ คลิกที่การตั้งค่า เพื่อเปิดหน้าการตั้งค่า
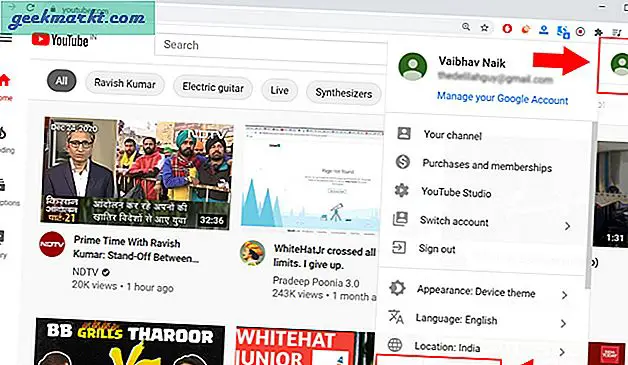
ในหน้าใหม่นี้คุณจะพบรูปโปรไฟล์ของช่องและชื่อที่ช่องของคุณถืออยู่ คลิกที่แก้ไขบน Google ซึ่งจะนำคุณไปยังหน้าเกี่ยวกับฉันซึ่งประกอบด้วยรายละเอียดส่วนบุคคลทั้งหมดของคุณ
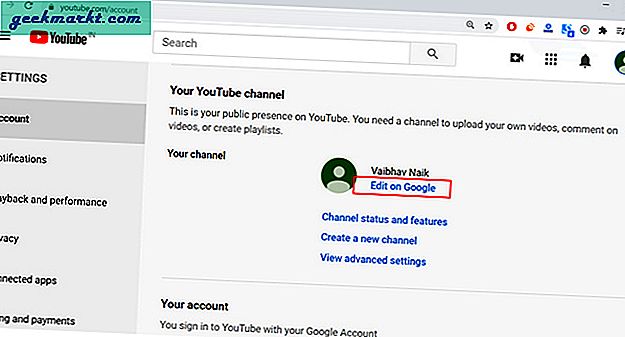
ดังที่คุณอาจเดาได้แล้วจากขั้นตอนก่อนหน้านี้เราจะเปลี่ยนชื่อบัญชี Google การทำเช่นนั้น คลิกที่เครื่องหมายลูกศรในส่วนชื่อ
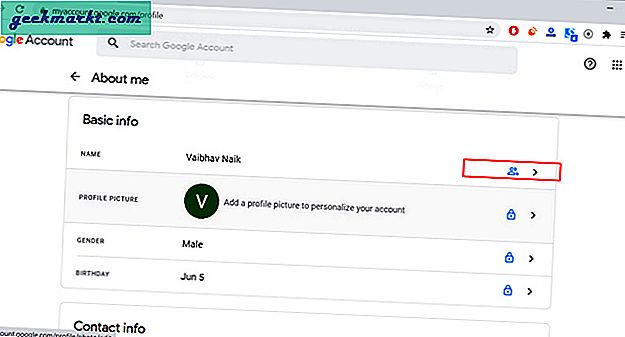
ในหน้าชื่อ คลิกที่เครื่องหมายดินสอ ทางด้านขวาเพื่อแก้ไขชื่อ
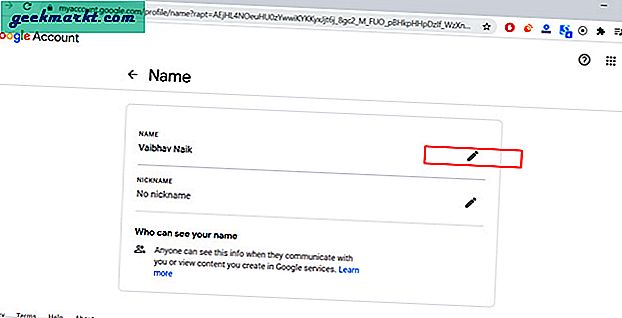
อย่างที่ฉันพูดไปในขั้นตอนแรกเช่นกันชื่อช่อง YouTube ของคุณจะมาจากชื่อและนามสกุลโดยอัตโนมัติ ในขั้นตอนนี้ เขียนชื่อและนามสกุลที่ต้องการแล้วคลิกบันทึก. เพียงเท่านี้คุณก็เปลี่ยนชื่อช่องของคุณสำเร็จแล้ว คุณสามารถคลิกไอคอนโปรไฟล์ที่มุมขวาบนเพื่อดูชื่อใหม่ที่คุณได้กำหนดไว้
บันทึก: นอกจากนี้ยังมีตัวเลือกชื่อเล่นที่เราจะเพิกเฉยเนื่องจากไม่มีความสัมพันธ์กับชื่อช่อง
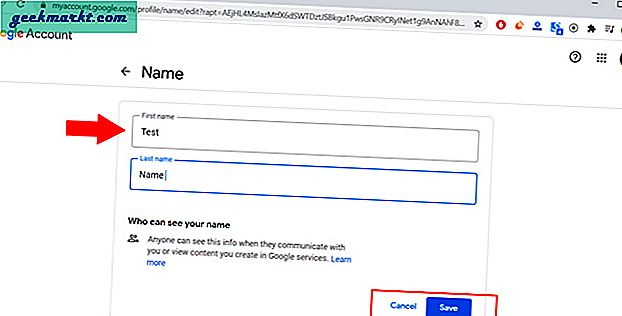
การสร้างบัญชีแบรนด์
หากคุณต้องการคงชื่อเดิมไว้อีกวิธีหนึ่งคือสร้างช่องแบรนด์และรวมเข้ากับช่องก่อนหน้าของคุณ ข้อดีอย่างหนึ่งของบัญชีแบรนด์คือคุณสามารถกำหนดบทบาทให้กับผู้อื่นเพื่อให้พวกเขาจัดการและอัปโหลดวิดีโอในนามของคุณได้ สิ่งนี้มีประโยชน์เมื่อคุณใช้งานช่องที่ใหญ่กว่าหรือช่องขององค์กร มาดูกันว่าคุณจะสร้างบัญชีแบรนด์จากช่องปกติได้อย่างไร
เราจะไป เปิดหน้าการตั้งค่าเดียวกัน โดยคลิกที่ไอคอนโปรไฟล์ที่มุมขวาบนของหน้าจอ
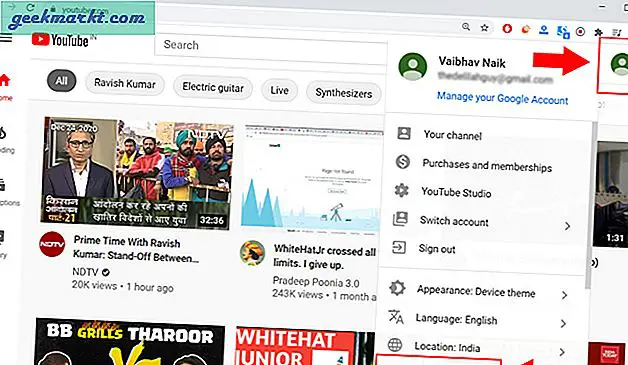
ในหน้าช่อง คลิกที่สร้างช่องใหม่ เพื่อสร้างบัญชีแบรนด์ใหม่
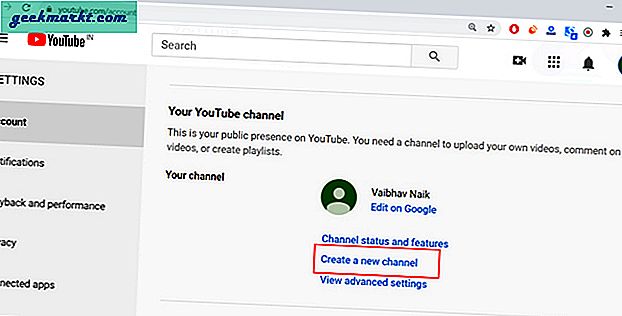
ตอนนี้ ตั้งชื่อช่องใหม่ของคุณแล้วคลิกสร้าง จะใช้เวลาสองสามวินาทีในการดำเนินการและเปลี่ยนเส้นทางคุณไปยังเพจของแบรนด์ใหม่
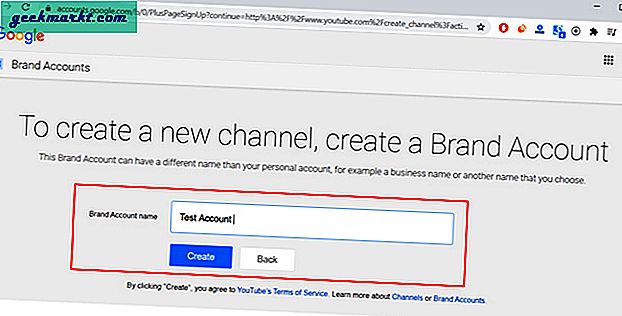
คุณจะลงชื่อเข้าใช้บัญชีแบรนด์ใหม่โดยอัตโนมัติ ในการแก้ไขเราจะต้องอยู่ในบัญชีเดิมของเราจึงจะสามารถโอนช่องได้ การทำเช่นนั้นง่ายพอสมควร จากหน้าการตั้งค่า คลิกที่เพิ่มหรือจัดการช่องของคุณ.
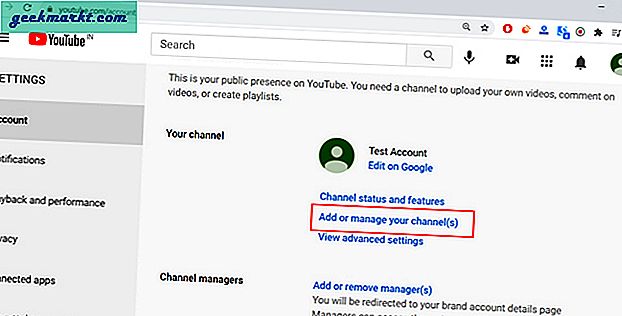
เลือกช่อง ที่คุณต้องการโอนนั่นคือช่องที่คุณต้องการเปลี่ยนชื่อ
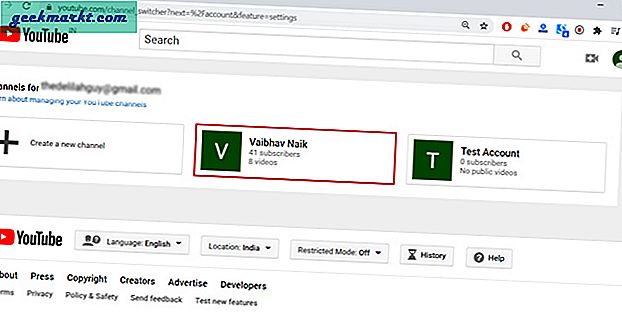
ตัวเลือกการโอนจะอยู่ภายในตัวเลือกการตั้งค่าล่วงหน้าเพื่อป้องกันการเปลี่ยนแปลงโดยไม่ได้ตั้งใจ คลิกที่ ดูการตั้งค่าล่วงหน้า เพื่อเปิดหน้าการโอน
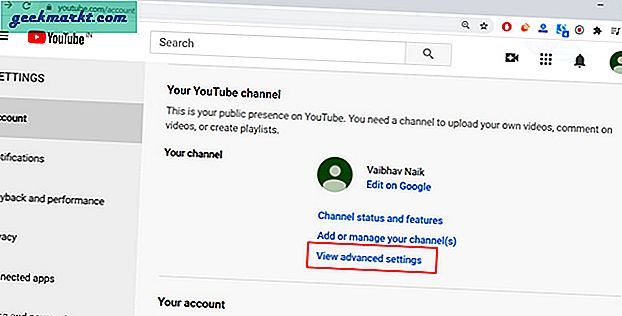
คุณจะพบตัวเลือกย้ายช่องเมื่อคุณเลื่อนลง จากที่นั่น, คลิกที่ย้ายช่องไปยังบัญชีแบรนด์.
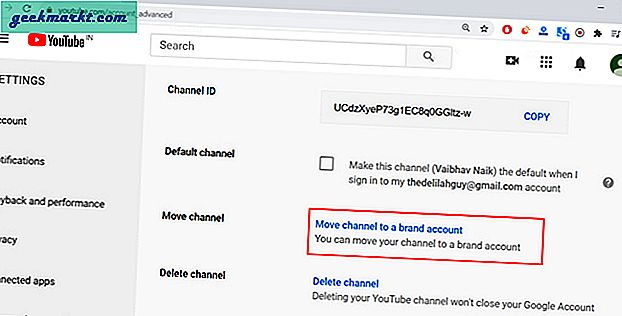
เมื่อคุณคลิกย้ายช่องของคุณไปยังบัญชีแบรนด์คุณจะต้องลงชื่อเข้าใช้อีกครั้ง หลังจากนั้นคุณจะถูกเปลี่ยนเส้นทางไปยังหน้าช่องการโอน หน้านี้ประกอบด้วยรายละเอียดทั้งหมดของบัญชีปัจจุบัน เลื่อนลงและ คลิกที่แทนที่ ในส่วนบัญชีแบรนด์ที่ด้านล่าง
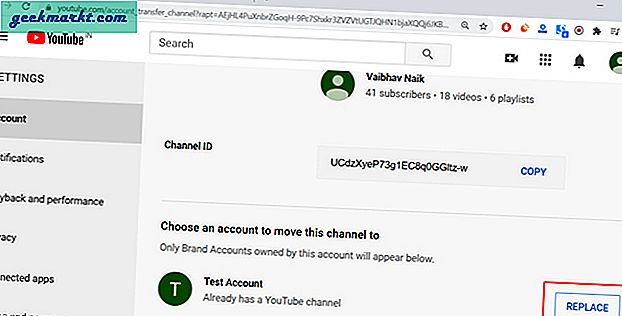
การสร้างบัญชีแบรนด์ใหม่จะสร้างช่องทางใหม่ให้โดยอัตโนมัติ คุณจึงน่าจะเห็นข้อความแจ้งลบช่อง เนื่องจากเราเพิ่งสร้างบัญชีแบรนด์จึงไม่มีวิดีโอยอดไลค์หรือสมาชิก ในการเพิ่มช่องส่วนตัวของคุณในช่องบัญชีแบรนด์เราจำเป็นต้องลบช่องนี้
สำหรับการที่, เลื่อนลงในเมนูป๊อปอัป. แล้ว ทำเครื่องหมายที่ตัวเลือกฉันเข้าใจและต้องการดำเนินการต่อจากนั้นคลิกที่ลบช่อง
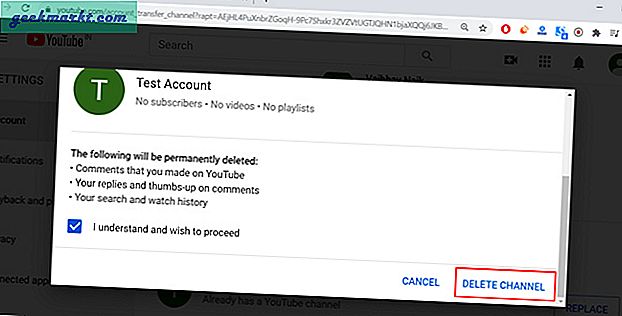
ตอนนี้คุณได้ลบช่องที่ไม่ได้ใช้งานแล้วคุณจะได้รับป๊อปอัปการย้ายช่อง เลื่อนลงและคลิกที่ย้ายช่อง และคุณทำเสร็จแล้ว อย่าลืมว่าการย้ายช่องของคุณจะเปลี่ยนชื่อช่องและไอคอน แต่ยังคง URL ก่อนหน้าไว้ อย่างไรก็ตามจะไม่ถ่ายโอนความคิดเห็นในช่องก่อนหน้านี้
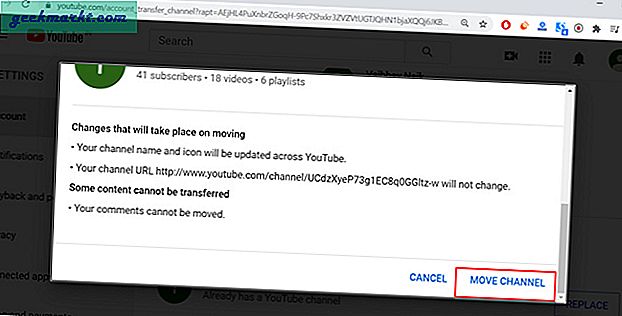
คุณจะได้รับข้อความแจ้งว่าการโอนสำเร็จและจะใช้เวลา 2-3 นาทีในการพิจารณาโปรไฟล์ของคุณ ในกรณีของฉันมันเกิดขึ้นทันทีและเป็นไปได้มากที่สุดคุณจะสามารถเห็นการเปลี่ยนแปลงได้ทันที
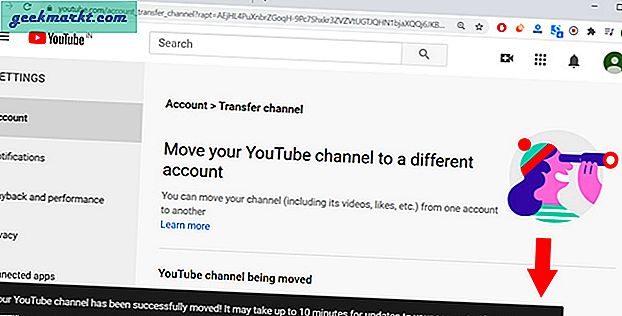
เพียงกลับไปที่หน้าภาพรวมของช่อง อย่างที่คุณเห็นสมาชิกและวิดีโอทั้งหมดถูกโอนไปยังบัญชีใหม่เรียบร้อยแล้ว (บัญชีทดสอบ)
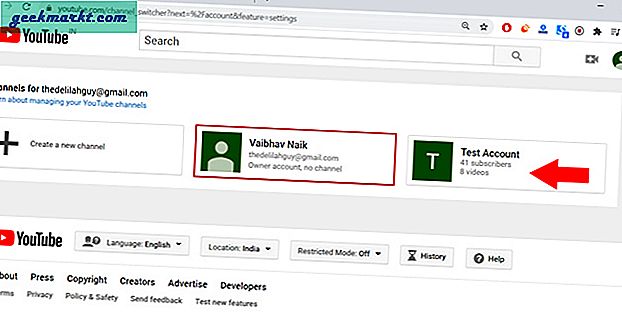
คำถามที่พบบ่อย
มีข้อ จำกัด หลายประการที่คุณอาจต้องเผชิญก่อนหรือหลังการเปลี่ยนชื่อช่อง YouTube ดังนั้นแทนที่จะต้องรู้สึกไม่สบายในภายหลังนี่คือรายการคำตอบสำหรับคำถามที่พบบ่อยและเคล็ดลับที่จะเป็นประโยชน์
- การเปลี่ยนชื่อโดยใช้วิธีแรก - ชื่อบัญชี Google จะแสดงถึงบริการทั้งหมดของ Google เช่น Gmail, Photos เป็นต้นดังนั้นหากคุณไม่ต้องการให้หนึ่งช่องเชื่อมโยงกับชื่อของคุณให้เลือกวิธีการบัญชีแบรนด์
- อนุญาตให้ทำการเปลี่ยนแปลงได้สูงสุด 3 ครั้งทุกๆ 90 วันดังนั้นโปรดตรวจสอบให้แน่ใจก่อนเปลี่ยนชื่อช่อง YouTube
- หากคุณเปลี่ยนชื่อช่อง YouTube แล้วและสูญเสียเครื่องหมายยืนยันไม่ต้องกังวลเกิดขึ้นกับเราในการเปลี่ยนแปลงครั้งแรกของเราเช่นกัน สิ่งที่คุณต้องทำก็เพียงแค่เขียนลงใน YouTube จากนั้นป้ายของคุณจะได้รับการกู้คืน
- หากคุณมีข้อสงสัยอย่ารอช้าคลิกที่ ต้องการความช่วยเหลือเพิ่มเติมหรือไม่? แล้วเลือกรับการสนับสนุนผู้สร้างที่ด้านบนของช่องของคุณ ตัวเลือกนี้ไม่สามารถใช้ได้กับทุกคนดังนั้นหากคุณมีช่องที่ค่อนข้างใหม่คุณก็ไม่น่าจะเห็นช่องนี้
หมายเหตุปิด: เปลี่ยนชื่อช่อง YouTube
ฉันหวังว่าเมื่อทำตามขั้นตอนเหล่านี้คุณจะสามารถเปลี่ยนชื่อช่อง YouTube ของคุณได้อย่างง่ายดาย อย่าลืมคำนึงถึงข้อ จำกัด ทั้งหมดที่ฉันได้ระบุไว้ข้างต้น ยิ่งไปกว่านั้นหากคุณยังไม่แน่ใจเกี่ยวกับชื่อเราขอแนะนำให้คุณอย่าเปลี่ยนชื่อช่อง YouTube โดยเร็วเนื่องจากคุณถูก จำกัด การพยายามเพียงไม่กี่ครั้ง
ยังอ่าน: วิธีแชร์วิดีโอ YouTube อย่างง่ายดายด้วยการประทับเวลาบน Android