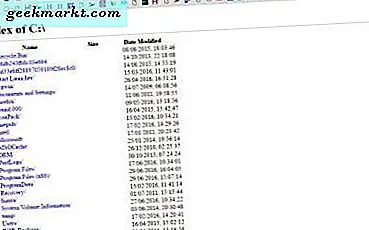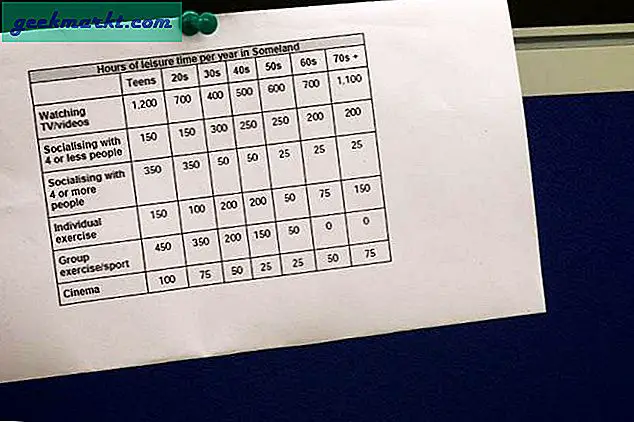กาลครั้งหนึ่งการตั้งค่าสองจอภาพในเครื่องล้ำค่าของคุณเป็นงานที่ซับซ้อนและค่าใช้จ่ายสูง เป็นสิ่งที่สงวนไว้เฉพาะสำหรับนักออกแบบกราฟิกมืออาชีพผู้ผลิตเพลงและนักเล่นเกมที่เต็มไปด้วยเงินสด
ปัจจุบันคุณสามารถเชื่อมต่อจอภาพสองเครื่องเข้ากับเครื่องพีซีเครื่องหนึ่งได้เนื่องจากการ์ดกราฟิกและจอภาพไม่แพงนักอีกต่อไป นอกจากนี้ก่อนที่คุณจะต้องจัดการกับซอฟต์แวร์ตรวจสอบของ บริษัท อื่นเพื่อปรับแต่งทุกอย่างให้เหมาะกับความต้องการของคุณ แต่ขณะนี้ Windows มีข้อมูลครอบคลุมมากที่สุด
ความต้องการฮาร์ดแวร์และซอฟต์แวร์
เห็นได้ชัดว่าคุณต้องมีจอภาพสองจอ ควรจะเหมือนกันเพราะวิธีนี้จะทำให้คุณได้ผลลัพธ์ที่ดีที่สุด แต่ถ้าไม่ใช่กรณีนี้คุณสามารถมีชีวิตรอดได้ด้วยสองโมเดลที่แตกต่างกันด้วย ปัญหาหลักที่นี่คือคุณอาจท้ายด้วยสองจอภาพที่ทำงานที่ความละเอียดที่แตกต่างกัน แต่สิ่งที่คุณสามารถใช้โดยเฉพาะอย่างยิ่งถ้าคุณใช้น้อยกว่าหนึ่งเพื่อช่วย
โปรดจำไว้เสมอว่าจอภาพทั้งหมดทำงานตามความละเอียดดั้งเดิมของพวกเขาและนั่นคือเหตุผลที่คุณควรเลือกผู้ที่สามารถสนับสนุนความละเอียด 1080p หรือ 1440p เดียวกันได้
สิ่งต่อไปที่คุณต้องให้ความสนใจคือการเชื่อมต่อที่มีอยู่ในเครื่องพีซีและจอภาพของคุณ มีพอร์ตที่แตกต่างกันอยู่ไม่มากนักและบางพอร์ตจะไม่สามารถใช้งานได้ตลอดเวลา
ในกรณีส่วนใหญ่คุณจะต้องพึ่งพาพอร์ตต่อไปนี้อย่างใดอย่างหนึ่งเช่น HDMI, DVI, VGA หรือ DisplayPort เช่นเดียวกับภาพที่แสดงไว้ด้านล่าง
วิธีที่ง่ายที่สุดคือการมีการ์ดแสดงผลที่มีพอร์ต HDMI สองพอร์ตและต่อจอภาพของคุณเข้ากับพอร์ตสองพอร์ตโดยใช้สาย HDMI สองสาย นอกจากนี้คุณอาจมีการ์ดกราฟิกแยกต่างหากสองตัวและเชื่อมต่อจอมอนิเตอร์กับแต่ละจอโดยใช้สาย HDMI สองสาย
แต่น่าเสียดายที่กราฟิกการ์ดราคาแพงมาพร้อมกับพอร์ตต่างๆ
ถ้าไม่ใช่ HDMI คุณอาจกำลังพยายามเชื่อมต่อจอภาพที่มีพอร์ตเก่ากว่าเช่น DVI หรือ VGA ในกรณีที่คุณยังไม่ได้ซื้อจอภาพเป็นตัวเลือกที่ชาญฉลาดมากในการเลือกใช้ผู้ที่มีการเชื่อมต่อหลายประเภท
จอภาพใหม่ของวันนี้มักมีอินพุต HDMI, DVI และ DisplayPort
ไม่ว่าจะเป็นวิธีใดก็ตามหากไม่มีตัวเลือกการใช้งานร่วมกันได้โดยตรงคุณสามารถใช้สายอะแดปเตอร์ได้เช่นเดียวกับที่แสดงไว้ในรูปภาพด้านล่าง
อีกวิธีหนึ่งที่ดีก่อนที่จะซื้อจอภาพคือการตรวจสอบตัวเชื่อมต่อสัญญาณวิดีโอของการ์ดแสดงผล เพื่อให้คุณทราบว่าต้องใช้สายเคเบิ้ลและอะแดปเตอร์ใดบ้าง นี่คือตัวอย่างของการ์ดแสดงผลที่มีตัวเลือกการเชื่อมต่อหลายตัว
แม้ว่าการเชื่อมต่อ HDMI จะมีความสามารถในวิดีโอความละเอียดสูง แต่คุณควรตระหนักถึงความจริงที่ว่าเมื่อใช้กับจอภาพ 4K อัตราการรีเฟรช HDMI คือเพียง 30 Hz ดังนั้นจึงไม่สามารถใช้อัตรารีเฟรชได้ถึง 60 Hz หรือสูงกว่า
หากประสิทธิภาพการทำงานของจอภาพมีความสำคัญกับคุณคุณสามารถเลือกใช้จอภาพที่มีอินพุตวิดีโอ DisplayPort 1, 2a ได้เนื่องจากสามารถรองรับการแสดงผล 4K ทุกประเภทที่อัตราการรีเฟรช 60 Hz หรือสูงกว่า
นอกจากนี้หากคุณกำลังมองหาสุดยอดของสมรรถนะดังกล่าวคุณจะต้องใช้ DisplayPort 1.3 เนื่องจากเป็นเครื่องเดียวที่สามารถใช้งานจอภาพ 5K ได้ที่อัตราการรีเฟรช 60 Hz หรือสูงกว่า
การตั้งค่าแท่นขุดเจาะใหม่ของคุณ
เมื่อคุณผ่านสายเคเบิลและอุปสรรคในการเชื่อมต่อที่ยืนอยู่ในแบบของคุณแล้วคุณสามารถนั่งลงและติดตั้งอุปกรณ์ใหม่เพื่อให้คุณสามารถผลิตได้จริง
ขณะที่คุณเชื่อมต่อจอภาพตัวที่สอง Windows จะสามารถตรวจจับได้โดยอัตโนมัติเช่นเดียวกับจอภาพที่เชื่อมต่อกันจำนวนหนึ่งเครื่อง
ไม่ว่าจะเป็นวิธีใดคุณต้องตัดสินใจว่าจะใช้จอภาพใดเป็นหลัก นี่เป็นตัวเลือกการตั้งค่าแรกที่คุณจะต้องดูแลและคุณจะทำได้โดยคลิกขวาที่เดสก์ท็อป ขั้นตอนต่อไปคือการเลือก "Display Settings" ดังแสดงในรูปด้านล่าง
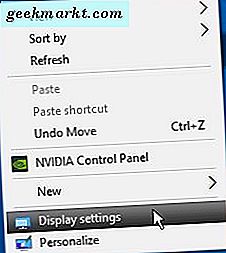
เมื่อคลิกแล้วคุณจะได้รับการต้อนรับด้วยหน้าจอที่เรียกว่า "กำหนดค่าการแสดงผลของคุณเอง" ที่นั่นคุณจะเห็นทั้งจอภาพของคุณแสดงด้วยตัวเลข หมายเลข 1 หมายถึงจอภาพหลัก
จอภาพที่เลือกจะแสดงเป็นสีในขณะที่ตัวเลือกที่เลือกจะเป็นสีเทา ที่นี่คุณสามารถตรวจสอบจอมอนิเตอร์ที่อยู่ทางด้านซ้ายและด้านขวาที่ขึ้นอยู่กับความชอบของคุณ
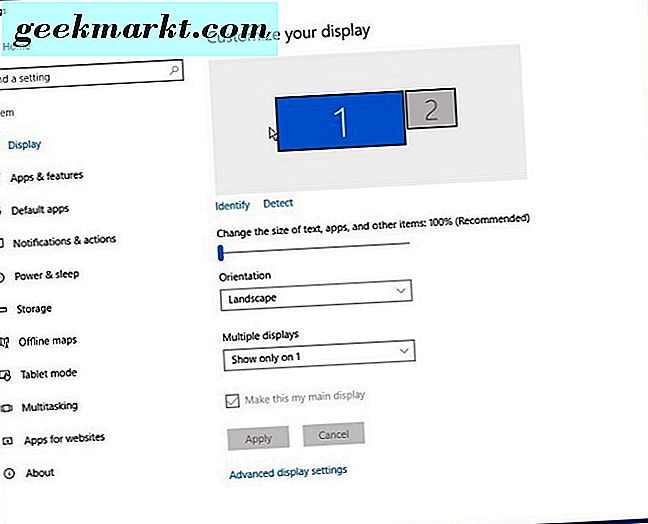
หากคุณคลิกที่ปุ่ม "ระบุ" ปุ่มนี้จะช่วยให้คุณสามารถระบุจอภาพที่ได้รับเลือกและหน้าจอหลัก คุณต้องการให้หมายเลขจอภาพสอดคล้องกับรูปแบบที่พบในการตั้งค่า หากไม่เป็นเช่นนั้นเพียงแค่เปลี่ยนโดยใช้ช่องทำเครื่องหมาย "Make this my main display"
นอกจากนี้คุณยังสามารถใช้เมนูแบบเลื่อนลง "การแสดงผลหลายรายการ" ซึ่งจะทำให้สามารถใช้จอภาพตัวที่สองของคุณเป็นจอแสดงผลเพิ่มเติมเมื่อคุณเปิดโปรแกรม คุณสามารถทำได้โดยเลือกตัวเลือก "ขยายจอภาพเหล่านี้"
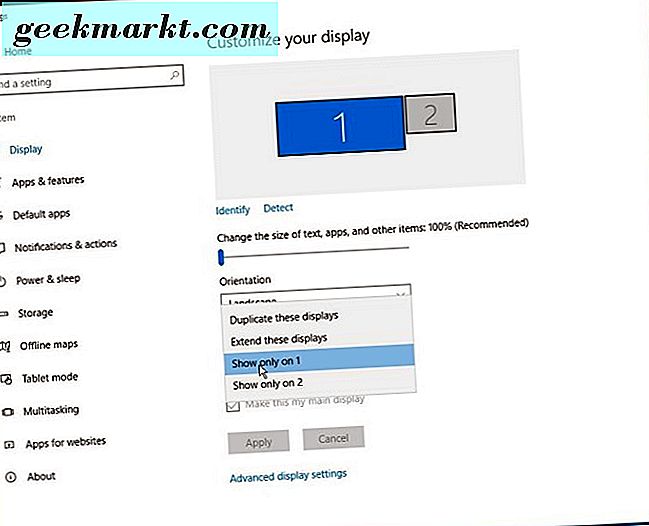
หากนี่ไม่ใช่สิ่งที่คุณต้องการจากนั้นคุณสามารถเลือก "ทำสำเนาการแสดงผลเหล่านี้" เพื่อให้ทั้งสองจอภาพสามารถแสดงวิดีโอได้
ข้อสรุป
การติดตั้งพีซีของคุณได้ไม่เกิน 2 จอแน่นอนไม่ใช่เรื่องยากอีกต่อไป ด้วยพอร์ตและอะแดปเตอร์ที่เหมาะสมใช้เวลาเพียงไม่กี่นาทีในการตั้งค่าสิ่งทั้งหมดเพื่อให้คุณเพลิดเพลินไปกับภาพพาโนรามาที่ยอดเยี่ยมของจอภาพสองจอ