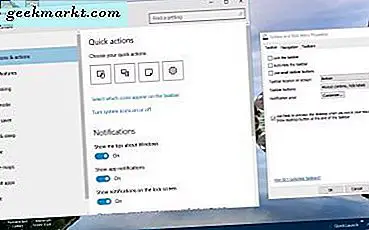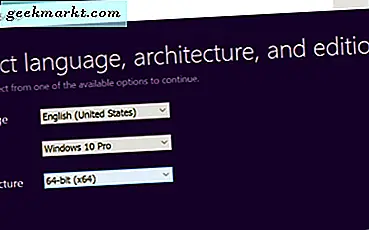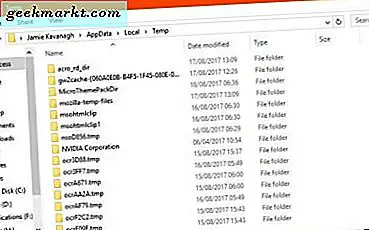
Windows มีความน่าเชื่อถือมากขึ้นอย่างรวดเร็ว แต่ประสิทธิภาพที่แท้จริงยังคงเป็นทางยาวออกไป จะยังคงเก็บไฟล์และโฟลเดอร์ไว้เหมือนที่พวกเขาให้ความสำคัญและจะเก็บสำเนาของทุกอย่างไว้ในที่เดียว ใช้เวลาส่วนใหญ่ได้ดี แต่ถ้าคอมพิวเตอร์ของคุณเริ่มทำงานช้าหรือคุณต้องการเนื้อที่ว่างบนฮาร์ดดิสก์มากขึ้นอาจเป็นปัญหาได้ นั่นคือเหตุผลที่ฉันอธิบายถึงวิธีลบไฟล์ชั่วคราวใน Windows
คุณมีสามทางเลือก คุณสามารถลบไฟล์ชั่วคราวด้วยตนเองให้คุณลักษณะ Windows 10 ใหม่ดูแลหรือได้รับ app สำหรับที่ ฉันใช้แอปพลิเคชัน แต่ฉันยังทำความสะอาดคอมพิวเตอร์ไคลเอ็นต์ตลอดเวลาเพื่อจะแสดงวิธีการทำด้วยตัวคุณเอง

ลบไฟล์ชั่วคราวใน Windows
การลบไฟล์ชั่วคราวใน Windows จะไม่เป็นอันตราย คุณกำลังล้างข้อมูลในถังขยะที่ Windows ดาวน์โหลดใช้และไม่ต้องใช้อีกต่อไป
- เลือกคีย์ Windows + R เพื่อเปิดกล่องโต้ตอบการทำงาน
- พิมพ์หรือวาง '% temp%' ลงในช่องแล้วกด Enter ขั้นตอนนี้จะนำคุณไปยัง C: \ Users \ ชื่อผู้ใช้ \ AppData \ Local \ Temp นี่คือที่เก็บไฟล์ temp เพิ่มชื่อผู้ใช้ของคุณเองที่คุณเห็นชื่อผู้ใช้ถ้าคุณต้องการนำทางด้วยตนเอง
- กด Ctrl + A เพื่อเลือกทั้งหมดและกด Delete
คุณอาจเห็นข้อความว่า "ไฟล์ถูกใช้งาน" รู้สึกอิสระที่จะเลือก Skip และปล่อยให้กระบวนการนี้สมบูรณ์ ถ้าคุณเห็นคำเตือนหลายคำให้เลือกช่องที่ระบุว่าใช้ได้กับทุกคนและกด Skip
นอกจากนี้คุณยังสามารถไปที่ C: \ Windows \ Temp และลบไฟล์ที่มีพื้นที่ว่างมากเกินไป นอกจากนี้ยังมีโฟลเดอร์ใน C: \ Program Files (x86) \ Temp ถ้าคุณใช้ Windows 64 บิตซึ่งสามารถล้างออกได้ บอกว่า Windows ชอบสะสม!
การล้างข้อมูลบนดิสก์ใน Windows
ถ้าคุณพบว่าคุณต้องการพื้นที่มากขึ้นคุณสามารถดำเนินการทำความสะอาดดิสก์เพื่อดูว่ามีอะไรอีกบ้างที่สามารถกำจัดได้อย่างปลอดภัย
- คลิกขวาที่ฮาร์ดไดรฟ์ใน Windows Explorer และเลือก Properties
- เลือก Disk Clean-up
- เลือกช่องทั้งหมดที่มีมากกว่า 20MB ที่ระบุไว้ในกล่องศูนย์
- เลือกตกลงจากนั้นยืนยันในหน้าต่างถัดไป
- เลือก Disk Clean up อีกครั้ง
- เลือกล้างข้อมูลไฟล์ระบบและทำเครื่องหมายที่ช่องทั้งหมดมากกว่า 20MB
- เลือกตกลงและยืนยันในหน้าต่างถัดไป
ควรทำความสะอาดไฟล์ที่เข้าถึงได้ง่ายที่สุดในฮาร์ดไดรฟ์ของคุณ หากคุณเพิ่งอัปเกรด Windows หรือติดตั้งระบบทำความสะอาดไฟล์ระบบจะช่วยประหยัดเนื้อที่ดิสก์ได้หลายกิกะไบต์
หากคุณมีฮาร์ดไดรฟ์มากกว่าหนึ่งเครื่องให้ทำซ้ำขั้นตอนข้างต้นสำหรับแต่ละเครื่อง ใช้เวลาสักครู่ แต่อาจทำให้พื้นที่ดิสก์มีเนื้อที่ว่างไม่มากนักหากคุณยังไม่เคยทำมาก่อน
ความรู้สึกในการจัดเก็บ
หากคุณใช้การอัปเดตผู้สร้าง Windows 10 มีการตั้งค่าใหม่ที่เรียกว่า "การจัดเก็บ" ซึ่งจะทำมากสำหรับคุณ ได้รับการแนะนำในการอัปเดตครั้งใหญ่ครั้งล่าสุด แต่ได้ส่งผ่านผู้คนจำนวนมากไปด้วย นี่เป็นความพยายามของ Microsoft เพื่อทำให้ Windows มีประสิทธิภาพมากขึ้น โดยอัตโนมัติจะลบเนื้อหาของไฟล์ชั่วคราวและถังรีไซเคิลหลังจากผ่านไป 30 วันซึ่งจะใช้ได้กับผู้ใช้ส่วนใหญ่
- เปิดการตั้งค่าโดยคลิกขวาที่ปุ่มเริ่มต้นของ Windows และเลือก
- เลือกระบบแล้วเลือกจัดเก็บในเมนูด้านซ้าย
- สลับความรู้สึกในการจัดเก็บไปที่ด้านล่างรายการไดรฟ์ที่แนบมา
- เลือกลิงก์ข้อความ 'เปลี่ยนวิธีที่เราจะเพิ่มพื้นที่ว่าง' ด้านล่าง
- ตรวจสอบว่ามีการตั้งค่าสลับทั้งสองไว้
จากนี้ไป Windows 10 จะล้างโฟลเดอร์ Temp และ Recycle Bin ออกโดยอัตโนมัติทุกๆ 30 วัน

ใช้แอพพลิเคชั่นเพื่อลบไฟล์ชั่วคราวใน Windows
ผู้อ่าน TechJunkie ปกติจะรู้ว่าฉันมักจะแนะนำ CCleaner มีเวอร์ชันฟรีและเป็นพรีเมี่ยมและทำทุกอย่างในโพสต์นี้และอื่น ๆ มันคุ้มค่าที่จะดาวน์โหลด มีการทำความสะอาดไฟล์อื่น ๆ ในตลาดบางส่วนของพวกเขาจะดีมาก แต่ฉันให้กลับมาที่นี้เพื่อความสะดวกในการใช้ประโยชน์และความเป็นจริงมันฟรี
- ดาวน์โหลดและติดตั้ง CCleaner ลงในคอมพิวเตอร์ของคุณ
- เปิด CCleaner และคุณควรจะอยู่ในแท็บ Cleaner
- เลือกวิเคราะห์ที่ด้านล่างและปล่อยให้กระบวนการนี้สมบูรณ์
- เลือก Run Cleaner เพื่อล้างพื้นที่
CCleaner มีประโยชน์ในการทำความสะอาดไดรฟ์ทั้งหมดในครั้งเดียวและใช้เวลาเพียงไม่กี่วินาทีในการทำ มีเครื่องทำความสะอาดระบบอื่น ๆ ออกมี แต่นี่คือหนึ่งที่ฉันใช้และแนะนำให้กับลูกค้าไอทีของฉัน
คุณสามารถเลือกวิธีลบไฟล์ชั่วคราวใน Windows ได้สองวิธี มีอีกหลายวิธีในการเพิ่มเนื้อที่ว่างบนดิสก์ แต่เป็นหัวข้อสำหรับวันอื่น หวังว่านี้จะช่วยให้!