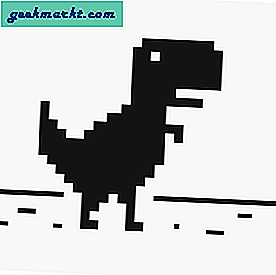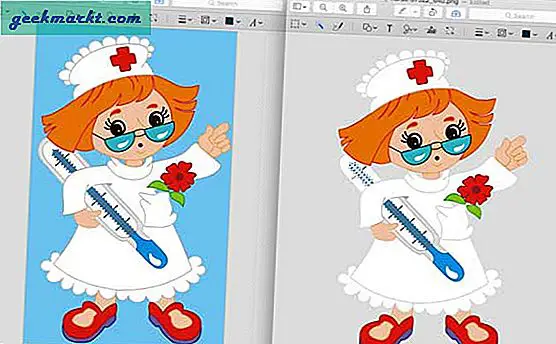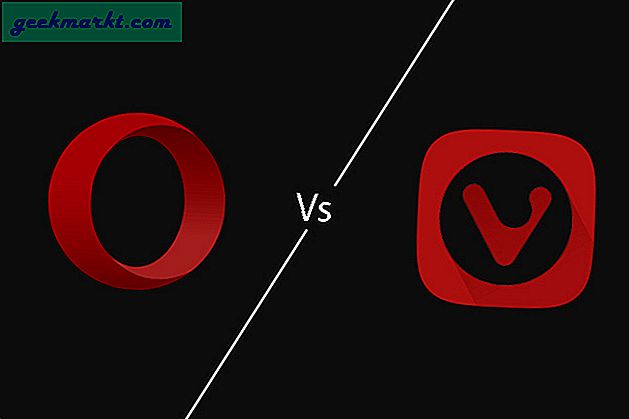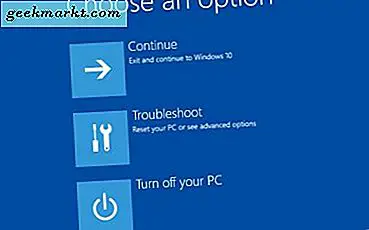
Windows 10 เป็น Windows ที่มีเสถียรภาพมากที่สุด แต่ก็ไม่ได้หมายความว่าอะไรจะผิดพลาด ถ้าคุณต้องพึ่งพาคอมพิวเตอร์ในโรงเรียนหรือที่ทำงานหรือสิ่งอื่นใดคุณควรทำดิสก์กู้คืนเพื่อให้มันทำงานอยู่ นี่คือวิธีการทำดิสก์กู้คืนข้อมูลใน Windows 10
ดิสก์การกู้คืนจะช่วยคุณแก้ไขปัญหา Windows 10 ตั้งค่าใหม่และสร้างใหม่ได้อย่างรวดเร็วหากเกิดปัญหาร้ายแรงขึ้น จะไม่เก็บไฟล์ส่วนตัวภาพยนตร์เสียงหรือเกมของคุณ เพื่อที่คุณจะต้องมีโซลูชันสำรองข้อมูลแยกต่างหาก
โดยปกติเราใช้ไดรฟ์ USB เป็นดิสก์สำหรับกู้คืนสำหรับ Windows 10 ถ้าคุณมี Windows 32 บิตคุณจะต้องมีพื้นที่อย่างน้อย 8GB ถ้าคุณใช้ Windows 64 บิตคุณจะต้องมีพื้นที่อย่างน้อย 16GB อย่างที่คุณอาจคิดได้คุณสามารถสร้างดิสก์การกู้คืนสำหรับ Windows รุ่นที่คุณใช้อยู่ได้เท่านั้น
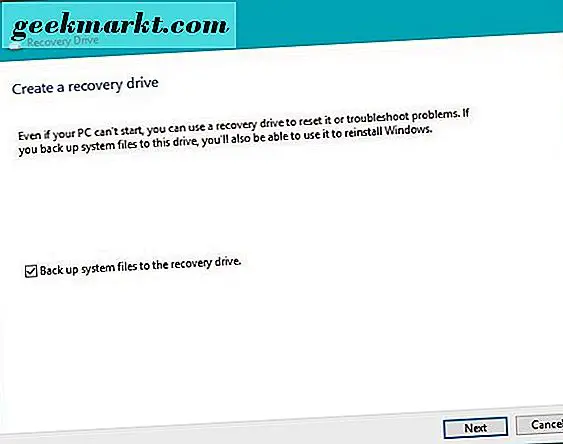
สร้างดิสก์สำหรับกู้คืนใน Windows 10
หากคุณมีไดรฟ์ USB พร้อมแล้วให้เริ่มต้นด้วยการสร้างดิสก์การกู้คืน
- ใส่ไดรฟ์ USB ลงในคอมพิวเตอร์ของคุณ
- คลิกขวาและเลือกรูปแบบ ใช้ NTFS เป็นระบบไฟล์ การดำเนินการนี้จะล้างข้อมูลทั้งหมดจากไดรฟ์ USB เพื่อให้แน่ใจว่าไม่มีอะไรที่คุณต้องการในภายหลัง
- พิมพ์หรือวาง 'Recoverydrive' ลงในช่องค้นหา Windows / Cortana
- รอให้แอปไดรฟ์กู้คืนโหลด
- เลือก 'แบ็คอัปไฟล์ระบบลงในไดรฟ์กู้คืน' และคลิกถัดไป
- เลือกไดรฟ์ USB จากรายการและเลือกถัดไป
- เลือกสร้างเพื่อเริ่มทำการกู้คืนดิสก์
ขึ้นอยู่กับขนาดของไดรฟ์และความเร็วของเครื่องคอมพิวเตอร์อาจใช้เวลาสักครู่ อดใจรอและอย่าทำอะไรจนกว่าคุณจะเห็นหน้าต่างสุดท้ายบอกให้คุณทราบว่าไดรฟ์กู้คืนพร้อมแล้ว จากนั้นเลือก Finish
ป้ายชื่อไดรฟ์และเก็บรักษาไว้จนกว่าคุณจะต้องการ
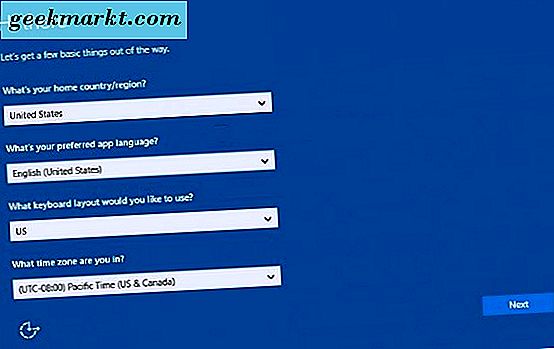
รีเซ็ต Windows 10 โดยใช้ไดรฟ์กู้คืน
เมื่อถึงเวลาใช้ไดรฟ์กู้คืนคุณจะดีใจมากที่ได้รับ โดยทั่วไปคุณจำเป็นต้องใช้เฉพาะเมื่อมีบางอย่างผิดพลาดอย่างร้ายแรงกับคอมพิวเตอร์ของคุณซึ่งเครื่องมือปกติไม่สามารถแก้ไขได้ ณ จุดนี้ตัวเลือกของคุณมักจะตั้งค่าพีซีหรือใช้ไดรฟ์กู้คืน เราจะเลือกหลังอย่างชัดเจน
แม้ว่าคอมพิวเตอร์ของคุณอาจไม่ทำงาน แต่คุณควรทราบว่าการรีเซ็ตโดยใช้ไดรฟ์กู้คืนจะล้างข้อมูลส่วนบุคคลของคุณ แอปพลิเคชันใด ๆ ที่ติดตั้งไว้ใน C: จะถูกลบออกเช่นเดียวกับแอพพลิเคชันหรือการตั้งค่าส่วนบุคคล
- ใส่ไดรฟ์ USB ลงในเครื่องคอมพิวเตอร์ของคุณในขณะที่ปิดเครื่อง
- เริ่มต้นคอมพิวเตอร์และทำให้การบูตจากไดรฟ์ USB
- รอให้ตัวโหลดเสร็จสิ้นและเลือกเค้าโครงแป้นพิมพ์
- เลือกแก้ไขปัญหาและกู้คืนจากไดรฟ์
- เลือกเพียงลบไฟล์หรือล้างไดรฟ์ทั้งหมด
- เลือกกู้คืน
ตัวเลือกการกู้คืนคือคำสั่งเพื่อเลือกเมื่อ Windows จะเริ่มตรวจสอบความถูกต้องของไดรฟ์และเตรียมการรีเซ็ต
ทางเลือกที่คุณเลือกที่ 'ลบไฟล์หรือล้างไดรฟ์ทั้งหมด' ขึ้นอยู่กับสิ่งที่เกิดขึ้นเพื่อบังคับให้รีเซ็ต หากเป็นปัญหาเกี่ยวกับการกำหนดค่า Windows คุณสามารถลองใช้ตัวเลือก "เพียงลบไฟล์ของฉัน" แล้วใช้ซอฟต์แวร์กู้คืนข้อมูลเพื่อเรียกคืนข้อมูล ไม่มีอะไรรับประกันได้
การเลือก 'ทำความสะอาดไดรฟ์อย่างเต็มที่' หมายถึงรูปแบบดิสก์เต็มรูปแบบเพื่อให้ทุกอย่างหายไป
ขั้นตอนการกู้คืนอาจใช้เวลาสักครู่ คุณจะเห็นหน้าต่างและตัวบ่งชี้ความคืบหน้าต่างๆตามที่โหลด หน้าต่าง 'การกู้คืนพีซีนี้' สีดำจะแสดงตัวบ่งชี้เปอร์เซ็นต์และจุดวงกลมเพื่อแสดงให้เห็นว่าทำงานได้ดี ไม่ต้องกังวลมากเกินไปถ้าหยุดชั่วคราวบางครั้งก็แค่หมายความว่า CPU ถูกใช้ในการรีเซ็ต
เมื่อตั้งค่าใหม่คุณจะเห็นหน้าจอการติดตั้ง Windows 10 เริ่มต้น
- เลือกประเทศหรือภูมิภาคภาษารูปแบบแป้นพิมพ์และเขตเวลาเมื่อได้รับพร้อมท์ จากนั้นเลือกถัดไป
- อ่าน EULA หากต้องการและกด Accept
- ทำตามขั้นตอนการตั้งค่า Windows 10 ตามที่วิซาร์ดกำหนด
แค่นั้นแหละ!
สำรองข้อมูลทุกอย่าง
การใช้ดิสก์การกู้คืนจะไม่เก็บไฟล์และการตั้งค่าส่วนบุคคลของคุณ แม้ว่าจะสามารถกู้คืนข้อมูลได้โดยใช้ซอฟต์แวร์กู้คืนข้อมูล แต่ก็อยู่ไกลจากวิทยาศาสตร์ที่แน่นอนและสามารถให้ผลลัพธ์ที่น่าผิดหวังได้ ดังนั้นทันทีที่คุณเริ่มเก็บไฟล์และโฟลเดอร์ในคอมพิวเตอร์ของคุณคุณควรใช้วิธีสำรองเพื่อให้ปลอดภัย
เนื่องจาก OneDrive ถูกติดตั้งไว้ใน Windows 10 คุณควรใช้คุณลักษณะนี้จนกว่าคุณจะสามารถหาสิ่งที่ดีขึ้นหรือยืดหยุ่นกว่าได้
อย่างที่คุณเห็นมันง่ายมากที่จะสร้างดิสก์กู้คืนข้อมูลใน Windows 10 ถ้าคุณมีไดรฟ์ USB สำรองผมขอแนะนำให้คุณลองใช้เดี๋ยวนี้ คุณไม่เคยรู้เมื่อคุณอาจจำเป็นต้องใช้!