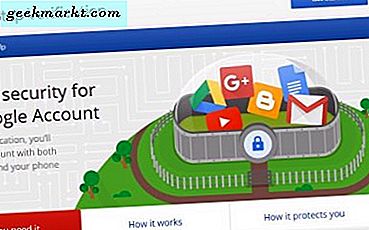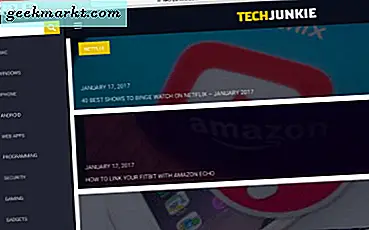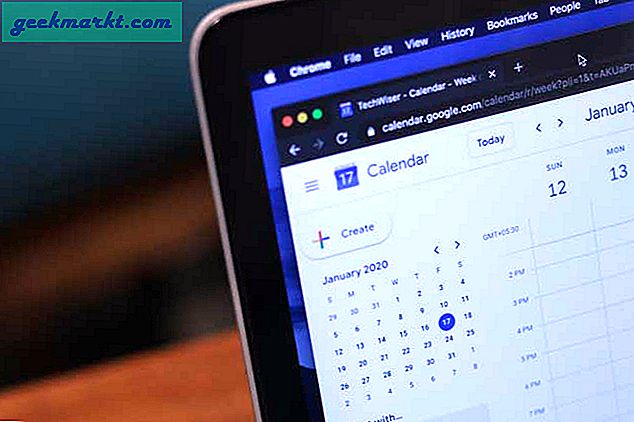แอพ Preview ของ Mac เปรียบเสมือนมีดสวิส บนพื้นผิวอาจดูเหมือนโปรแกรมดูภาพทั่วไป แต่เมื่อคุณเจาะลึกลงไปอีกเล็กน้อยคุณจะเห็นว่ามันมีประโยชน์เพียงใด
ในบางครั้งฉันจะค้นพบสิ่งใหม่ ๆ ในการแสดงตัวอย่าง ตัวอย่างเช่นคุณสามารถเข้ารหัสไฟล์ PDF ทำการเปลี่ยนแปลงเป็นชุดกับรูปภาพหรือคุณสามารถใช้เป็น mini photoshop มาดูกลเม็ดเคล็ดลับในการใช้ประโยชน์จากแอปพรีวิวของ Mac กันดีกว่า
ดูตัวอย่างคำแนะนำและเคล็ดลับ
# 1 รหัสผ่านป้องกัน PDF ด้วย Preview
สมมติว่าคุณต้องการส่งเอกสารลับให้เพื่อนร่วมงาน ตอนนี้ถ้าเป็นบน Windows คุณอาจต้องซื้อซอฟต์แวร์ราคาแพงเช่น Adobe Acrobat แต่โชคดีบน Mac คุณสามารถป้องกันรหัสผ่าน PDF ด้วยแอพดูตัวอย่างในตัว
เพียงเปิดไฟล์ PDF ด้วยการดูตัวอย่างของ Mac จากนั้นไปที่ไฟล์> ส่งออกเป็น PDF หน้าต่างใหม่จะเปิดขึ้นคลิกที่แสดงรายละเอียด ตอนนี้ทำเครื่องหมายที่ตัวเลือกเข้ารหัส> กำหนดรหัสผ่าน> บันทึกการเปลี่ยนแปลง และนั่นก็คือ
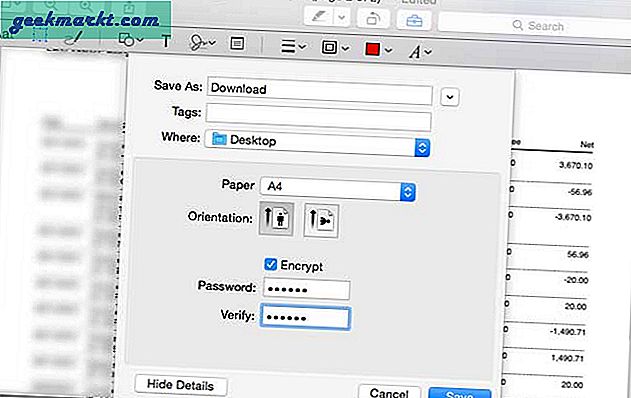
# 2 Batch ปรับขนาดรูปภาพพร้อมดูตัวอย่าง
ในระบบปฏิบัติการอื่นคุณต้องดาวน์โหลดซอฟต์แวร์ของ บริษัท อื่นเพื่อปรับขนาดรูปภาพจำนวนมาก แต่โชคดีที่คุณลักษณะนี้มีอยู่ในแอปพรีวิว
เลือกภาพทั้งหมดที่คุณต้องการปรับขนาดและเปิดดูในภาพตัวอย่าง จากนั้นเลือกรูปภาพทั้งหมดจากลิ้นชักรูปขนาดย่อด้านซ้ายอีกครั้งจากนั้นไปที่เครื่องมือ> ปรับขนาด> ป้อนความสูงและความกว้างใหม่ จากนั้นไปที่ไฟล์> บันทึกทั้งหมด หากคุณต้องการบันทึกสำเนารูปภาพที่ปรับขนาดใหม่ให้เลือกตัวเลือกส่งออกใต้เมนูไฟล์
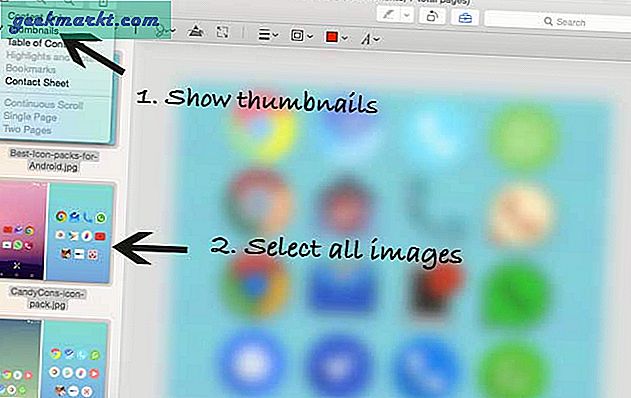
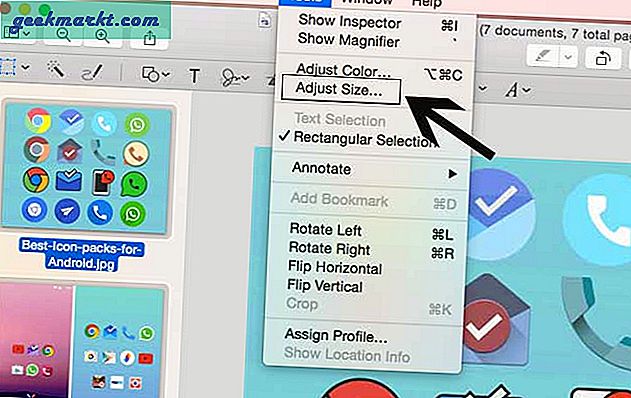
# 3 แบทช์เปลี่ยนนามสกุลไฟล์พร้อมดูตัวอย่าง
ฉันใช้คุณสมบัตินี้ตลอดเวลาเมื่อฉันถ่ายภาพหน้าจอบน Mac ดังนั้นโดยค่าเริ่มต้น Mac จะใช้รูปแบบ. png สำหรับภาพหน้าจอเนื่องจากเหมาะสำหรับข้อความและความโปร่งใส แต่ jpg เหมาะกับเว็บมากกว่าเนื่องจากมีขนาดเล็ก ตอนนี้แทนที่จะเปลี่ยนส่วนขยายของแต่ละภาพทีละภาพทำไมไม่ใช้การแสดงตัวอย่างอัตโนมัติ
ในการดำเนินการนี้ให้เลือกภาพทั้งหมดและเปิดขึ้นพร้อมการแสดงตัวอย่าง ตอนนี้คลิกที่ภาพขนาดย่อของภาพเดียวและทำ CMD + A เพื่อเลือกภาพทั้งหมด จากนั้นไปที่ไฟล์> ส่งออกรูปภาพที่เลือก> เปลี่ยนรูปแบบตามที่คุณต้องการ
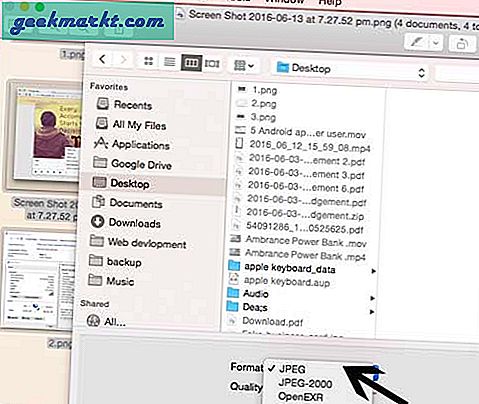
# 4 สร้างไฟล์ใหม่จากคลิปบอร์ด
สมมติว่าคุณพบภาพบนเว็บที่คุณต้องการบันทึกลงในคอมพิวเตอร์ของคุณคุณก็ไม่จำเป็นต้องดาวน์โหลด เช่นเดียวกับ photoshop การดูตัวอย่างยังสามารถวางภาพจากคลิปบอร์ดได้ เพียงแค่คัดลอกภาพไปยังคลิปบอร์ดของคุณ เปิดดูตัวอย่าง> ไฟล์> คัดลอกจากคลิปบอร์ด
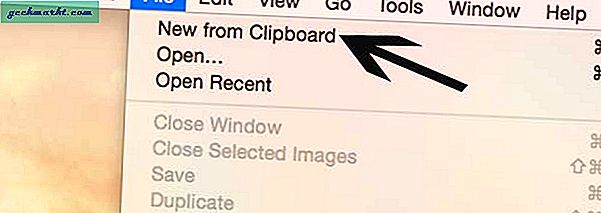
# 5 แก้ไขรูปภาพและ PDF พร้อมดูตัวอย่าง
เชื่อหรือไม่ แต่แอพดูตัวอย่างยังเป็นโปรแกรมแก้ไขรูปภาพ / PDF ที่ดี คุณสามารถเพิ่มข้อความใส่ลูกศรและกล่องรอบ ๆ ภาพหรือ PDF หรือแม้แต่เล่นกับสีและความอิ่มตัวของภาพ
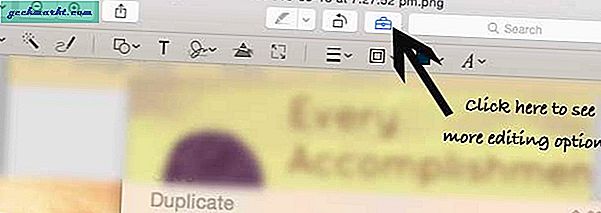
โดยรวมแล้วมันไม่ได้ใช้งานได้หลากหลายเท่า photoshop (เห็นได้ชัด) แต่บางครั้งฉันก็ใช้มันสำหรับการแก้ไขภาพแสงและผลลัพธ์ก็ค่อนข้างน่าพอใจ
# 6 แยกหรือรวมหน้าด้วยการดูตัวอย่าง
สมมติว่าคุณมีไฟล์ PDF หลายหน้าและต้องการเพิ่มหรือลบสองสามหน้าออกจากกัน ทำได้ค่อนข้างง่ายในแอปพรีวิว สิ่งที่คุณต้องทำก็เพียงแค่ลากและวาง PDF จากลิ้นชักภาพขนาดย่อของหน้าตัวอย่างและไฟล์นั้นจะกลายเป็นส่วนหนึ่งของเอกสารอย่างน่าอัศจรรย์
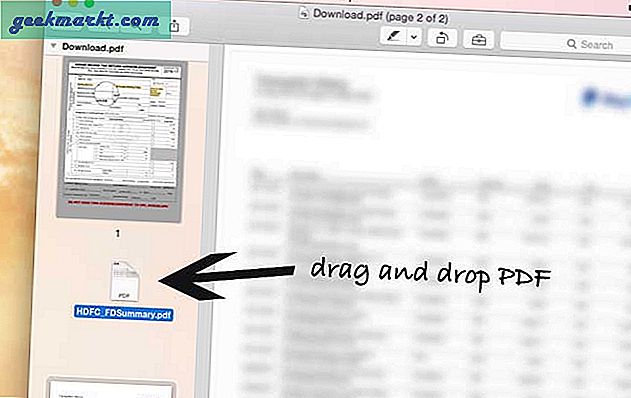
# 7 ลบพื้นหลังออกจากภาพ
การดูตัวอย่างมีเครื่องมือที่เลือกได้อย่างรวดเร็ว (อัลฟาและสมาร์ทบาศ) เช่น photoshop ซึ่งจะช่วยให้คุณสามารถแยกส่วนของภาพออกมาได้ และถ้าส่วนนั้นมีสีเดียวกัน (เช่นรูปโปรไฟล์ที่มีพื้นหลังเหมือนกัน) คุณก็สามารถลบพื้นหลังได้อย่างง่ายดาย

เริ่มต้นด้วยการเปิดภาพในตัวอย่าง จากนั้นคลิกที่ไอคอนกระเป๋าเอกสารเพื่อเปิดเครื่องมือมาร์กอัป คลิกที่ไอคอนอัลฟ่าทันทีจากนั้นคลิกซ้ายค้างไว้แล้วลากไปที่ส่วนของภาพที่มีพื้นหลังเหมือนกัน เมื่อพอใจแล้วให้กดปุ่มลบเพื่อลบส่วนที่เลือก
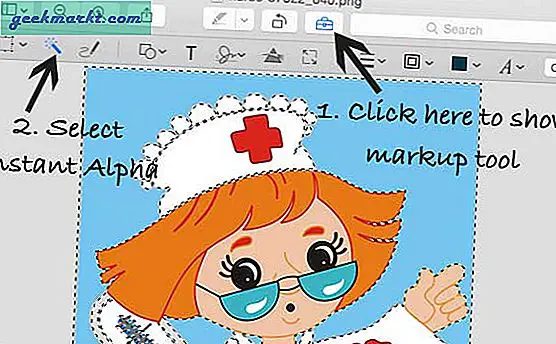
# 8 ลายเซ็นดิจิทัล
บางครั้งคุณต้องส่งสำเนาเอกสารที่ยืนยันด้วยตนเองสำหรับปัญหาทางกฎหมาย ตอนนี้วิธีการทำแบบดั้งเดิมคือ - พิมพ์เอกสารลงนามก่อนแล้วจึงสแกนใหม่ ขวา?
แต่โชคดีที่การแสดงตัวอย่างมีคุณสมบัติช่วยชีวิตที่เรียกว่าลายเซ็นดิจิทัล ด้วยวิธีนี้คุณสามารถเซ็นเอกสารบนหน้าจอของคุณด้วยแทร็กแพดหรือคุณสามารถเซ็นชื่อด้วยปากกาสีดำบนกระดาษสีขาวแล้วถือลายเซ็นนั้นไว้หน้าเว็บแคม ระบบจะนำเข้าลายเซ็นนั้นไปยังไฟล์ PDF โดยอัตโนมัติ ประหยัดเวลา
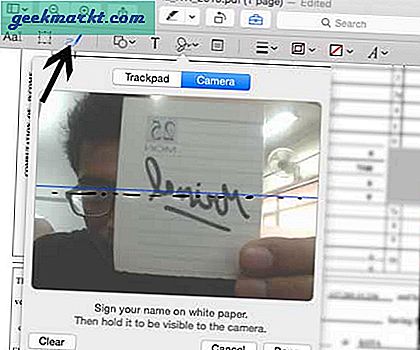
ปิดคำ
การดูตัวอย่างเป็นสิ่งที่ดีสำหรับการจัดการภาพแบทช์และงานแก้ไขภาพขนาดเล็ก แม้ว่าจะไม่สามารถแทนที่ photoshop ได้ แต่สำหรับงานเบา ๆ คุณควรพิจารณาก่อนซื้อซอฟต์แวร์ราคาแพง