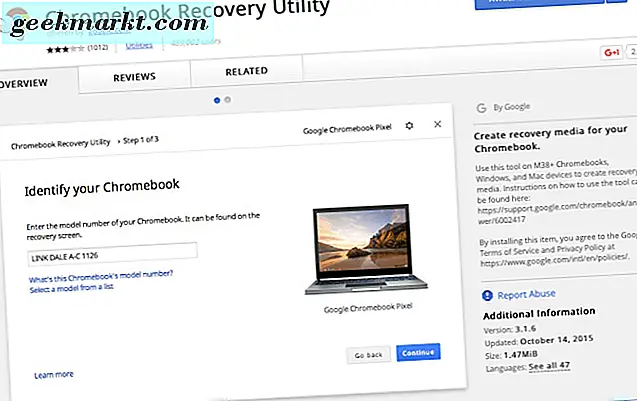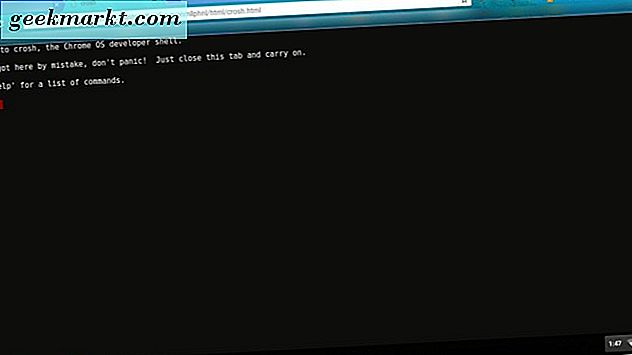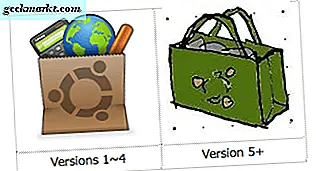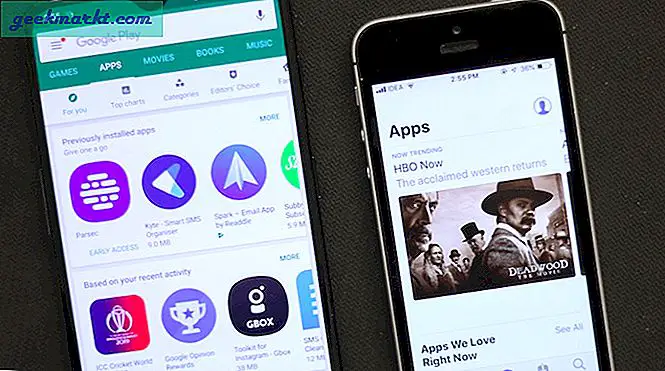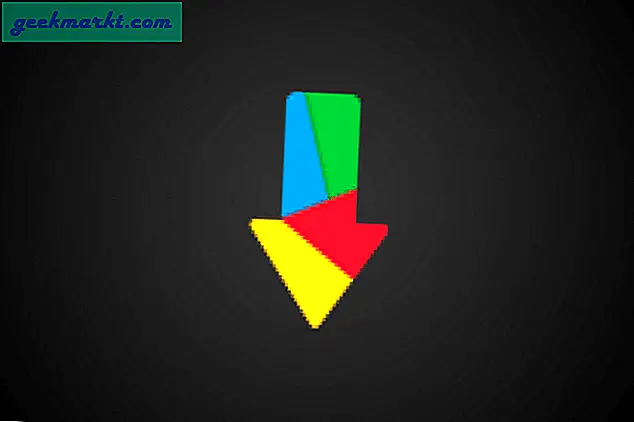แม้ว่าคุณจะคิดว่าจะไม่สามารถติดตั้ง MacOS / OSX บน Chromebook ได้ แต่ก็มีบางคนคิดว่าควรทำอย่างไร หากคุณสนใจที่จะทดลองใช้หรือเพียงแค่อยากรู้เกี่ยวกับวิธีการทำงานให้อ่านต่อ
คุณจำเป็นต้องทำตามขั้นตอนเบื้องต้นก่อนที่คุณจะได้รับการติดตั้งและใช้ MacOS และเราจะแนะนำคุณเกี่ยวกับสิ่งที่ต้องทำเพื่อให้ได้มาถึงจุดนั้น
พร้อมตั้ง!
การสำรองข้อมูล
เช่นเดียวกับการติดตั้งใหม่ ๆ คุณจะต้องสร้างภาพการกู้คืนภาพในปัจจุบันที่ติดตั้ง Chromebook รุ่นของคุณ มีเครื่องมือการกู้คืนใน Chrome เว็บสโตร์ นอกจากนี้คุณยังต้องการสื่อที่คุณต้องการใช้เช่นแท่น USB ขนาด 4GB หรือการ์ด SD ขนาด 4GB ที่เช็ดทำความสะอาดอย่างสมบูรณ์สำหรับภาพกู้คืน จากนั้นทำตามคำแนะนำที่นี่
ติดตั้ง Linux
ตอนนี้คุณจะต้องเข้าสู่เปลือก Crosh ของนักพัฒนาระบบ Chrome OS
- กด "ctrl + alt + t" บนแป้นพิมพ์ของ Chromebook ซึ่งจะเปิด Crosh ในแท็บใหม่ของเบราเซอร์ Chrome ของคุณ
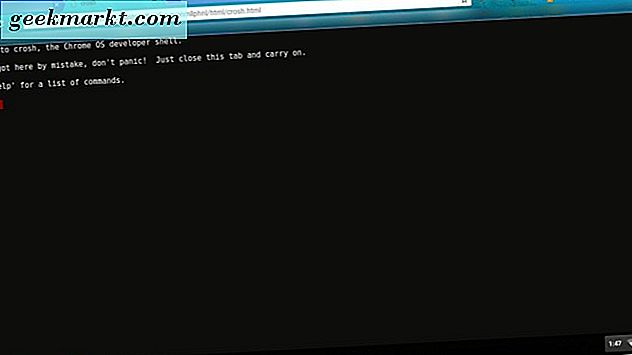
- จากนั้นพิมพ์ "shell" จากนั้นดาวน์โหลดสคริปต์ที่ใครบางคนเขียนไว้เพื่อทำให้ขั้นตอนนี้ง่ายขึ้น
- พิมพ์ "$ cd ~ / Downloads /"
- จากนั้นพิมพ์ "wget https://raw.githubusercontent.com/divx118/crouton-packages/master/change-kernel-flags" แล้วกด "Enter" บนแป้นพิมพ์ Chromebook ของคุณ
- จากนั้นคุณจะได้รับสคริปต์เพื่อดำเนินการเองโดยพิมพ์ "sudo sh ~ / Downloads / change-kernel-flags" และกด "Enter" บนแป้นพิมพ์ Chromebook ของคุณ
- ตอนนี้คุณกำลังจะเริ่มต้น Ubuntu Linux โดยการพิมพ์ "sudo startunity"
ขณะนี้คุณจะอยู่ใน Ubuntu Linux และจำเป็นต้องเปิดเทอร์มินัล เมื่อคุณอยู่ในเครื่องเทอร์มินัลในอูบุนตูแล้วคุณจะต้องดาวน์โหลดสคริปต์อื่นที่ตั้งค่าส่วนหัวของคุณ ตรวจสอบว่าคุณอยู่ในไดเรกทอรีบ้าน
- พิมพ์ "cd ~."
- พิมพ์ "wget https://raw.githubusercontent.com/divx118/crouton-packages/master/setup-headers.sh" จากนั้นกด "Enter" บนแป้นพิมพ์ Chromebook ของคุณ
- ตอนนี้พิมพ์ "sudo sh setup-headers.sh" ซึ่งจะประมวลผลสคริปต์ส่วนหัว
รับ VirtualBox
ไปที่หน้านี้เพื่อดาวน์โหลดอูบุนตู 14.04 (เชื่อถือ) AMD64 VirtualBox for Linux 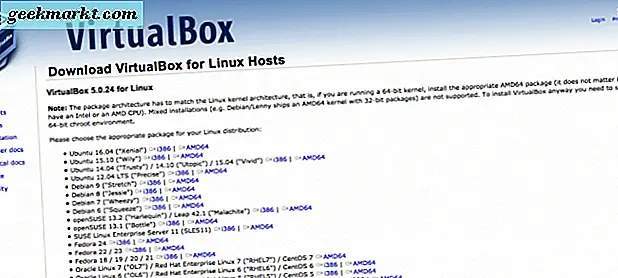
- จากนั้นในกล่องดาวน์โหลดให้เลือก "เปิดด้วย Ubuntu Software Center (ค่าเริ่มต้น)" แล้วคลิกปุ่ม "OK"
- ใน Ubuntu Software Center ให้คลิกที่ปุ่ม "Install"
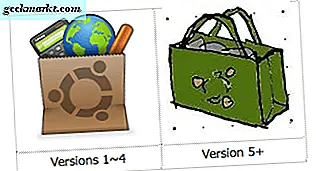
หลังจากที่คุณติดตั้ง VirtualBox แล้วคุณจะเปิดขึ้นใน Ubuntu Linux คุณจะติดตั้งเครื่องเสมือนใหม่ทำต่อไปนี้:
- ใน Oracle VM VirtualBox Manager เลือก "ใหม่"
- ให้ชื่อเครื่องเสมือนของคุณเช่น Mac จากนั้นคลิกที่ปุ่ม "ถัดไป"
- ตอนนี้จัดสรรขนาดหน่วยความจำสำหรับ VM ของคุณ แต่อยู่ภายในเส้นสีเขียว; มิฉะนั้น VM ของคุณจะมีปัญหาด้านการดำเนินงานบางอย่างเช่น crashing ซึ่งคุณไม่ต้องการเกิดขึ้น คลิกปุ่ม "ถัดไป"
- จากนั้นคุณจะสร้างภาพดิสก์เสมือน ข้อเสนอแนะขนาดคือ 20GB สำหรับ VM; คุณสามารถใช้แฟลชไดรฟ์ USB หาก Chromebook ของคุณมีพื้นที่ว่างน้อยกว่าที่มีอยู่ จากนั้นคลิกปุ่ม "สร้าง"
- ในหน้าจอถัดไปเลือก "สร้าง VDI (VirtualBox Disk Image)" และคลิกปุ่ม "ถัดไป"
- เลือกไฟล์ฮาร์ดดิสก์แบบไดนามิกที่จัดสรรไว้ในหน้าจอถัดไปและคลิกปุ่ม "ถัดไป"
- ขั้นตอนสุดท้ายในการสร้าง Mac VM ของคุณคือการเลือกตำแหน่งแฟ้มสำหรับมันและเลือกขนาดที่คุณต้องการให้เป็น คลิกปุ่ม "สร้าง" เมื่อดำเนินการเสร็จสิ้น
การตั้งค่า Mac VM VirtualBox
เมื่อเครื่องเสมือนของ Mac ของคุณได้รับการสร้างขึ้นคุณจะต้องไปที่ "การตั้งค่า" ใน Oracle VM VirtualBox Manager
- ไปที่ "ระบบ" และตำแหน่ง "Extended Features" ให้ยกเลิกการเลือก "Enable EFI (OSes พิเศษเท่านั้น)" และยกเลิกการเลือก "Hardware Clock in UTC time" ตรวจสอบให้แน่ใจว่าหน่วยความจำพื้นฐานอยู่ในเส้นสีเขียว
- จากนั้นคลิกแท็บ "Acceleration" ในกรณีที่กล่าวว่า "Hardware Virtualization" ให้ตรวจสอบว่า "ปิดใช้ VT-x / AMD-V" และ "เปิดใช้งานเพจที่มีการจับคู่" อยู่
- ใน "จอแสดงผล" คุณสามารถใช้หน่วยความจำวิดีโอได้สูงสุด
- พื้นที่เก็บข้อมูลที่สร้างขึ้นสำหรับ Mac VM ของคุณควรอยู่ในที่ที่มีเนื้อที่ว่างเพียงพอบน Chromebook, USB flash drive หรือ SD card
- ถัดไปใน "Storage" เพิ่มไดรฟ์ออปติคัลใน "Controller: SATA" จากนั้นคุณจะคลิกที่ "Choose disk" และไปที่ตำแหน่งที่คุณมีไฟล์ Mac ISO อยู่
ติดตั้งและใช้ MacOS
เริ่มเครื่องเสมือนของ MacOS ใน VirtualBox ซึ่งจะแจ้งให้ติดตั้ง MacOS ไปที่แถบเครื่องมือ Mac ค้นหาและเปิด "Disk Utilities" ใน Disk Utilities ไปที่ภาพดิสก์เสมือนจากนั้นคลิกที่ปุ่ม "erase" และตรวจสอบว่ารูปแบบที่เลือกคือ "MacOS journaled partition" จากนั้นไป กลับและเลือกภาพดิสก์ที่คุณเพิ่งสร้างขึ้นและติดตั้ง MacOS ลงไป อาจใช้เวลาสักครู่ในการติดตั้งโดยเฉพาะอย่างยิ่งหากคุณทำจากไดรฟ์ USB หรือการ์ด SD 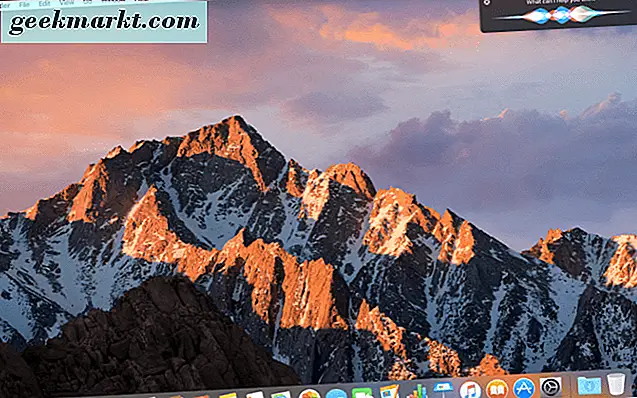
ตอนนี้บูตเครื่องเสมือนของคุณแล้วนำภาพดิสก์ออกจากไดรฟ์ของคุณเพื่อไม่ให้คุณเริ่มต้นและเข้าสู่ขั้นตอนการตั้งค่าโดยบังเอิญ
เพลิดเพลินไปกับเครื่องเสมือนของ MacOS บน Chromebook!