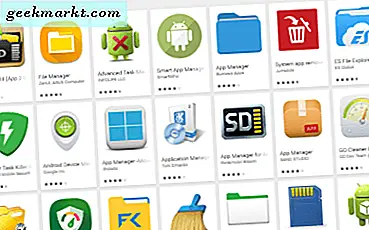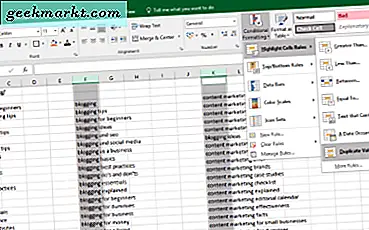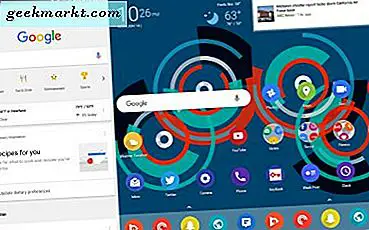โดยปกติเราต้องกำหนดเวลาการประชุมซูมด้วยตนเองจากแอป Zoom จากนั้นคัดลอกลิงก์การประชุมแล้ววางลงในแอป Google ปฏิทินและตั้งเวลาเตือนความจำ ด้วยวิธีนี้เมื่อคุณสร้างกิจกรรมการประชุม Zoom ใน Google ปฏิทินสมาชิกในกลุ่มของคุณทั้งหมดสามารถคลิกที่ลิงก์และเข้าร่วมการประชุมได้ แอป Google Meet ของ Google เองสามารถกำหนดเวลาการประชุมได้โดยตรงจาก Google Meet จะเป็นการดีที่จะมีฟังก์ชันเดียวกันสำหรับแอปการประชุมทางวิดีโอของบุคคลที่สามเช่น Zoom ด้วย จนกว่าจะถึงวันนั้นเราจะต้องจัดการกับแฮ็กบางอย่างเพื่อเพิ่มการประชุม Zoom ใน Google ปฏิทินได้อย่างรวดเร็วและง่ายดาย
วิธีเพิ่ม Zoom Meeting ใน Google Calendar
มาเริ่มต้นด้วยส่วนขยาย Chrome ที่ตั้งค่าได้ง่ายและหาทางต่อจากที่นั่นไปสู่ส่วนเสริมและโซลูชันอื่น ๆ โปรดทราบว่าเนื่องจากไม่มีวิธีโดยตรงในการผสานการซูมเข้ากับ Google ปฏิทินเราจึงต้องการความช่วยเหลือจากโซลูชันของบุคคลที่สามเพื่อทำหน้าที่เป็นสะพานเชื่อม แต่สิ่งเหล่านี้ใช้งานได้ฟรี
1. การใช้ Zoom Scheduler Extension บน Chrome
ส่วนขยาย Zoom Scheduler จะช่วยให้ผู้ใช้ Zoom สามารถกำหนดเวลาการประชุมจาก Google ปฏิทินได้โดยตรง วิธีตั้งค่าและเริ่มต้นใช้งานมีดังนี้
1. ขั้นแรกให้เปิดส่วนขยาย Zoom Scheduler Chrome บน Chrome เว็บสโตร์แล้วคลิกที่ เพิ่มลงใน Chrome ปุ่มเพื่อดาวน์โหลดและติดตั้งส่วนขยายลงใน Chrome ของคุณหรือเบราว์เซอร์ที่ใช้ Chromium

2. จากนั้นคลิกที่ เพิ่มส่วนขยาย ในป๊อปอัปที่ปรากฏเพื่อเพิ่มส่วนขยาย

3. เปิดปฏิทินและคลิกวันที่ที่คุณต้องการกำหนดเวลาการประชุมซูม การดำเนินการนี้จะเปิดป๊อปอัปที่คุณสามารถป้อนรายละเอียดทั้งหมดเช่นชื่อกิจกรรมเวลาชื่อแขกที่สามารถเข้าร่วมการประชุมเปลี่ยนสิทธิ์การตั้งค่าการแจ้งเตือนคำอธิบาย ฯลฯ

4. คุณจะสังเกตเห็นตัวเลือกใหม่ที่เรียกว่า ทำให้เป็นการประชุมซูม ที่มุมขวาล่างของป๊อปอัป คลิกที่มัน

5. เพื่อเปิดแท็บใหม่ ลงชื่อเข้าใช้บัญชี Zoom ของคุณ.

6. ลงชื่อเข้าใช้และคุณจะเปลี่ยนกลับไปที่แท็บ Google ปฏิทิน ตอนนี้คลิกอีกครั้งที่ไฟล์ ทำให้เป็นการประชุมแบบซูม ปุ่ม. หากคุณลงชื่อเข้าใช้ Zoom คุณจะไม่ต้องใช้ห่วงเพิ่มเติม

7. แค่นั้นแหละ. คุณได้เสร็จสิ้นขั้นตอนการตั้งค่าและเพิ่มการประชุม Zoom ครั้งแรกใน Google ปฏิทิน ตอนนี้คุณและแขกที่คุณเพิ่มสามารถคลิกที่ไฟล์ เข้าร่วมการประชุมซูม ปุ่มบนกิจกรรมและเข้าร่วมการประชุม

8. คุณยังสามารถเปิดซูมเพื่อตรวจสอบรายละเอียดการประชุมที่คุณได้เพิ่มไว้ใน Google ปฏิทิน

นักพัฒนายังมี Add-on Zoom Scheduler สำหรับผู้ใช้ Firefox เพื่อให้ใช้งานได้เหมือนเดิม
2. การใช้คุณสมบัติการรวมปฏิทินเพื่อกำหนดเวลาห้องซูม
ห้องเป็นฟีเจอร์ซูมระดับพรีเมียมที่มีสภาพแวดล้อมเหมือนห้องประชุมจริงพร้อมคุณสมบัติขั้นสูงและการสนทนาทางวิดีโอและเสียงคุณภาพสูง คุณสมบัติอย่างหนึ่งที่สมาชิกสามารถเข้าถึงได้คือความสามารถในการรวมการซูมเข้ากับแอปปฏิทินยอดนิยม มาดูกันว่าคุณจะเพิ่มการประชุมแบบซูมลงใน Google ปฏิทินโดยใช้ห้องได้อย่างไร
1. ขั้นแรกให้เปิดเว็บแอป Zoom และลงชื่อเข้าใช้หากคุณยังไม่ได้ทำ คุณสามารถทำได้โดยคลิกที่ไฟล์ เข้าสู่ระบบ ตัวเลือกที่มุมขวาบน

2. เมื่อเสร็จแล้วคุณจะถูกเปลี่ยนเส้นทางไปยังแผงควบคุมการซูม ภายใต้แผงการดูแลระบบเลือก การจัดการห้อง.

3. ตอนนี้คลิกที่ การรวมปฏิทิน ในเมนูแบบเลื่อนลง

4. เลือก Google ปฏิทิน ภายใต้ บริการปฏิทิน.

5. เลือกไฟล์ บัญชี Google ที่คุณต้องการเพิ่มกิจกรรม Zoom และคลิก อนุญาต เพื่อให้สิทธิ์ในการซูมเพื่อสร้างและเพิ่มกิจกรรมใน Google ปฏิทินโดยอัตโนมัติ

เพียงเท่านี้ Google ปฏิทินของคุณก็ถูกเพิ่มเข้ามาแล้วและตอนนี้เมื่อใดก็ตามที่มีการประชุมด้วยการซูมก็จะเพิ่มลงใน Google ปฏิทินโดยอัตโนมัติ

3. การใช้ Zoom สำหรับ Google Workspace Add-On
นี่ไม่ใช่พื้นที่ทำงาน (เดิมชื่อ GSuite) แต่เพียงผู้เดียว เป็นบริการฟรีเช่นเดียวกับส่วนเสริมอื่น ๆ ของ Google Workspace เมื่อเทียบกันแล้วนี่เป็นวิธีที่ฉันชอบเพราะไม่เพียง แต่ใช้ได้กับเดสก์ท็อปเท่านั้น แต่ยังใช้กับสมาร์ทโฟนด้วย คุณจึงสามารถสร้างกิจกรรมใน Google ปฏิทินและกำหนดเวลาการประชุม Zoom ได้โดยตรงจากโทรศัพท์
1. ค้นหาส่วนเสริม Zoom สำหรับ Gsuite ใน Google Workplace Marketplace และคลิกที่ไฟล์ ติดตั้ง ปุ่มเพื่อติดตั้งส่วนเสริมใน Google ปฏิทิน

2. จากนั้นคลิกที่ ดำเนินการต่อ ในป๊อปอัปเพื่อให้สิทธิ์ในการติดตั้งส่วนเสริม

3. เพื่อเปิดหน้าต่างใหม่ ลงชื่อเข้าใช้บัญชี Google ของคุณเลือกบัญชี Google ของคุณ ตรวจสอบสิทธิ์ทั้งหมดที่ Zoom ต้องการใน Google Calendar, Gmail และอื่น ๆ หากคุณต้องการและคลิกที่ อนุญาต ที่จะให้.

4. เปิด Google ปฏิทินคลิกวันที่ที่คุณต้องการสร้างการประชุมซูม ที่นี่คุณจะพบตัวเลือกในการเพิ่มกิจกรรมใน Google Meet ตั้งค่าเป็น Meet ตามค่าเริ่มต้น แต่มีลูกศรคลิกซึ่งจะมีตัวเลือกเพิ่มเติมเช่นซูม

5. เลือกไฟล์ ซูมการประชุม ตัวเลือก

6. เพียงเท่านี้ระบบจะสร้างการประชุมหากคุณลงชื่อเข้าใช้บัญชีซูมของคุณแล้ว มิฉะนั้นจะแสดงข้อความแสดงข้อผิดพลาดและเสนอตัวเลือกให้ เข้าสู่ระบบ.

เมื่อเสร็จแล้วคุณก็พร้อมแล้ว มันจะสร้างการประชุมซูมทันทีเหมือนที่คุณต้องการ

ส่วนที่ดีที่สุดเกี่ยวกับวิธีการคือคุณสามารถกำหนดเวลาการประชุม Zoom จากโทรศัพท์ของคุณได้เช่นกัน
สรุป: เพิ่มการประชุมแบบซูมลงใน Google ปฏิทิน
หากคุณเป็นสมาชิก Zoom Rooms คุณควรใช้การผสานรวม Google ปฏิทินอย่างแน่นอนเนื่องจากใช้งานได้ในทางกลับกัน นอกจากนี้คุณยังสามารถใช้วิธีแรกหรือวิธีที่สามเพื่อสร้างการประชุมจาก Google ปฏิทินได้อีกด้วย ฉันชอบส่วนขยาย Chrome เป็นการส่วนตัวเพราะฟรีและใช้ได้กับผู้ใช้ Zoom ทุกคนไม่ว่าจะเป็นสมาชิก Zoom แบบชำระเงินหรือไม่ก็ตาม
ยังอ่าน:
- 8 ส่วนขยาย Chrome ที่ดีที่สุดสำหรับการซูมเพื่อการประชุมที่ดีขึ้น
- 7 โปรแกรมเสริม Google ปฏิทินที่ดีที่สุดเพื่อจัดการเวลาให้ดีขึ้น