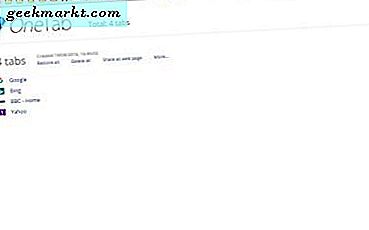Kodi น่ากลัว คุณลักษณะทั้งหมดของ XBMC ยังคงเป็นเทคโนโลยีปัจจุบัน เป็นโอเพ่นซอร์สทำงานได้ทุกอย่างง่ายต่อการติดตั้งและมีความยืดหยุ่นในการบูต อะไรไม่ได้ที่จะรัก? หากคุณต้องการโครงการราคาไม่แพงซึ่งส่งผลให้ศูนย์สื่อทำงานอย่างเต็มที่สำหรับการใช้จ่ายน้อยมากนี่คือวิธีการติดตั้ง Kodi บน Raspberry Pi
เท่าที่ฉันรู้ Kodi จะทำงานในทุกรสชาติของ Raspberry Pi ฉันภาพมันทำงานได้ดีขึ้นในรุ่นที่ใหม่กว่าที่พวกเขามีฮาร์ดแวร์ที่ดีกว่า ขณะที่ฉันได้เล่นกับ Raspberry Pi 3 นี้เป็นเพียงคนเดียวที่ฉันสามารถแสดงความคิดเห็นได้ ฟอรั่มพูด Kodi จะทำงานใน 1 และ 2 เกินไปแม้ว่า.
คุณจะต้องการ:
- ราสเบอร์รี่ Pi
- ตู้พร้อมแหล่งจ่ายไฟ
- การ์ด MicroSD และอะแดปเตอร์
- สาย HDMI
- Kodi รุ่น OSMC
- แป้นพิมพ์ USB
- คอมพิวเตอร์ที่มีเครื่องอ่านการ์ด MicroSD
เมื่อคุณมีทุกสิ่งที่ต้องการแล้วเราสามารถเริ่มต้นได้

ติดตั้ง Kodi บน Raspberry Pi
ในการติดตั้ง Kodi บน Raspberry Pi เราจำเป็นต้องดาวน์โหลด OSMC สำหรับคอมพิวเตอร์ที่คุณใช้เพื่อกำหนดค่าทุกอย่าง OSMC เป็น Kodi แบบสกินที่ใช้งานง่ายสำหรับผู้เริ่มต้น ในกรณีของฉันนี่เป็นภาพ Windows นอกจากนี้ยังมี OS X และ Linux ด้วย
- ไปที่หน้า OSMC และดาวน์โหลดภาพ
- เปิดไฟล์ในคอมพิวเตอร์ตั้งภาษาและรุ่น Raspberry Pi แล้วกดลูกศรด้านขวา
- เลือกรุ่น Build ใหม่ล่าสุดในหน้าต่างถัดไปและกดลูกศรด้านขวา
- เลือกสื่อปลายทาง คุณจะต้องการการ์ด SD ตรวจดูให้แน่ใจว่าใส่การ์ดลงในคอมพิวเตอร์แล้ว
- ตั้งค่าไร้สายหากต้องการและกดลูกศรด้านขวา
- ตรวจสอบการตั้งค่าและกดลูกศรทางด้านขวาเพื่อยืนยัน
- ยอมรับ EULA และกดลูกศรด้านขวา
- รอให้โปรแกรมติดตั้งดาวน์โหลดและเสร็จสิ้น คุณควรจะเห็นข้อความแสดงความยินดีเมื่อทำเสร็จแล้ว
- ใส่การ์ด MicroSD ลงใน Raspberry Pi
- ตั้งฮาร์ดแวร์ขึ้นและเพิ่มการเชื่อมต่อทั้งหมด
- เปิด Raspberry Pi และอนุญาตให้บูต คุณจะเห็นการติดตั้งต่อไปด้วยหน้าจอสีน้ำเงินที่มี OSMC อยู่ตรงกลาง
- กำหนดการตั้งค่าเมื่อได้รับพร้อมท์
- กำหนดค่า Add-on เพื่อเพิ่มคุณลักษณะพิเศษ
เมื่อเสร็จสิ้นคุณจะเห็นหน้าแดชบอร์ดพร้อมด้วยเมนูด้านซ้ายด้วยรายการทีวีภาพยนตร์ดนตรีและอื่น ๆ นั่นคือการติดตั้ง Barebones ของ Kodi บน Raspberry Pi ของคุณ
Kodi / OSMC จะทำงานได้ดีในทันทีและมีการตั้งค่าเริ่มต้น อย่างไรก็ตามจุดเด่นของแอปนี้คือความกว้างและความลึกของตัวเลือกการกำหนดค่าที่นำเสนอ คุณสามารถปล่อยให้ทุกอย่างเป็นค่าเริ่มต้นหรือกำหนดค่าแอปไปที่เนื้อหาของหัวใจ แอดออนยังสามารถกำหนดค่าได้ เป็นไปได้ทั้งหมดที่จะเสียเวลาเพียงแค่เล่นรอบกับการตั้งค่า แต่คุณไม่จำเป็นต้องถ้าคุณไม่ต้องการ

การใช้ Kodi
อินเทอร์เฟซสำหรับ Kodi ไม่ใช่การตัดเฉือน แต่มันทำให้ง่ายต่อการใช้งาน คุณสามารถเลือกสื่อจากเมนูด้านซ้ายหรือตรงกลางได้โดยขึ้นอยู่กับวิธีการกำหนดค่าอินเทอร์เฟซของคุณ
ก่อนอื่นคุณอาจต้องการติดตั้ง Add-on เพื่อขยายฟังก์ชันการทำงานของ OSMC
- ไปที่การตั้งค่าโหมดผู้เชี่ยวชาญและ Addons
- เปิดใช้งานแหล่งที่มาที่ไม่รู้จักเพื่อให้คุณได้รับตัวเลือกในการเพิ่ม Add-ons ที่กว้างที่สุด
- ไปที่ File Manager และ Add Source
- เลือกและเพิ่ม URL ต้นทาง คุณต้องใส่ "http: //" สำหรับที่อยู่ที่ครบถ้วน
- เพิ่ม URL ต้นทางของคุณเช่น 'http://fusion.tvaddons.ag/'
- ตั้งชื่อและเลือกตกลง
- กลับไปที่ Add-on เพื่อดูตัวเลือกใหม่ของคุณ
มีหลายสิบแหล่งที่มาสำหรับ Add-on Google เป็นเพื่อนของคุณที่นั่น
- เลือก Add-on และเรียกดูหรือค้นหาจนกว่าคุณจะพบสิ่งที่ต้องการ
- เลือก Add-on จากรายการและเลือก Install จากหน้าถัดไป Add-on ควรติดตั้งโดยอัตโนมัติจากนั้นจะปรากฏในหน้า Add-on หลัก
- เลือกแอดออนเพื่อใช้หรือเรียกดูข้อมูลเพิ่มเติม
OSMC สามารถใช้งานได้โดยไม่ต้องใช้ Add-on คุณเพียงแค่เลือกสื่อที่คุณต้องการจากเมนูหลัก
หากคุณมีปัญหาเกี่ยวกับ Kodi หรือ OSMC มีชุมชนที่เป็นประโยชน์มากกว่าที่ฟอรัม Kodi คำถามที่เป็นไปได้ทุกข้อได้รับการถามไปแล้วเพื่อให้คุณสามารถเลื่อนดูบทแนะนำแบบต่างๆวิธีการและคำถามและคำตอบ มองอย่างรอบคอบและถ้าคำตอบที่คุณต้องการไม่ได้มีขอ ชุมชนเป็นมิตรและเป็นประโยชน์มากและตราบเท่าที่คุณมีอย่างน้อยพยายามที่จะหาคำตอบของคุณเองพวกเขาจะช่วยให้คุณออก
มีคำแนะนำสำหรับการใช้หรือติดตั้ง Kodi บน Pi ราสเบอร์รี่หรือไม่? มีแหล่งที่มาที่ดีของ Add-on เพื่อแนะนำหรือไม่? คุณรู้ว่าจะทำอย่างไร