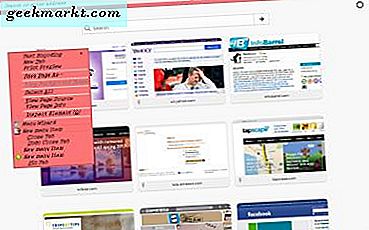แป้นพิมพ์ Samsung นำเสนอคุณสมบัติพื้นฐานทั้งหมดเช่น Emojis, GIFs, คลิปบอร์ด, การรองรับหลายภาษา, การคาดเดาคำ, การรองรับท่าทางและอื่น ๆ อีกมากมาย อย่างไรก็ตามยังมีคุณสมบัติบางอย่างที่ซ่อนอยู่เช่นปากกา AR, อีโมจิ Gif, การปรับความสูงของแป้นพิมพ์ ฯลฯ ที่ฝังอยู่ในการตั้งค่าและสามารถยกระดับประสบการณ์การพิมพ์ของคุณไปอีกขั้น
คำแนะนำและเคล็ดลับเกี่ยวกับคีย์บอร์ดของ Samsung
1. การพิมพ์ด้วยเสียงด้วย Google
เหตุผลหนึ่งที่ฉันชอบ Gboard คือการพิมพ์ด้วยเสียง ฉันมักจะใช้การพิมพ์ด้วยเสียงเมื่อต้องพิมพ์ประโยคยาว ๆ บนโทรศัพท์
โชคดีที่ Samsung นำเสนอการพิมพ์ด้วยเสียงของ Google ที่รวมอยู่ในแป้นพิมพ์ Samsung ในการเรียกใช้การพิมพ์ด้วยเสียงของ Google เพียงแตะที่ไอคอนแป้นพิมพ์ขนาดเล็กที่ด้านล่างขวาของโทรศัพท์ของคุณและเลือก "การพิมพ์ด้วยเสียงของ Google" จากป๊อปอัป ข้อแม้เดียวที่นี่คือแม้ว่าจะมีการรองรับหลายภาษา แต่ก็ใช้ได้ดีในภาษาอังกฤษเท่านั้น คุณลักษณะนี้จะไม่มีความสำคัญอย่างยิ่งหากคุณใช้ภาษาอื่น

2. ค้นหา GIF และ Emojis
ปัจจุบัน GIF และ Emojis เป็นคุณลักษณะที่พบได้ทั่วไปสำหรับแป้นพิมพ์ใด ๆ แต่ส่วนใหญ่ไม่มีตัวเลือกการค้นหาซึ่งทำให้หา GIF หรือ Emoji ได้ยาก
ด้วยแป้นพิมพ์ Samsung คุณสามารถค้นหา GIF หรือ Emoji ได้อย่างง่ายดายเพียงแค่ค้นหาเช่นเดียวกับที่คุณทำกับ Gboard
คุณสามารถค้นหาด้วยคำเช่นน้ำตาแห่งความสุขขอบคุณพระเจ้าคริสต์มาสม้วนตาด้วยชื่อนักแสดงหรือภาพยนตร์หรือแม้กระทั่งด้วยคำที่คุณต้องการส่งการค้นหานี้จะแสดง GIF ที่เกี่ยวข้องกับคุณ และคุณสามารถค้นหาอิโมจิด้วยชื่อที่แสดงออกชื่อสัตว์ชื่อดอกไม้ ฯลฯ เพื่อค้นหาอิโมจิที่ต้องการ
คุณสามารถค้นหาปุ่มค้นหาได้อย่างง่ายดายในตัวเลือก GIF หรือ Emoji

3. AR Emojis
ก่อนอื่น AR Emojis ไม่ได้เกี่ยวข้องกับ Animojis ของ Apple แต่อย่างใด เป็นเพียงสติกเกอร์และแม้แต่ Samsung Keyboard เองก็บอกเช่นนั้นโดยวางไว้ในส่วนสติกเกอร์
อย่างไรก็ตามสติกเกอร์ของ Samsung Keyboard นั้นดีกว่าสติกเกอร์ที่คุณสามารถพบได้บนแป้นพิมพ์ใด ๆ เนื่องจากคุณสามารถสร้างสติกเกอร์ของคุณเองด้วยใบหน้าของคุณได้ คุณภาพของสติกเกอร์เหล่านั้นดีพอ ๆ กับชุดสติกเกอร์ที่มีอยู่ทั่วไป
ถ้าพวกเขาตั้งชื่อมันว่าสติกเกอร์ AR พวกเขาจะทำงานได้ดีขึ้นมาก และหากคุณต้องการใช้สติกเกอร์โดยมีใบหน้าของคุณติดอยู่คุณจะมีตัวเลือกนั้นกับ Samsung Keyboard เสมอ

4. Spen การเขียน
หากคุณใช้โทรศัพท์ Note คุณสมบัตินี้จะเป็นโบนัสเพิ่มเติมสำหรับคุณ ให้คุณสนทนาในประสบการณ์การเขียนทั่วไป คุณสามารถเลือกโหมดการเขียนด้วยลายมือในแป้นพิมพ์และสามารถเขียนบนแป้นพิมพ์ด้วย Spen แทนการพิมพ์ได้
Samsung ทำได้ดีมากในการจดจำงานเขียนของคุณแม้ในโหมดเล่นหาง คุณลักษณะนี้ช่วยประหยัดเวลาในการเขียนได้มากเมื่อคุณคุ้นเคยกับมัน
เรายังมีตัวเลือกในการเปิดใช้งานการเขียน Spen โดยอัตโนมัติเมื่อคุณใช้ Spen ในการเปิดใช้งานคุณสามารถไปที่การตั้งค่าแป้นพิมพ์ของ Samsung และเปิดใช้งานการตรวจจับปากกา
ตอนนี้ถ้าคุณเรียกใช้แป้นพิมพ์ด้วยมือคุณจะได้รับแป้นพิมพ์ปกติและหากคุณเรียกใช้แป้นพิมพ์ด้วย Spen คุณจะได้รับแป้นพิมพ์ Spen
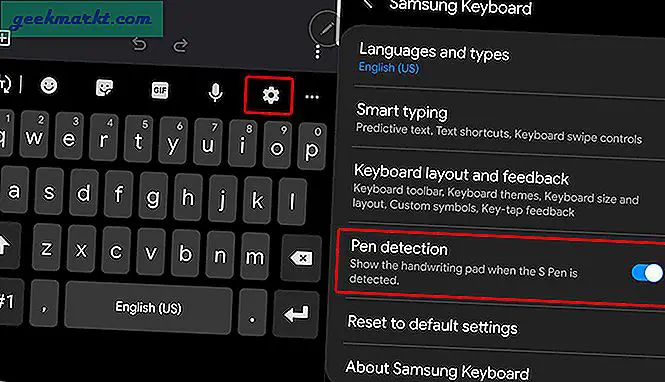
5. การคาดการณ์เพิ่มเติม
ในแป้นพิมพ์ส่วนใหญ่คุณจะพบคำทำนาย 3 แบบ แต่แป้นพิมพ์ของ Samsung นำไปสู่การคาดการณ์ 9 ระดับใหม่ทั้งหมด
แม้ว่าทั้งหมดจะไม่ปรากฏบนแถบเครื่องมือ แต่คุณสามารถเข้าถึงได้โดยกดที่เมนู 3 จุด มากกว่า 90% ของกรณีนี้คุณสามารถคาดเดาได้ 3 อันดับแรก แต่อาจมีหลายครั้งที่คุณอาจต้องการการคาดการณ์เพิ่มเติมและสิ่งเหล่านี้มีประโยชน์จริงๆ

6. ธีมและโหมดคอนทราสต์สูง
หากคุณชอบการปรับแต่งคุณจะชอบคุณสมบัตินี้
มีตัวเลือกที่เรียกว่าแป้นพิมพ์ความคมชัดสูงในการตั้งค่าแป้นพิมพ์ของ Samsung คุณสามารถเปิดใช้งานได้โดยไปที่การตั้งค่าแป้นพิมพ์> รูปแบบแป้นพิมพ์และคำติชม> เปิดใช้งานโหมดคอนทราสต์สูง
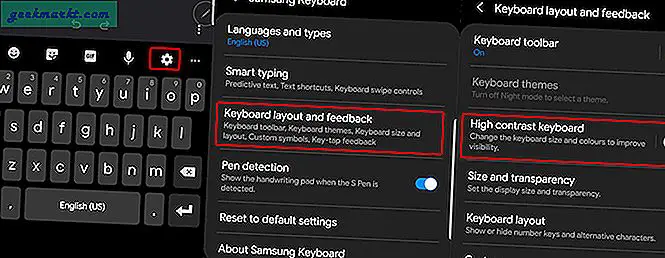
คุณสามารถคลิกที่ตัวเลือกนั้นและเลือกหนึ่งในสี่คีย์บอร์ดคอนทราสต์

นอกจากคุณสามารถเปิดแอปธีม Galaxy และใช้ธีมได้ ธีมเหล่านี้จะถูกนำไปใช้กับแป้นพิมพ์ด้วย
ตรวจสอบด้วย: วิธีสร้างธีม Samsung One UI ของคุณเอง.
7. ความสูง
นี่อาจฟังดูเป็นคุณสมบัติเล็กน้อย แต่เป็นสิ่งที่ฉันใช้ทุกวันโดยไม่รู้ตัว
หลังจากเริ่มการแสดงผล Infinity ใน Samsung การใช้แป้นพิมพ์จะยากสักหน่อยเพราะมันจะลงและคุณต้องยืดตัวเพื่อกดแป้นเว้นวรรค แต่ซัมซุงแก้ปัญหาด้วยการยกคีย์บอร์ดให้สูงขึ้นเล็กน้อย นี่อาจเป็นขั้นตอนสำคัญหากคุณเปลี่ยนไปใช้แป้นพิมพ์ของบุคคลที่สามเนื่องจากไม่ได้ใช้ประโยชน์จากแป้นพิมพ์นี้

8. การดำเนินการด่วนที่กำหนดเอง
Samsung มีปุ่ม Full stop บนคีย์บอร์ดเนื่องจากเป็นตัวอักษรที่มีการใช้งานมากที่สุด แต่เมื่อกดค้างไว้คุณจะได้รับอักขระอื่น ๆ อีก 10 ตัวซึ่งอาจเป็นประโยชน์สำหรับคุณ แต่คุณสามารถเปลี่ยนเป็นความปรารถนาของคุณได้ขึ้นอยู่กับว่าคุณใช้ตัวอักษรใดมากที่สุด
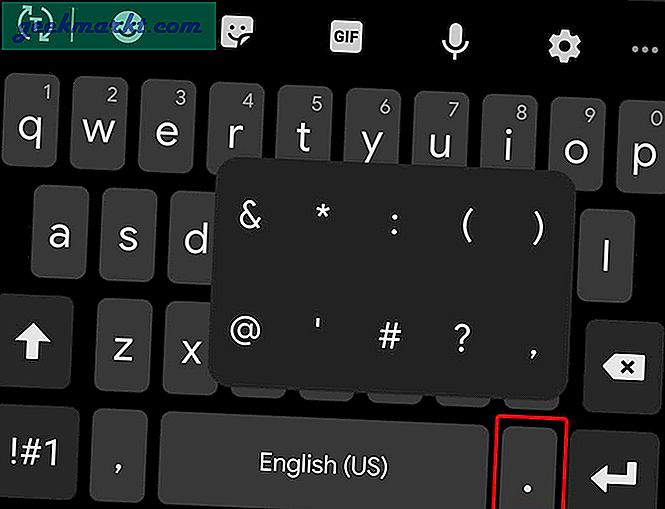
เพื่อตั้งค่าการดำเนินการด่วนแบบกำหนดเอง ไปที่การตั้งค่าแป้นพิมพ์ Samsung> เค้าโครงแป้นพิมพ์และคำติชม> สัญลักษณ์ที่กำหนดเองและคุณสามารถตั้งค่าอักขระที่ใช้มากที่สุดเป็นการดำเนินการด่วนของคุณ

ในส่วนเค้าโครงแป้นพิมพ์และคำติชมคุณสามารถเปิดใช้งานปุ่มตัวเลขได้ด้วย
ด้วยวิธีนี้คุณไม่จำเป็นต้องเปลี่ยนเป็นส่วนตัวเลขและตัวอักษรจากส่วนตัวอักษรทุกครั้ง
9. คัดลอกรูปภาพ
แม้จะมาถึงตัวจัดการคลิปบอร์ดของแป้นพิมพ์ Samsung Keyboard ก็มีเทคนิคเล็ก ๆ น้อย ๆ
สิ่งที่ดีที่สุดคือคุณสามารถคัดลอกภาพและจัดเก็บไว้ในคลิปบอร์ดได้ และแม้กระทั่งคุณสามารถเข้าถึงภาพหน้าจอได้จากคลิปบอร์ด
Samsung Keyboard มีคุณสมบัติเล็ก ๆ อีกอย่างในคลิปบอร์ด คุณสามารถกดข้อความหรือรูปภาพใด ๆ ที่บันทึกไว้ในคลิปบอร์ดค้างไว้แล้วแตะที่ล็อคไปที่คลิปบอร์ด ตอนนี้แม้ว่าคุณจะลบคลิปทั้งหมดไปแล้ว แต่คลิปที่คุณล็อกไว้จะอยู่ในคลิปบอร์ดได้อย่างปลอดภัย

10. เปลี่ยนรูปแบบแป้นพิมพ์
เรามีคีย์บอร์ดแบบ qwerty เป็นค่าเริ่มต้น แต่ถ้าคุณต้องการคุณสามารถเปลี่ยนเป็นคีย์บอร์ด T9 ได้ มันอาจมีประโยชน์สำหรับคนที่เกลียดคีย์บอร์ดแบบ qwerty แต่นอกเหนือจากนั้นมันสามารถทำหน้าที่เป็นคีย์บอร์ดคิดถึงที่ดีที่จะใช้อีกครั้ง

หากต้องการสลับระหว่างแป้นพิมพ์คุณสามารถเปิดการตั้งค่าระบบของ Samsung> ภาษาและประเภท> แล้วแตะภาษาที่คุณต้องการเปลี่ยนและตั้งค่าแป้นพิมพ์ 3 x 4

11. นำทางเคอร์เซอร์โดยใช้ท่าทางสัมผัส
การควบคุมด้วยท่าทางทำให้ประสบการณ์การพิมพ์เร็วขึ้น แต่ถ้าคุณไม่สนใจคุณสามารถใช้ท่าทางสัมผัสสำหรับการนำทางได้
การวางเคอร์เซอร์ให้อยู่ระหว่างข้อความเล็ก ๆ นั้นเป็นเรื่องน่าหงุดหงิด โดยปกติฉันจะลบทั้งคำและพิมพ์อีกครั้ง แต่ท่าทางเหล่านี้สามารถช่วยให้คุณวางเคอร์เซอร์ไว้ระหว่างกันได้ ในการเปิดใช้งานคุณสามารถไปที่การตั้งค่าแป้นพิมพ์ Samsung> การพิมพ์อัจฉริยะ> การควบคุมการปัดแป้นพิมพ์และเปลี่ยนเป็นการควบคุมเคอร์เซอร์