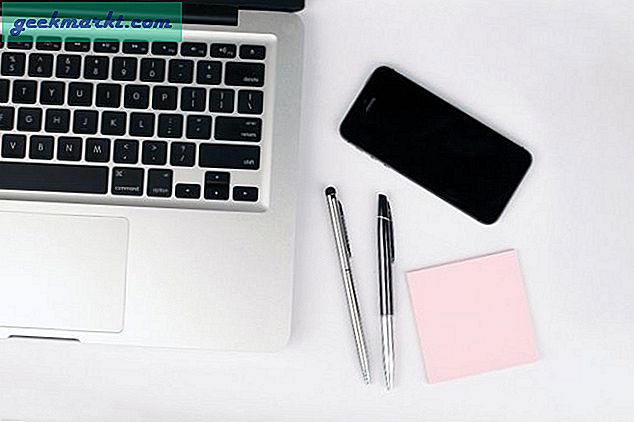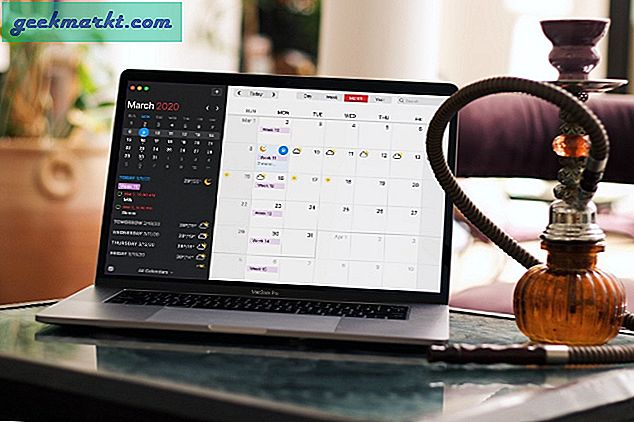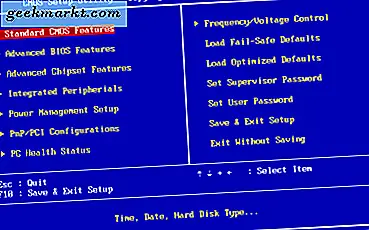บ่อยครั้งที่ฉันต้องใช้ WhatsApp ในขณะที่ทำงานบนพีซีของฉัน การใช้โทรศัพท์ขณะทำงานไม่ได้เป็นเพียงการรบกวนสมาธิ แต่ยังไม่ใช่ประสบการณ์ที่สะดวกสบายอีกด้วย หากคุณอยู่ในสถานการณ์คล้าย ๆ กันและต้องการใช้ WhatsApp จากเดสก์ท็อปของคุณนี่คือวิธีการทั้งหมดที่จะช่วยให้คุณใช้ WhatsApp บนพีซีได้
เริ่มต้นด้วยวิธีทางการบางอย่างที่ใช้โดย WhatsApp เอง
1. เว็บ WhatsApp
WhatsApp Web เป็นวิธีการตั้งค่าที่ชัดเจนและง่ายที่สุดในการใช้ WhatsApp บนพีซี สิ่งที่คุณต้องมีคือเบราว์เซอร์และการเชื่อมต่อเน็ต แต่โปรดจำไว้ว่าคุณไม่สามารถสร้างหรือใช้บัญชี WhatsApp แยกต่างหากด้วยวิธีนี้ มันเชื่อมต่อกับโทรศัพท์ของคุณและให้วิธีการเข้าถึงบัญชี WhatsApp ของคุณบนพีซี
เปิดเบราว์เซอร์แล้วไปที่ web.whatsapp.com ที่นี่คุณจะเห็นรหัส QR พร้อมช่องทำเครื่องหมาย "ให้ฉันลงชื่อเข้าใช้" ด้านล่าง สลับช่องทำเครื่องหมายเพื่อให้ทุกครั้งที่คุณเปิดเว็บ WhatsApp คุณสามารถเข้าสู่ระบบได้โดยตรงโดยไม่ต้องตั้งค่า
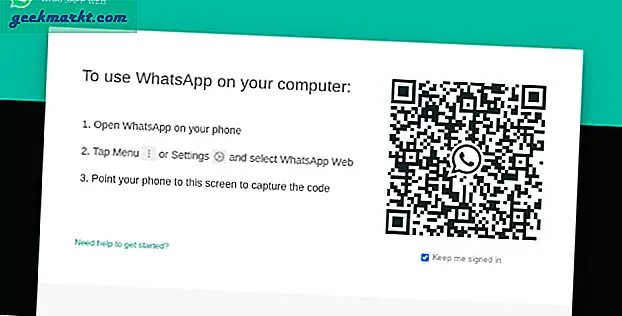
ในโทรศัพท์ของคุณเปิด WhatsApp> เมนูสามจุดแล้วเลือกตัวเลือก“ WhatsApp Web” เพื่อเปิดกล้องสแกน QR code บน PC
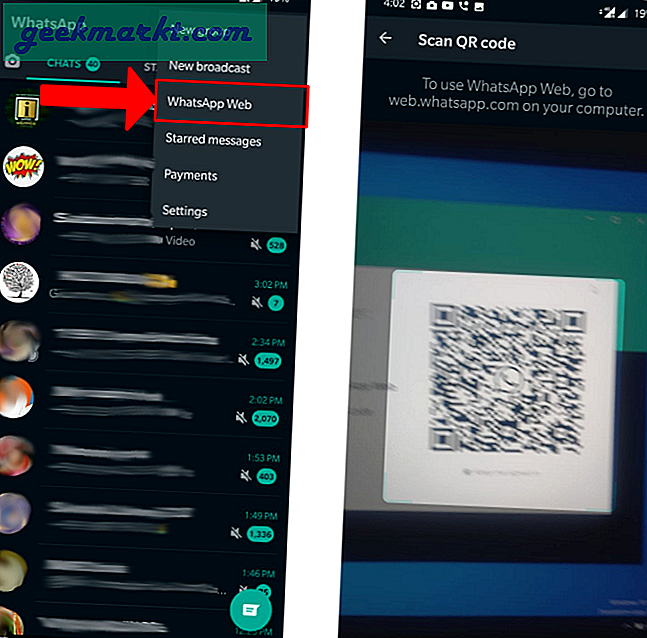
เมื่อสแกนแล้วบัญชี WhatsApp ของคุณจะเปิดบนพีซีของคุณทันทีพร้อมข้อความและสื่อทั้งหมดให้คุณเข้าถึง ตรวจสอบให้แน่ใจว่าโทรศัพท์ของคุณเชื่อมต่อกับอินเทอร์เน็ตและมีพลังงานด้วยเนื่องจาก WhatsApp Web จะทำงานเมื่อเชื่อมต่อโทรศัพท์ของคุณเท่านั้น
2. แอพ WhatsApp Desktop
ไม่มีความแตกต่างระหว่างแอป WhatsApp Web และ WhatsApp บนเดสก์ท็อปมากนัก นี่เป็นเพียงเวอร์ชันแอปบนเดสก์ท็อปของเว็บ WhatsApp หากคุณใช้ WhatsApp บ่อยๆบนพีซีของคุณคุณควรเลือกใช้แอปเดสก์ท็อปเนื่องจากคุณสามารถเข้าถึง WhatsApp ได้อย่างรวดเร็วและโดยตรงจากหน้าจอหลัก
หากต้องการใช้แอพ WhatsApp บนเดสก์ท็อปให้เปิดหน้าดาวน์โหลด WhatsApp และดาวน์โหลด WhatsApp
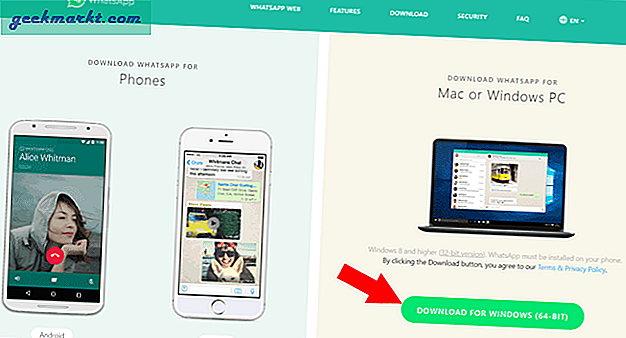
เมื่อดาวน์โหลดและติดตั้งแล้วคุณจะพบ QR Code เหมือนกับบนเว็บ WhatsApp
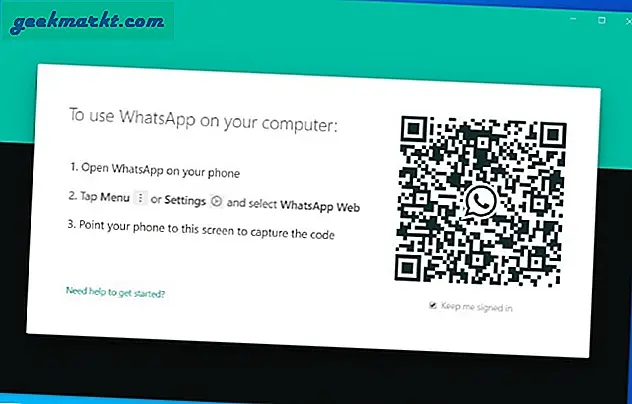
ในโทรศัพท์ของคุณเปิด WhatsApp> เมนูสามจุดแล้วเลือก WhatsApp Web และสแกน QR Code ด้วยกล้อง
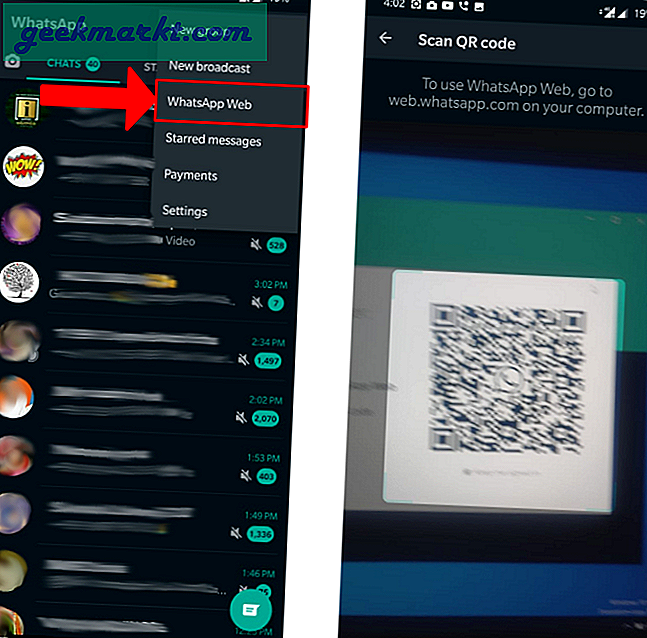
เพื่อเปิดบัญชี WhatsApp ของคุณในแอปเดสก์ท็อป คุณต้องตรวจสอบให้แน่ใจว่าโทรศัพท์ของคุณเชื่อมต่อกับอินเทอร์เน็ตและมีไฟ
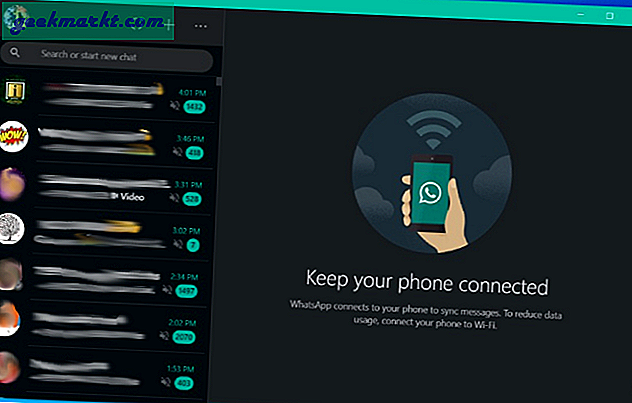
3. แอพโทรศัพท์ของคุณ
ตอนนี้ใช้ได้กับโทรศัพท์ Samsung เท่านั้น แม้ว่าแอปโทรศัพท์ของคุณจะเข้ากันได้กับโทรศัพท์ Android ทุกรุ่น แต่คุณลักษณะบางอย่างเช่นแอปหน้าจอโทรศัพท์มิเรอร์ ฯลฯ จะทำงานร่วมกับโทรศัพท์ Samsung บางรุ่นที่ทำงานบน One UI 2.0 ขึ้นไป คุณสามารถดูรายชื่อโทรศัพท์ที่รองรับได้ที่นี่ภายใต้ลิงค์ไปยังส่วน windows หากโทรศัพท์ของคุณอยู่ในรายการแสดงว่าแอป“ โทรศัพท์ของคุณ” ได้รับการติดตั้งบนโทรศัพท์ของคุณแล้วในการตั้งค่าระบบ
แอปโทรศัพท์ของคุณได้รับการติดตั้งไว้ล่วงหน้าใน Windows เช่นกัน แต่ถ้าคุณใช้ Windows เวอร์ชันก่อนหน้าคุณสามารถดาวน์โหลดแอป Your Phone ได้จาก Microsoft Store
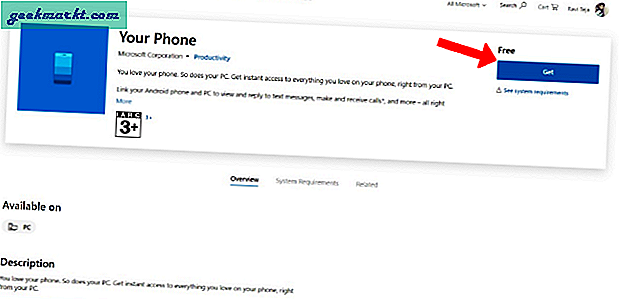
ตอนนี้เปิดแอปเลือกตัวเลือก“ Android” แล้วคลิกดำเนินการต่อ
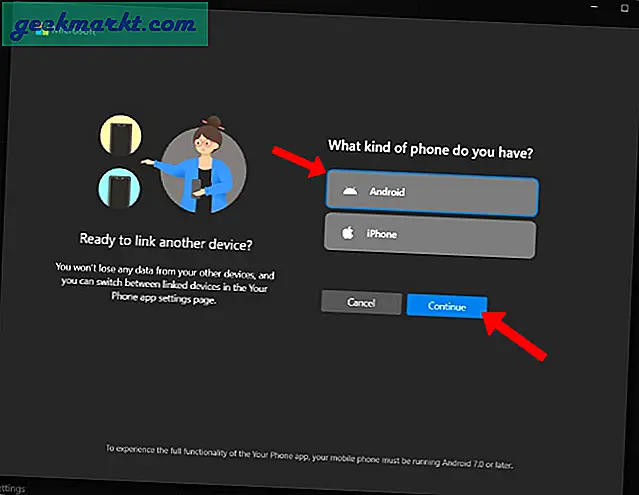
จากนั้นลงชื่อเข้าใช้บัญชี Microsoft ของคุณ
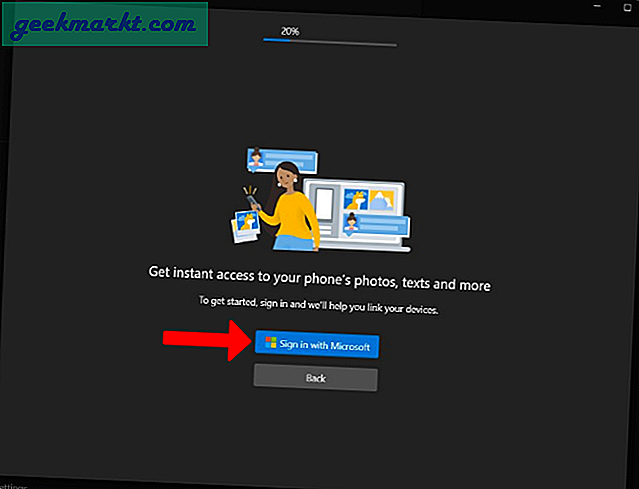
ทำเครื่องหมายข้าง“ ใช่ฉันติดตั้งคู่หูโทรศัพท์ของคุณเสร็จแล้ว” แล้วคลิกที่ปุ่ม“ เปิดรหัส QR” ที่อยู่ข้างๆ
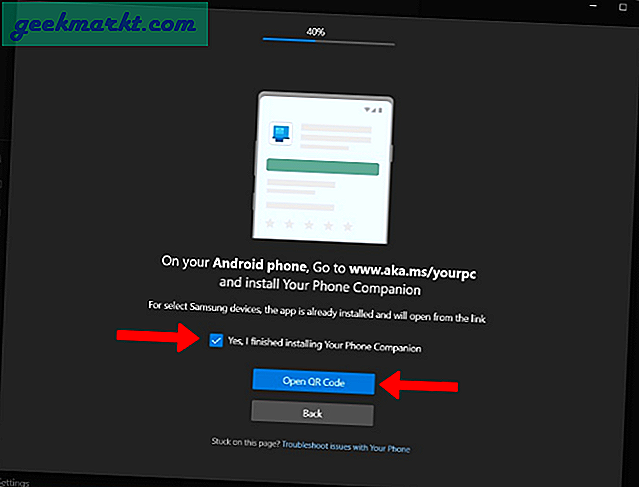
เพื่อเปิด QR Code ให้สแกนจากโทรศัพท์แล้วเชื่อมต่อ
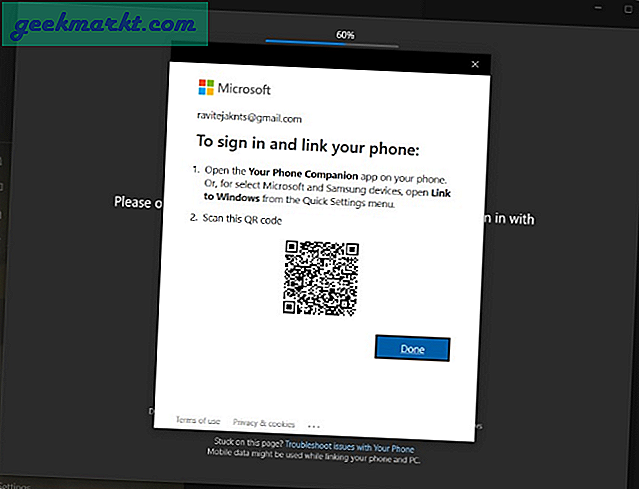
เปิดแอปโทรศัพท์ของคุณบนโทรศัพท์ Samsung ของคุณเปิดการตั้งค่า> คุณสมบัติขั้นสูงและเปิด“ ลิงก์ไปยัง Windows”
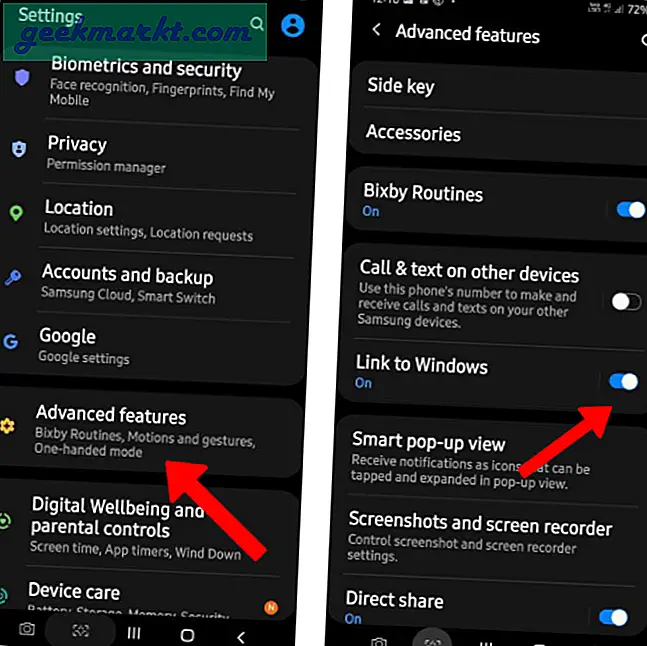
แตะเพื่อเปิดการตั้งค่า "ลิงก์ไปยัง Windows" และคลิกที่ "เพิ่มคอมพิวเตอร์" มันจะเปิดเครื่องสแกน QR Code สแกนคิวอาร์โค้ด ตรวจสอบให้แน่ใจว่าคุณเชื่อมต่อกับเครือข่ายเดียวกันทั้งบนพีซี Windows และ Samsung Phone ของคุณ
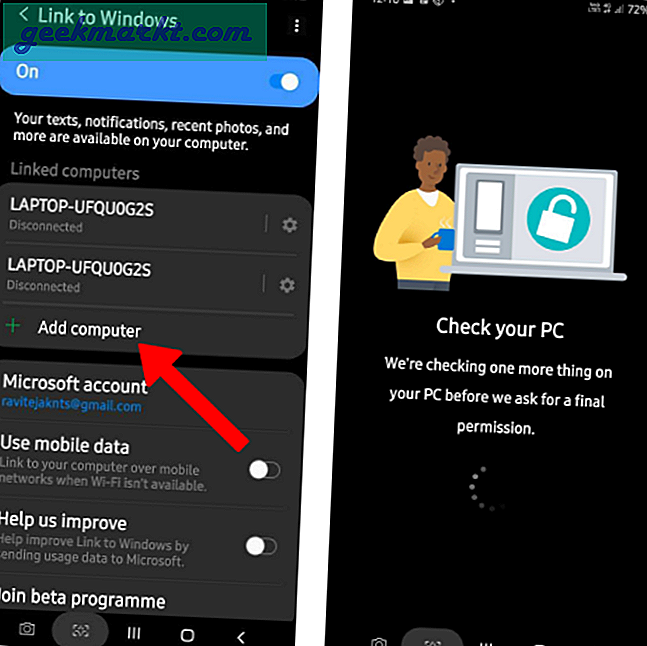
ตอนนี้บนพีซีให้คลิกที่ตัวเลือกแอพจากนั้นคลิกที่ WhatsApp (คุณจะเห็น WhatsApp ได้ก็ต่อเมื่อคุณติดตั้ง WhatsApp บนโทรศัพท์ของคุณ)
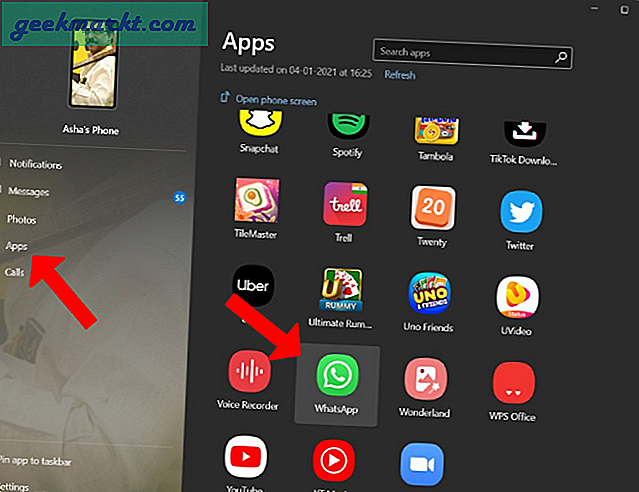
เพื่อเปิดมุมมองกระจกหน้าจอของโทรศัพท์คุณและเปิด WhatsApp คุณสามารถควบคุมโทรศัพท์ของคุณได้โดยตรงจากเดสก์ท็อปและเปิดแอปใดก็ได้ที่คุณต้องการเพียงแค่คลิกบนพีซีของคุณ
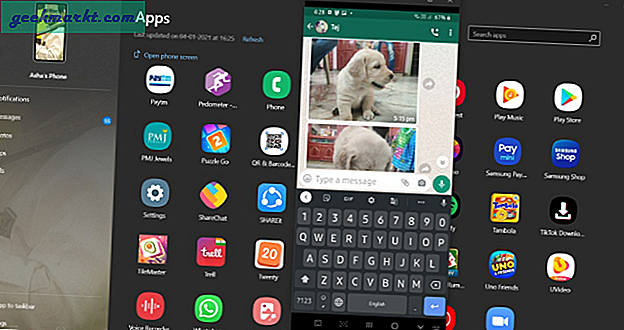
แต่อย่าลืมว่านี่จะเป็นการสะท้อนหน้าจอของคุณเท่านั้นและช่วยให้คุณควบคุมได้โดยใช้พีซี หากคุณเล่นวิดีโอหรือสถานะ WhatsApp มันจะเล่นเสียงบนโทรศัพท์ของคุณ
4. Wassapp
Wassapp เป็นไคลเอนต์ WhatsApp ของบุคคลที่สามสำหรับพีซีของคุณ ในขณะที่วิธีการทั้งหมดก่อนหน้านี้เปิดบัญชี WhatsApp ของโทรศัพท์ของคุณบนพีซี Wassapp มีตัวเลือกในการสร้างบัญชี WhatsApp เพื่อใช้งานบนพีซีโดยตรง
ขั้นแรกให้ดาวน์โหลดแอปพลิเคชัน Wassapp บนพีซีของคุณและติดตั้ง เปิดแอปพลิเคชันเลือกประเทศจากนั้นป้อนหมายเลขโทรศัพท์ของคุณ ตรวจสอบบทความนี้หากคุณต้องการสร้างไฟล์ บัญชี WhastApp ที่ไม่มีหมายเลขโทรศัพท์
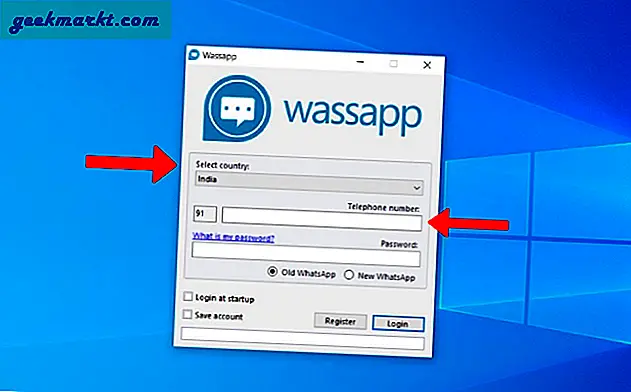
ตอนนี้เป็นรหัสผ่านให้ป้อนหมายเลข IMEI ของโทรศัพท์ Android หรือที่อยู่ WiFi Mac ของ iOS คุณสามารถคลิกที่ปุ่ม“ รหัสผ่านของฉันคืออะไร” ลิงก์ไปที่นั่นเพื่อดูวิธีค้นหาที่อยู่ IMEI และ Mac ของอุปกรณ์ของคุณ เลือกว่าเป็นบัญชีเก่าหรือบัญชีใหม่ที่คุณกำลังสร้างในขณะนี้
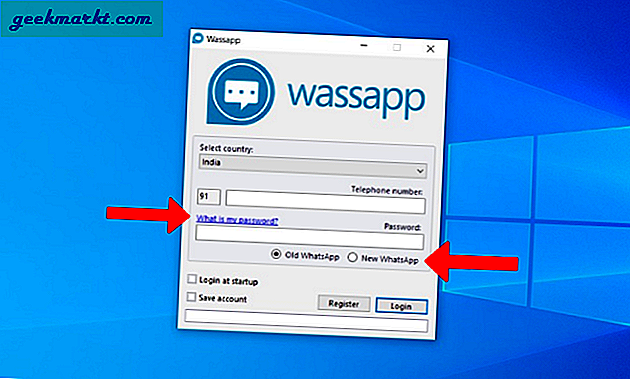
ทำเครื่องหมายที่ช่องข้าง“ เข้าสู่ระบบเมื่อเริ่มต้น” และ“ บันทึกบัญชี” แล้วคลิกที่ลงทะเบียน
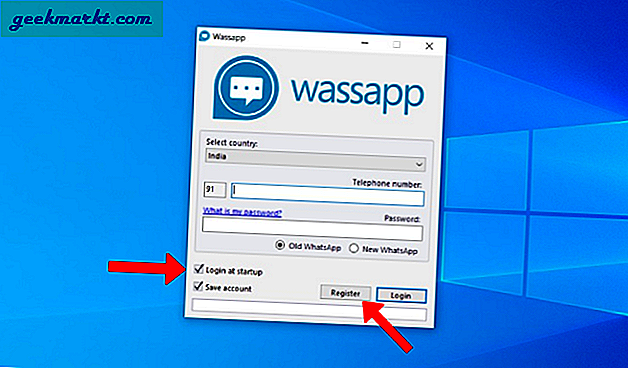
เพื่อส่งรหัสไปยังหมายเลขโทรศัพท์ของคุณ ป้อนรหัสยืนยันและคลิกที่ตกลงเพื่อใช้บัญชี WhatsApp บนพีซีของคุณ
5. Android อีมูเลเตอร์
แม้ว่าจะมีตัวเลียนแบบ Android มากมายสำหรับพีซีเช่น Blue Stacks, DeskDock, YouWave Many Mo, Andy Emulator เป็นต้น แต่ฉันอยากแนะนำโปรแกรมจำลองที่เรียบง่ายและมีน้ำหนักเบาซึ่งใช้งานได้ดีกับแอปเช่น WhatsApp - Nox Player นี่คือโปรแกรมจำลองที่สร้างขึ้นเพื่อรันเกม Android บนพีซี แต่ก็ใช้งานได้ดีกับ WhatsApp เช่นกัน
ในการรับ WhatsApp บน Nox Player ก่อนอื่นให้ดาวน์โหลดแอป Nox Player บนพีซีและติดตั้ง
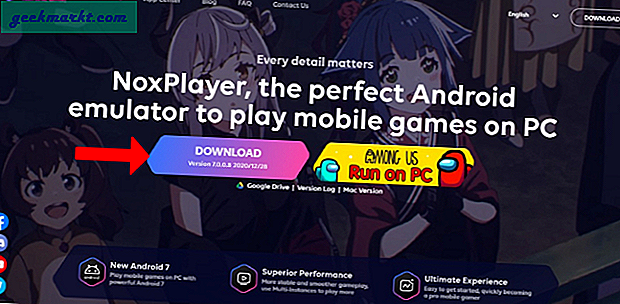
เมื่อการติดตั้งเสร็จสิ้นให้คลิกที่เริ่ม
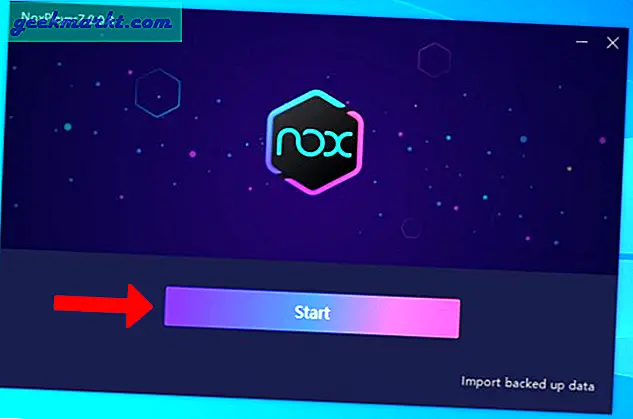
ตอนนี้เปิด App Center ซึ่งจะเป็นการเปิด App Center ของ Nox Player
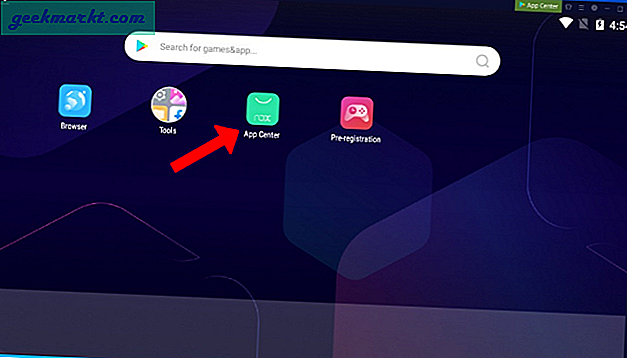
คุณต้องเข้าสู่ระบบด้วยบัญชี Google ของคุณเพื่อดาวน์โหลดจากร้านค้า
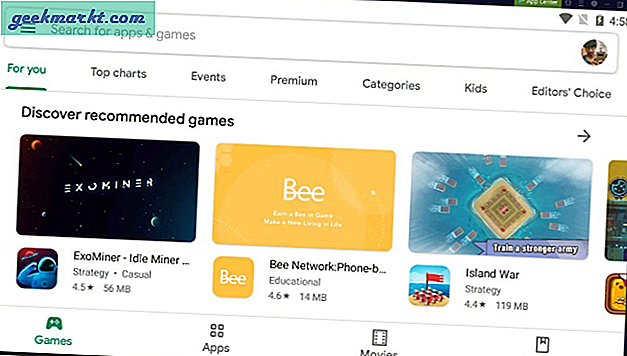
เมื่อเข้าสู่ระบบแล้วให้ดาวน์โหลด WhatsApp เพียงเท่านี้คุณก็สามารถสร้างบัญชี WhatsApp ในโปรแกรมเล่น Nox ได้เช่นเดียวกับที่คุณทำบนโทรศัพท์
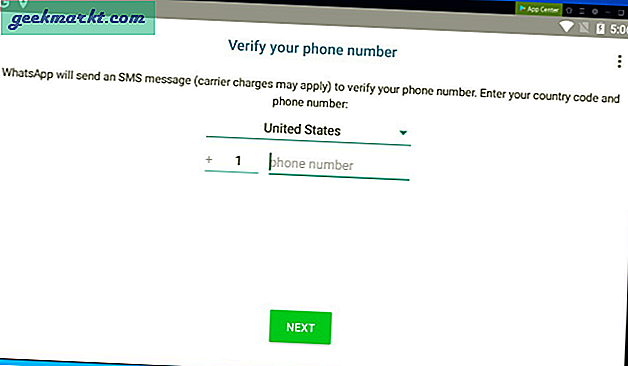
ใช้ WhatsApp บนพีซี
เมื่อพูดถึงการใช้บัญชี WhatsApp บนพีซีของคุณแอป WhatsApp Web หรือ WhatsApp Desktop จะดีกว่าเนื่องจากรวดเร็วสามารถใช้ประโยชน์จากการแสดงผลแบบเต็มรูปแบบและใช้งานได้กับทั้ง Android และ iPhone แต่ถ้าคุณต้องการสร้างบัญชี WhatsApp ใหม่บนพีซีโดยตรงให้เลือกใช้ Nox Player เนื่องจากมีความน่าเชื่อถือมากกว่าและทำงานได้ดีกว่า Wassapp
WhatsApp ยังทำงานกับการลงชื่อเข้าใช้หลายอุปกรณ์ดังนั้นคุณอาจจับตาดูมันเพื่อใช้ WhatsApp อย่างเป็นทางการทั้งบนเดสก์ท็อปและโทรศัพท์ของคุณ
ยังอ่าน: เครื่องมือ WhatsApp Analytics เพื่อวิเคราะห์ประวัติการแชท