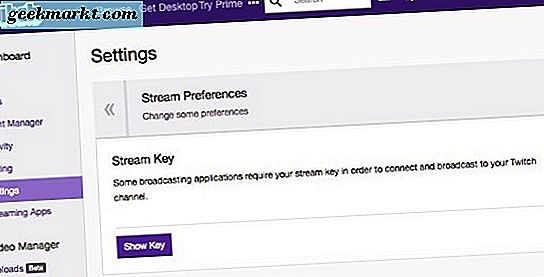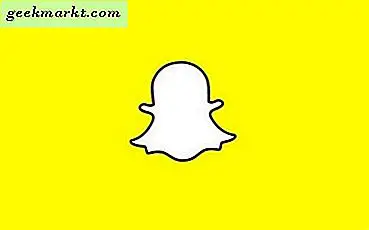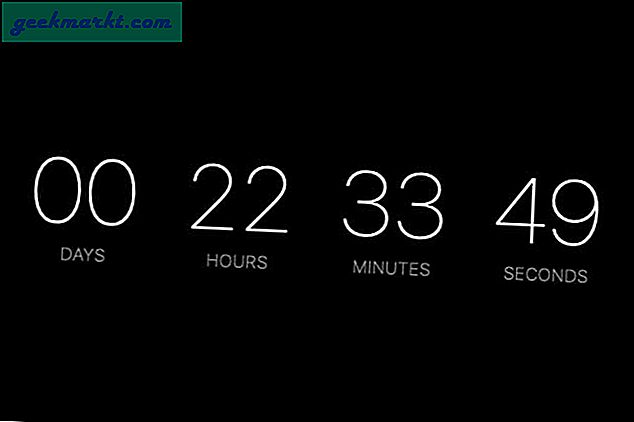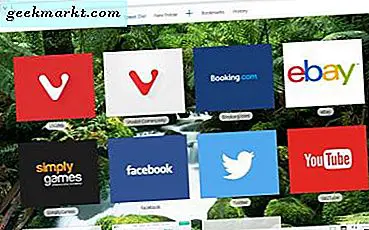มีแนวโน้มว่าถ้าคุณกำลังอ่านข้อความนี้คุณได้ดูมากกว่าสตรีม Twitch บางส่วน นอกจากนี้ยังมีแนวโน้มว่าคุณคิดว่าคุณทำได้ดีหรือดียิ่งกว่าที่คุณได้ดู หากเป็นกรณีนี้บทแนะนำนี้จะแสดงให้คุณทราบว่าจะให้คีย์สตรีมสำหรับ Twitch และตั้งค่าสำหรับสตรีมมิงแบบ PC ได้อย่างไร
Twitch มีขนาดใหญ่และตอนนี้ไม่เพียง แต่สำหรับนักเล่นเกมเท่านั้น เนื้อหาอื่น ๆ จะปรากฏขึ้นอย่างช้าๆบนแพลตฟอร์มในรูปแบบของชุมชนที่ครอบคลุมทุกอย่างตั้งแต่การจัดฝึกอบรมศิลปะเพื่อลูกแมว ผู้แพร่ภาพกว่า 2 ล้านคนสตรีมทุกอย่างตั้งแต่การแข่งขัน DOTA ไปจนถึง Minecraft เกือบทุกเกมจะแสดงที่นี่กับหลายร้อยหรือหลายพันช่องทุ่มเทให้กับมัน
ถ้าคุณต้องการออกอากาศช่องของคุณเองก็ทำได้ง่ายมาก
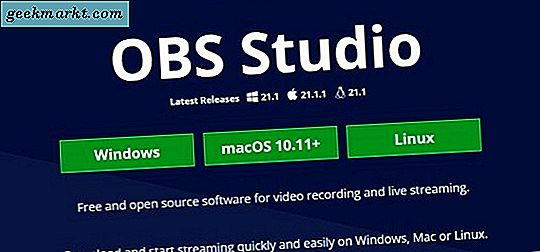
ตั้งค่าการสตรีมบน Twitch
เพื่อให้สามารถเผยแพร่ตัวคุณเองคุณจะต้องมีบางสิ่ง คุณจะต้องมีคอมพิวเตอร์เว็บแคมไมโครโฟนซอฟต์แวร์กระจายเสียงและบัญชี Twitch สำหรับการทำงานนี้ สำหรับวัตถุประสงค์ของคู่มือนี้ฉันจะถือว่าคุณมีฮาร์ดแวร์อยู่แล้ว
- ไปที่ Twitch และลงชื่อสมัครใช้บัญชีฟรี
- ไปที่หน้า Open Broadcast Software และดาวน์โหลด OBS Studio
- ติดตั้ง OBS Studio ลงในคอมพิวเตอร์ของคุณ ทำตามตัวช่วยสร้างเพื่อเชื่อมโยงเว็บแคมและไมโครโฟนของคุณเป็นแหล่งที่มา
- เข้าสู่ระบบ Twitch และไปที่ Settings กำหนดค่าบัญชีของคุณว่าคุณชอบจากที่นี่อย่างไร
- เลือก Dashboard จากเมนูแบบเลื่อนลงที่ด้านบนขวาของหน้าจอ
- เลือกเกมที่ต้องการสตรีมจากรายการภายในแท็บเล่น
- ตั้งชื่อสิ่งที่ออกอากาศเป็นคำอธิบายและเลือกอัปเดต
Twitch พร้อมแล้วที่จะทำงานร่วมกับ OBS Studio ตอนนี้เราจำเป็นต้องได้รับ OBS Studio พร้อมที่จะทำงานร่วมกับ Twitch
- เริ่มต้น OBS Studio ในฐานะผู้ดูแลระบบ
- เลือก Broadcast Settings จากเมนู
- เลือกสตรีมเลือกบริการสตรีมมิ่งเป็นประเภทสตรีมและบริการเพื่อ Twitch
- ไปที่ Twitch และเลือก Stream Key จากเมนู
- คัดลอกและวางคีย์สตรีมลงใน OBS Studio โดยระบุรหัสเส้นทางเล่น / สตรีม
- เลือกตกลงเพื่อบันทึกการตั้งค่าของคุณ
สตรีมบน Twitch
ตอนนี้เราได้รับส่วนที่ดี เราได้กำหนดค่าสิ่งที่ต้องการจะกำหนดค่าและมีทุกอย่างพร้อมที่จะออกอากาศ เปิด OBS Studio และคุณจะเห็นหน้าจอว่างและการตั้งค่าบางอย่างในบานหน้าต่างด้านล่าง
- เลือกฉากจากบานหน้าต่างด้านล่างและตั้งชื่อให้พรรณนา อย่าลืมระบุชื่อของเกมที่คุณสตรีม
- เริ่มเล่นเกมและรอให้โหลด
- Alt + Tab กลับสู่ OBS Studio และเลือกเครื่องหมาย '+' ในบานหน้าต่างด้านล่างเพื่อเพิ่มแหล่งที่มา
- เลือกเกมจับภาพและเลือกตกลงในหน้าต่างป๊อปอัป
- เลือก Capture หน้าต่างที่ต้องการในโหมด
- เลือกเกมของคุณในหน้าต่าง นี่เป็นหน้าต่าง Windows Explorer ที่คุณควรเลือกไฟล์. exe ของเกมของคุณ จากนั้นคุณจะเห็นเกมปรากฏในบานหน้าต่างด้านบนของ OBS Studio
- ตกลงจากการตั้งค่าเหล่านั้นกลับไปที่ OBS Studio แล้วคุณจะเห็นเกมของคุณขณะเล่น
นั่นคือเกมที่เรียงลำดับ ตอนนี้เราจำเป็นต้องเพิ่มฟีดเว็บแคมของคุณเพื่อให้ผู้คนสามารถเห็นคุณเมื่อคุณเล่นและพูดคุย นี่เป็นองค์ประกอบสำคัญของการออกอากาศใด ๆ เนื่องจากช่วยให้ผู้ชมมีส่วนร่วมกับคุณรวมทั้งเกม
การตั้งค่าเว็บแคมสำหรับการสตรีม
การตั้งค่าเว็บแคมของคุณคล้ายกับการเพิ่มเกม เราเพิ่มฟีดเว็บแคมเป็นแหล่งที่มาและจากนั้น OBS Studio จะรวมเข้าด้วยกัน
- เลือกไอคอน '+' ถัดจากแหล่งข้อมูลในบานหน้าต่างด้านล่างของ OBS Studio
- เลือกอุปกรณ์จับภาพวิดีโอจากตัวเลือกและคุณจะเห็นภาพของฟีดเว็บแคมของคุณปรากฏขึ้น
- เมื่อคุณได้เลือกแล้วตกลงจากเมนูเพื่อกลับไปที่หน้าจอหลัก
ตอนนี้คุณจะเห็นเกมและกล่องเล็ก ๆ ที่คุณวางไว้ข้างใน สตรีมส่วนใหญ่มีมุมมองเว็บแคมอยู่ที่มุมซ้ายบน แต่คุณสามารถไปได้ทุกที่ที่ต้องการ
ตอนนี้ทุกอย่างถูกสร้างขึ้นเพื่อให้คุณสร้างและสตรีมการออกอากาศโดยใช้ Twitch และ OBS Studio เมื่อพร้อมแล้วเราสามารถเริ่มออกอากาศได้ กลับไปที่ OBS Studio แล้วเลือกเริ่มการสตรีมจากกรอบด้านล่าง หากคุณสามารถดูหน้า Twitch สตรีมของคุณควรปรากฏในแดชบอร์ดของคุณ
นั่นคือวิธีการรับคีย์สตรีมของคุณสำหรับ Twitch และตั้งค่าสำหรับสตรีมมิงแบบ PC ตอนนี้คุณได้ออกอากาศครั้งแรกภายใต้สายคาดเอวของคุณคุณสามารถรับชมเรียนรู้และปรับแต่งงานนำเสนอของคุณได้จนกว่าคุณจะได้รับสิ่งที่ดีที่สุดจากตัวคุณเอง ขอให้โชคดีด้วย!