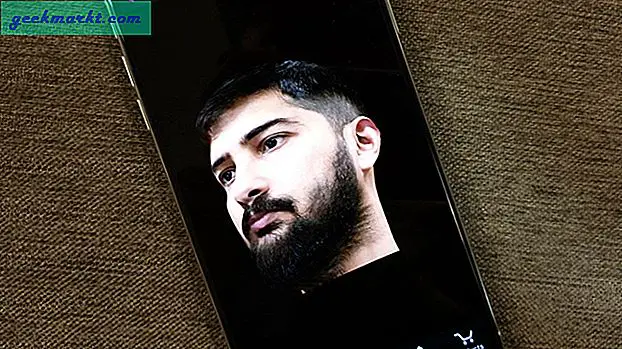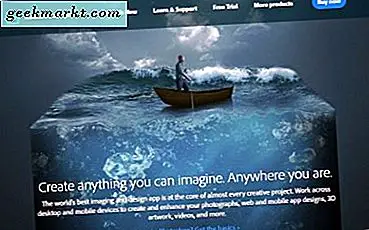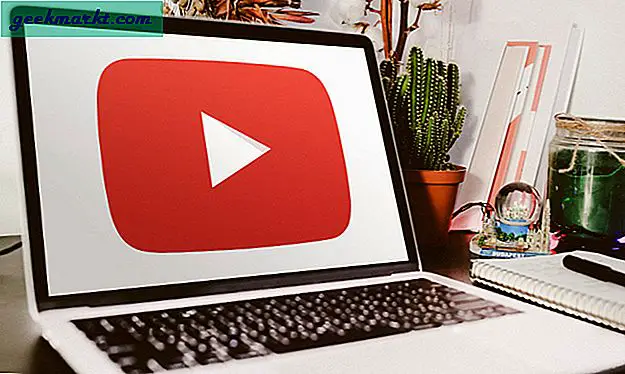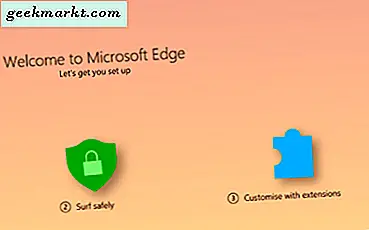
เบราเซอร์ของคุณมาพร้อมกับโฮมเพจที่กำหนดไว้สำหรับผู้ผลิตหรืออย่างอื่นหรือไม่? เปลี่ยนหน้าแรกของคุณด้วยแอดแวร์หรือติดตั้งโปรแกรมฟรีแวร์หรือไม่? หรือคุณต้องการเปลี่ยนให้ Google เพื่อให้การค้นหาเร็วขึ้น? ไม่ว่าสาเหตุเหล่านี้คืออะไรทำให้ Google เป็นหน้าแรกของคุณในเบราว์เซอร์ใดก็ได้
Google ไม่ใช่เว็บไซต์เดียวในโลกและไม่เป็นเพียงเครื่องมือค้นหาเท่านั้น แต่ส่วนมากของเราใช้มันทุกวันและส่วนใหญ่ของการท่องเว็บประจำวันของเราจะเริ่มต้นด้วยการค้นหาบางชนิด นั่นเป็นเหตุผลที่ทำให้ Google เป็นหน้าแรกมีความสมเหตุสมผล หรือหากต้องการดูหน้าอื่นเป็นหน้าแรกเพียงแค่เปลี่ยน URL เป็นหน้าเว็บที่คุณเลือก เราทุกคนเกี่ยวกับเสรีภาพในการเลือกที่นี่ที่ TechJunkie!
ทำให้ Google เป็นหน้าแรกของคุณใน Microsoft Edge
ถ้าคุณใช้ Windows 10 คุณจะคุ้นเคยกับ Microsoft Edge ซึ่งเป็นผู้แทน Internet Explorer สิ่งที่คุณอาจไม่คุ้นเคยคือการเปลี่ยนหน้าแรก ไม่มีใครสามารถตำหนิคุณเพราะมันไม่ได้เป็นเรื่องง่ายที่จะหา!
- เปิด Microsoft Edge
- คลิกที่จุดสามจุดที่ด้านบนขวาเพื่อเข้าถึงการดำเนินการเพิ่มเติม
- เลือกการตั้งค่าแล้วดูการตั้งค่าขั้นสูง
- เปิด 'แสดงปุ่มบ้าน'
- ตั้งหน้าเฉพาะและป้อน google.com
- บันทึกและปิดเมนูการทำงานเพิ่มเติม
บอกคุณไม่ได้ไม่ได้ใช้งานง่ายมาก!
ทำให้ Google เป็นหน้าแรกของคุณใน Internet Explorer
หากคุณยังต้องการใช้ Internet Explorer ก่อนอื่นทำไม? หากคุณยังต้องการใช้และตั้งค่าหน้าแรกใหม่ให้ทำดังนี้
- พิมพ์ google.com ลงในแถบ URL ที่ด้านบนสุดของ Internet Explorer
- คลิก Tools (เครื่องมือ) จากนั้นเลือก Internet Options (ตัวเลือกอินเทอร์เน็ต)
- กด 'ใช้ปัจจุบัน' เพื่อทำให้ Google เป็นหน้าแรกของคุณ
คุณเห็นความแตกต่างระหว่างการเปลี่ยนแปลงใน IE กับ Edge หรือไม่? แทนที่จะทำให้ชีวิตง่ายขึ้นด้วยเวอร์ชันใหม่กว่า Microsoft ดูเหมือนว่าจะไปทางอื่นและทำให้ยากขึ้น ใครจะคิดว่าพวกเขาไม่ต้องการให้เราย้ายจาก MSN ...
ทำให้ Google เป็นหน้าแรกของคุณใน Chrome
หากคุณติดตั้ง Chrome ใหม่ Google จะเป็นหน้าแรกของคุณแล้ว แม้ว่าจะไม่ได้กำหนดเป็นหน้าแรกแถบการค้นหาของ Google จะปรากฏพร้อมกับไซต์ที่คุณเข้าชมบ่อยที่สุดเมื่อใดก็ตามที่คุณเปิดแท็บใหม่ อย่างไรก็ตามถ้าคุณเปลี่ยนมันหรือได้รับการเปลี่ยนแปลงโดยบางสิ่งบางอย่างนี่คือวิธีที่จะนำมันกลับมา
- เปิด Chrome และคลิกจุดแนวตั้งสามจุดที่ด้านบนขวา
- เลือกการตั้งค่า
- ไปที่ลักษณะที่ปรากฏและเลือกช่องถัดจากปุ่มแสดงหน้าแรก
- เลือกเปลี่ยนแปลงและพิมพ์ใน google.com
ขณะนี้ทุกครั้งที่คุณโหลด Chrome คุณควรนำคุณไปยังหน้าหลักของ Google โดยตรง
ทำให้ Google เป็นหน้าแรกของคุณใน Firefox
Firefox ทำงานได้เช่นเดียวกับ Chrome ดังนั้นคำแนะนำจึงคล้ายกันมาก หากคุณต้องการเปลี่ยนหน้าแรกใน Firefox ให้ทำดังนี้
- เปิด Firefox และพิมพ์ google.com ลงในแถบ URL
- เมื่อหน้าเว็บเปิดขึ้นให้ลากไปที่ไอคอนบ้านเล็ก ๆ ทางด้านขวา
- ยืนยันเมื่อเปิดหน้าต่างใหม่ขึ้นมาถามว่าคุณต้องการเปลี่ยนหน้าแรกหรือไม่
นั่นเป็นเรื่องง่ายเหมือนที่ได้รับ ไมโครซอฟท์สามารถเรียนรู้สิ่งหนึ่งหรือสองจาก Firefox เกี่ยวกับการใช้งานที่นั่นผมคิดว่า!
ทำให้ Google เป็นหน้าแรกของคุณใน Safari
การเปลี่ยนหน้าแรกใน Safari ก็ง่ายเหมือนกัน อย่างที่คุณคาดหวังจากแอ็ปเปิ้ลแอพพลิเคชั่นการกำหนดค่าและการใช้งานก็คือด้านหน้าและตรงกลาง
- เปิด Safari และเลือก Safari ที่มุมบนซ้าย
- เลือก Preferences และ General
- ค้นหาโฮมเพจและพิมพ์ google.com ลงในช่องว่าง
นอกจากนี้คุณยังสามารถไปที่หน้า Google ได้โดยไปที่ Preferences and General และคลิก Set to Current Page มันไม่เหมือนกัน

ทำให้ Google เป็นหน้าแรกของคุณใน Opera
Opera ไม่ได้รับการประชาสัมพันธ์หรือเครดิตที่สมควรได้รับ หน่อของ Firefox, Opera ได้เติบโตขึ้นเป็นเว็บเบราเซอร์ทำงานได้อย่างสมบูรณ์แบบที่ไม่ทุกอย่างดี ถ้าคุณต้องการทำให้ Google เป็นหน้าแรกของคุณใน Opera นี่คือวิธีการดำเนินการดังกล่าว
- เปิดโอเปร่าและคลิกที่ปุ่มเมนูด้านบนซ้าย
- เลือกการตั้งค่า
- ไปที่การตั้งค่าพื้นฐานและค้นหา "เปิดหน้าเว็บหรือชุดของหน้าเว็บหนึ่ง ๆ "
- เลือกตั้งค่าหน้าเว็บและเพิ่ม google.com ลงในช่องว่างแล้วคลิกตกลง
ฉันได้ชัดไม่รวมทุกเว็บเบราเซอร์เดียวในการใช้งานวันนี้มีเพียงมากเกินไป แต่คุณได้รับความคิด
เปิดหน้าเว็บหลายหน้าเมื่อคุณเริ่มต้นเบราเซอร์เป็นครั้งแรก
ตัวเลือกประหยัดเวลาเรียบร้อยคือการกำหนดค่าเบราว์เซอร์เพื่อเปิดหน้าเว็บหลายหน้าเมื่อเปิดขึ้น หากคุณเริ่มท่องเว็บประจำวันโดยการตรวจสอบหน้าเว็บเดียวกันคุณสามารถเปิดไฟล์ทั้งหมดพร้อมกันเพื่อบันทึกไม่กี่วินาทีและไม่กี่คลิก
เปิดหลายหน้าใน Edge
หากต้องการเปิดหน้าเว็บหลายหน้าพร้อมกันใน Microsoft Edge ให้ทำตามขั้นตอนเดียวกับข้างต้น แต่คลิกกำหนดเองภายใต้ 'หน้าหรือหน้าเว็บที่ต้องการ' จากนั้นเพิ่ม URL ตามที่เห็นสมควรและคลิก '+' เพื่อเพิ่มลงในรายการเริ่มต้น
เปิดหลายหน้าใน Internet Explorer
คุณสามารถทำเช่นนี้ได้ใน IE รุ่นที่ใหม่กว่า เข้าถึงเมนูตัวเลือกอินเทอร์เน็ตจากนั้นเลือกแท็บทั่วไปและแต่ละ URL ในบรรทัดของตนเองในช่องถัดจากโฮมเพจ กด OK เมื่อคุณทำเสร็จแล้วเพื่อประหยัด
เปิดหลายหน้าใน Chrome
ใน Chrome คุณเข้าถึงเมนู "การตั้งค่า" เลือก 'เมื่อเริ่มต้น' จากนั้นคลิกลิงก์ตั้งค่าหน้าเว็บ พิมพ์ URL และกด Enter พิมพ์แต่ละรายการแล้วกด Enter หลังจากแต่ละอัน ข้อความจะปรากฏในช่องด้านบนที่คุณพิมพ์ เพียงคลิกตกลงเพื่อบันทึก
เปิดหลายหน้าใน Firefox
Firefox ทำได้ง่ายมาก ในเมนูตัวเลือกค้นหาทั่วไปแล้วคลิก 'แสดงหน้าแรกของฉัน' ป้อน URL ที่คั่นด้วยโหนด '|' นอกจากนี้คุณยังสามารถเปิดหน้าเว็บทั้งหมดที่คุณต้องการภายในแท็บแยกต่างหากจากนั้นเลือก 'ใช้หน้าปัจจุบัน'
เปิดหลายหน้าใน Safari
Safari ทำงานแตกต่างกันเล็กน้อยที่นี่ คุณต้องเปิด URL ทั้งหมดในแท็บของตนเองแล้วจึงเข้าสู่เมนูบุ๊กมาร์ก เลือก 'เพิ่มบุ๊กมาร์กสำหรับแท็บ X เหล่านี้' และตั้งชื่อ เปิดเมนู Safari และเลือก Preferences และ General เลือก 'หน้าต่างใหม่' ซึ่งมีคำว่า 'Safari เปิดด้วย' เลือกโฟลเดอร์แท็บและชื่อแท็บที่คุณเพิ่งสร้างขึ้น
เปิดหลายหน้าใน Opera
Opera เป็นสิ่งที่ง่ายที่สุดของพวกเขาทั้งหมด ทำสิ่งที่กล่าวในขั้นตอนข้างต้นและเพิ่ม URL มากกว่าหนึ่งรายการ คลิกตกลงเพื่อบันทึก