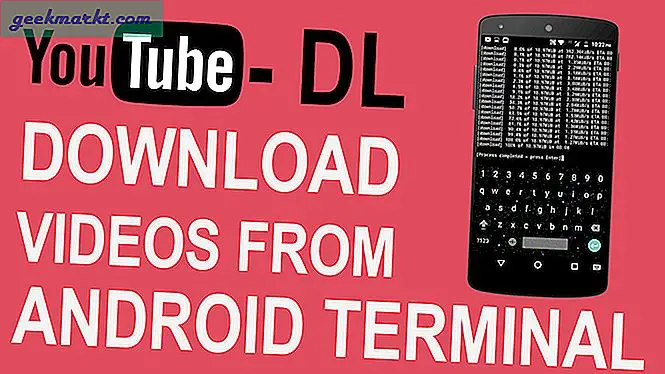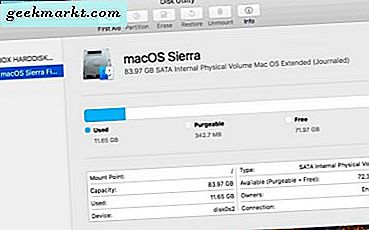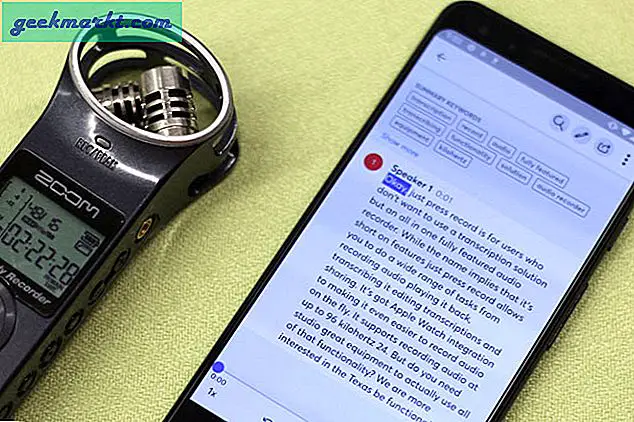ในกรณีที่คุณเพิ่งเริ่มใช้ Wine ปัญหาใหญ่ที่สุดที่คุณจะต้องเผชิญหลังจากการกำหนดค่าคือแอปไม่ทำงานแบบเต็มหน้าจอ ปัญหาอาจเกิดจาก Wine, Lutris, PlayOnLinux หรือแม้แต่แอปที่คุณใช้ ตอนนี้มีวิธีจัดการกับปัญหานี้และนี่คือวิธีการทำให้แอปทำงานแบบเต็มหน้าจอใน Wine
วิธีแก้ไข“ เกมไม่ทำงานแบบเต็มหน้าจอภายใต้ไวน์”
ก่อนที่เราจะเริ่มแก้ปัญหาเราต้องมีความละเอียดของจอภาพหรือแล็ปท็อปของคุณ คุณสามารถพบว่ามีเขียนไว้ด้านหลังจอภาพหรือเพียงแค่เรียกใช้คำสั่งด้านล่างบนเครื่องปลายทางของคุณ
xdpyinfo | ขนาด grep
จดเส้นที่ระบุขนาดของจอแสดงผลของคุณตามที่เราต้องการในขั้นตอนต่อไป ในกรณีของฉันคือ 1366 × 768 พิกเซลซึ่งหมายถึงความกว้าง 1366 พิกเซลและสูง 768 พิกเซล
หากคุณกำลังใช้แอปของบุคคลที่สามเช่น Lutris หรือ PlayOnLinux ให้ไปที่ขั้นตอนนี้
1. ตอนนี้เราต้องกำหนดค่า Wine เพื่อเรียกใช้แอพแบบเต็มหน้าจอ ในการทำเช่นนั้นให้เปิดเทอร์มินัลแล้วพิมพ์คำสั่งต่อไปนี้
winecfg
2. ในหน้าต่าง winecfg ตรงไปที่แท็บกราฟิกและ ตรวจสอบ ทางเลือก “ อนุญาตให้ตัวจัดการหน้าต่างควบคุมหน้าต่าง”. จากนั้นคลิกที่ "ใช้" จากนั้นคลิก "ตกลง" เพื่อบันทึกการเปลี่ยนแปลง

เรียกใช้แอปพลิเคชันไวน์อีกครั้งและดูว่าเปิดขึ้นในโหมดเต็มหน้าจอหรือไม่ หากไม่เป็นเช่นนั้นให้ไปยังขั้นตอนถัดไป
3. เรียกใช้“ winecfg” อีกครั้งบนเทอร์มินัลและย้ายไปที่แท็บกราฟิกเดียวกัน จากนั้นเลือก“ จำลองสภาพแวดล้อมเดสก์ท็อป” และป้อนความละเอียดที่เราได้รับเมื่อเริ่มต้น โพสต์ที่คลิกที่ปุ่มใช้แล้วตกลงเพื่อบันทึกการเปลี่ยนแปลง

เรียกใช้แอปพลิเคชันไวน์อีกครั้งและตรวจสอบว่าเปิดขึ้นในโหมดเต็มหน้าจอหรือไม่
ในกรณีที่ไม่เป็นเช่นนั้นเราจำเป็นต้องดูการตั้งค่ากราฟิกของแอปนั้น ๆ ตัวอย่างเช่นในกรณีของฉัน GTA V ไม่ได้ทำงานในโหมดเต็มหน้าจอหลังจากการกำหนดค่าเหล่านี้ทั้งหมด ดังนั้นฉันจึงเปลี่ยนการตั้งค่าความละเอียดและประเภทหน้าจอต่อไปนี้ภายใน GTA V เพื่อเรียกใช้ในโหมดเต็มหน้าจอ

ยังอ่าน: ระวังเกมทั้งหมดที่กำลังจะมาถึง PS5
Lutris หรือ PlayOnLinux
หากคุณใช้แอปเกมของบุคคลที่สามเช่น Lutris หรือ PlayOnLinux การเปลี่ยน winecfg ผ่านเครื่องเทอร์มินัลจะไม่เปลี่ยนแปลงมากนัก ในกรณีของฉันฉันใช้ Lutris เพื่อเรียกใช้ Epic Games ดังนั้นฉันจะต้องทำการเปลี่ยนแปลงภายในลูทริสเพื่อส่งผลกระทบต่อไวน์ ในภาพหน้าจอต่อไปนี้คุณจะเห็นไฟล์ "ไวน์" พร้อมกับ Linux, Browser และอื่น ๆ คลิกที่ไอคอนรูปเฟืองข้าง Wine เพื่อเปลี่ยนการตั้งค่า Wine

ภายในการตั้งค่าไวน์ตรงไปที่ “ ความละเอียดเดสก์ท็อปเสมือน” ข้างสภาพแวดล้อมเดสก์ท็อป Windowed ในเมนูแบบเลื่อนลงคุณสามารถพิมพ์ความละเอียดหน้าจอหรือเลือกจากตัวเลือก ในกรณีของฉันความละเอียดเดสก์ท็อปของฉันคือ 1366 × 768 ดังนั้นฉันได้ป้อนสิ่งเดียวกันนอกเหนือจากกล่องข้อความ จากนั้นคลิกที่ปุ่ม "บันทึก" ที่ด้านล่างขวาเพื่อบันทึกการเปลี่ยนแปลง

เพื่อให้แน่ใจว่าเกมจะเปิดในโหมดเต็มหน้าจอแทนที่จะเป็นโหมดครอบตัดที่มีหน้าต่าง
ยังอ่าน: วิธีแชร์หน้าจอและสื่อบน Ubuntu