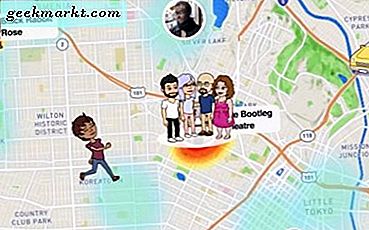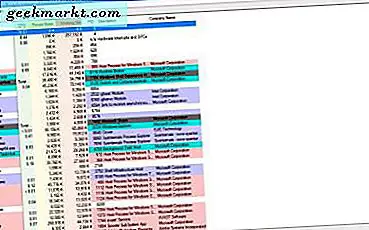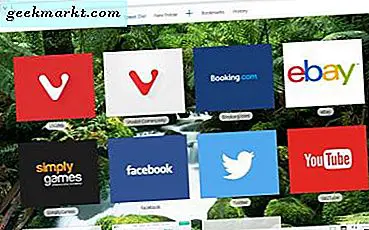
Vivaldi เป็นเบราว์เซอร์ใหม่ในบล็อกที่ออกมาจากเบต้าในฤดูใบไม้ผลิ 2016 Vivaldi มี UI แบบเดียวกันกับ Opera แต่ยังมีตัวเลือกใหม่และเป็นนวัตกรรมใหม่ ๆ ดังนั้นจึงสามารถท้าทายการครอบงำสัมพัทธ์ของ Google Chrome และ Firefox ในตลาดเบราว์เซอร์
Vivaldi เข้ากันได้กับ Windows 7, 8 และ 10 เปิดเว็บไซต์ของซอฟต์แวร์และคลิกที่ปุ่ม Download Vivaldi เพื่อบันทึกวิซาร์ดการติดตั้งและติดตั้งเบราเซอร์ เมื่อเปิดใช้งานครั้งแรกจะมีแท็บ Start Page ปรากฏในภาพด้านล่าง

ตัวเลือกการท่องเว็บขั้นพื้นฐาน
ตัวเลือกการเรียกดูพื้นฐานเช่นเดียวกับเบราว์เซอร์ส่วนใหญ่อยู่บนแถบเครื่องมือแถบ URL ของ Vivaldi ที่นี่คุณมีหน้าโหลดมาตรฐานหน้าแรกและปุ่มย้อนกลับและไปข้างหน้า Vivaldi ยังมีช่องค้นหาแยกต่างหาก แต่คุณยังสามารถค้นหาหน้าเว็บที่มีแถบที่อยู่ได้เช่นเดียวกับใน Chrome
การย้อนกลับ และการ กรอ ไปข้างหน้า เป็นอีกสองตัวเลือกใหม่บนแถบเครื่องมือนำทาง เมื่อคุณคลิกที่ปุ่ม กรอกลับ แสดงในภาพนิ่งด้านล่างจะนำคุณตรงไปที่หน้าแรกที่คุณเปิดในไซต์ที่เฉพาะเจาะจง การคลิกที่ปุ่ม Fast Forward จะ เปิดหน้าถัดไปในเว็บไซต์ แต่จะใช้ได้เฉพาะเมื่อเว็บไซต์สนับสนุนระบบนำทางไปข้างหน้าอย่างรวดเร็ว ตัวอย่างเช่นคุณสามารถกดเพื่อเปิดหน้าผลลัพธ์ของเครื่องมือค้นหาถัดไปใน Google

ที่ด้านขวาสุดของแถบที่อยู่มีตัวเลือก บุ๊คมาร์คเพิ่ม คลิกที่ปุ่มเพื่อบันทึกหน้าเว็บที่เปิดไปยังบุ๊กมาร์กของคุณ จากนั้นคุณสามารถเปิดหน้าบุ๊กมาร์กได้โดยคลิกปุ่มบุ๊กมาร์กที่ด้านบนของแผงด้านข้างของ Vivaldi ที่จะเปิดบุ๊คมาร์คของคุณในแถบด้านข้างดังนี้

ตัวเลือก Vivaldi Tab
Vivaldi มีตัวเลือกแท็บที่ยอดเยี่ยม แท็บของเบราเซอร์มีตัวอย่างภาพขนาดย่อตามที่แสดงในภาพรวมด้านล่าง เหล่านี้สวยมากเช่นเดียวกับตัวอย่างภาพขนาดย่อของแถบงานใน Windows

Vivaldi มีตัวเลือกแท็บมาตรฐานทั้งหมดที่คุณจะพบใน Chrome และ Firefox ซึ่งคุณสามารถเลือกได้ด้วยการคลิกขวาที่แท็บ อย่างไรก็ตามแท็บการซ้อนและการปูกระเบื้องของ Vivaldi เป็นสิ่งใหม่ ๆ เปิดหน้าเว็บสองหน้าหรือมากกว่าในเว็บไซต์เดียวกันในแท็บแยกกันและคลิกขวาที่แท็บ จากนั้นคุณสามารถเลือกตัวเลือก แท็บ Stacks by Host ที่จะจัดกลุ่มหรือรวมหน้าทั้งหมดจากโดเมนเดียวกันลงในแท็บเดียวดังแสดงด้านล่าง คุณสามารถเปิดหน้าเว็บใดก็ได้จากสแต็คโดยคลิกที่ภาพตัวอย่างแบบย่อและเลือก Ungroup Tab Stack เพื่อเรียกคืนแท็บแยกต่างหาก

ในการจัดเรียงหน้าเว็บจากเว็บไซต์อื่นคุณสามารถลากและวางข้อมูลเหล่านั้นได้ เลือกแท็บและกดปุ่มซ้ายของเมาส์แล้วลากไปประมาณครึ่งทางบนแท็บหน้าอื่น แท็บควรซ้อนกัน
จากนั้นคุณสามารถแสดงหน้าเว็บไซต์หลายหน้าในสแต็คภายในหน้าต่างเบราเซอร์เดียวกันได้ เมื่อคุณได้วางซ้อนแท็บไว้สักสองสาม หน้า ให้คลิกที่ปุ่ม Page tiling บนแถบสถานะ เลือก กระเบื้องแนวนอน, กระเบื้องแนวตั้ง หรือ กระเบื้องเพื่อกริด จากเมนูเพื่อเปิดสองสามหรือสี่หรือมากกว่าของหน้าซ้อนกันในหน้าต่างเดียวกับที่แสดงด้านล่าง

กด F2 หากคุณต้องการค้นหาแท็บหน้าเว็บที่ต้องการ ที่จะเปิดเครื่องมือค้นหาแท็บ Vivaldi ในภาพรวมด้านล่าง ป้อนคำหลักในกล่องข้อความที่มีเพื่อค้นหาทั้งแถบแท็บและประวัติหน้า

ที่ด้านขวาสุดของแถบแท็บจะมีปุ่ม ถังขยะ การทำเช่นนี้จะบันทึกแท็บที่เพิ่งปิดไป คลิกที่ไอคอนถังขยะเพื่อเปิดเมนูด้านล่างซึ่งคุณสามารถเลือกที่จะเรียกคืนแท็บปิดได้

หากต้องการเปิดตัวเลือกแท็บเพิ่มเติมให้คลิกปุ่ม V ที่ด้านซ้ายบน> เครื่องมือ > การตั้งค่า จากนั้นคลิกแท็บเพื่อเปิดตัวเลือกด้านล่าง คุณสามารถเลือกช่องทำ เครื่องหมาย Use Page Theme Color (สีใช้หน้าธีม) เพื่อให้แถบเครื่องมือแท็บและแถบการนำทางตรงกับที่เปิดอยู่

การปรับแต่งพื้นหลังของหน้าเริ่มต้น
หน้าเริ่มต้นคือหน้าแท็บใหม่ใน Chrome ของ Vivaldi อย่างไรก็ตามระบบนี้ตรงกับ Dial Speed ของ Opera มากยิ่งขึ้น คลิกปุ่ม + บนหน้าเว็บนั้นเพื่อเพิ่มทางลัดใหม่และเปิดบุ๊กมาร์กและประวัติหน้าโดยการกดปุ่มบนแถบเครื่องมือที่ด้านบน
หากต้องการกำหนดวอลเปเปอร์ของหน้าเริ่มต้นให้กด Alt + P เพื่อเปิดหน้าต่าง Vivaldi Settings ในภาพรวมด้านล่าง จากนั้นคลิก Start Page เพื่อเปิดตัวเลือกพื้นหลัง คุณสามารถเลือกภาพพื้นหลังอื่น ๆ ที่มีอยู่ในเบราว์เซอร์ได้โดยคลิกตัวอย่างภาพขนาดย่อ หากต้องการเพิ่มรูปภาพของคุณเองให้คลิกกล่อง กำหนดเอง แล้วคลิกปุ่ม เปลี่ยนแปลง ตรงใต้รูปภาพ คุณสามารถปรับแต่งสีพื้นหลังของหน้าเว็บได้เหมือนกัน แต่ต้องแน่ใจว่าไม่ได้เลือก ภาพพื้นหลังแสดง

การเพิ่มส่วนขยายไปยัง Vivaldi
คุณสามารถเพิ่มส่วนขยายของ Google Chrome ลงใน Vivaldi เปิด Chrome เว็บสโตร์ในเบราว์เซอร์เพื่อเพิ่มส่วนขยายใหม่ลงในเบราเซอร์ คลิกปุ่ม + เพิ่มใน Chrome ในหน้าส่วนขยายเพื่อติดตั้ง
เปิดแท็บส่วนขยายของเบราเซอร์โดยคลิกที่ปุ่ม V ที่ด้านบนซ้ายของหน้าต่างเบราเซอร์> เครื่องมือ > ส่วนขยาย คลิกช่องทำ เครื่องหมาย Enable / Enabled (เปิดใช้งาน / เปิดใช้งาน) เพื่อเปิด / ปิด Add-ons คลิกที่ปุ่มนำ ออกจาก Vivaldi มีเพื่อลบส่วนขยาย
บันทึกโน้ตใน Vivaldi
ทั้ง Chrome และ Firefox ไม่มีตัวเลือกแผ่นจดบันทึก แต่คุณสามารถบันทึกข้อความใน Vivaldi ได้ คลิกตัวเลือก Notes ที่ มีประโยชน์ในแผงด้านข้าง จากนั้นคลิกปุ่ม + โน้ตใหม่ เพื่อเปิดกล่องข้อความเพื่อป้อนรายละเอียดการแจ้งเตือน หรือคุณสามารถเลือกข้อความบนเว็บเพจคลิกขวาและเลือก เพิ่มการเลือกเป็นบันทึกย่อใหม่ เพื่อบันทึก

ด้านล่างของช่องข้อความมีปุ่ม + ที่คุณสามารถกดเพื่อเพิ่มหน้าจอหรือไฟล์ที่จะต้องทราบ คลิกไอคอนกล้องถ่ายรูปเพื่อบันทึกภาพหน้าจอของหน้าเว็บที่เปิดอยู่ คลิกปุ่มคลิปหนีบกระดาษเพื่อเพิ่มไฟล์แนบสำหรับบันทึก
การกำหนดหน้าเว็บเพจที่กำหนดเอง
เบราว์เซอร์ไม่กี่ตัวยังไม่รวมตัวเลือกที่ช่วยให้คุณสามารถปรับแต่งการแสดงผลหน้าเว็บไซต์เช่นสี ฯลฯ อย่างไรก็ตาม Vivaldi มีปุ่ม การทำงานของเพจ บนแถบสถานะที่ด้านล่างของหน้าต่างเบราว์เซอร์ที่มีตัวกรองมากมายสำหรับปรับแต่งหน้าด้วย คลิก การกระทำของเพจ เพื่อเปิดเมนูด้านล่าง

ตอนนี้คุณสามารถเปลี่ยนหน้าเป็นขาวดำได้โดยเลือก ตัวกรองสีดำและสีขาว คลิก กรอง Sepia เพื่อเพิ่มเอฟเฟ็กต์ซีเปียในหน้า Filter Invert สามารถปรับโทนสีพื้นฐานของหน้าเว็บได้อย่างสมบูรณ์ หรือเลือก กรอง 3D เพื่อเพิ่มเอฟเฟ็กต์ 3D ลงในเพจดังที่แสดงในภาพรวมด้านล่าง

นอกจากนี้ยังมีปุ่ม สลับภาพ บนแถบสถานะที่คุณสามารถคลิกเพื่อลบภาพทั้งหมดออกจากหน้าเว็บไซต์ได้ กดปุ่มนั้นและเลือก No Images เพื่อลบออก โปรดทราบว่าจะนำรูปภาพออกจากแท็บหน้าเปิดเท่านั้น
การเลือกตัวเลือกด้วยการเลื่อนเมาส์เฉพาะ
Vivaldi มีท่าทางเมาส์ที่ช่วยให้คุณสามารถเลือกตัวเลือกด้วยการเลื่อนเมาส์เฉพาะ ตัวอย่างเช่นคุณสามารถเลือกปุ่มย้อนกลับหน้าบนแถบการนำทางโดยการกดปุ่มเมาส์ขวาและเลื่อนเมาส์ไปทางซ้าย คลิกเมาส์บนหน้าต่างการตั้งค่า Vivaldi สำหรับรายการการเคลื่อนไหวที่คุณสามารถเลือกตัวเลือกด้วย

นอกจากนี้คุณสามารถตั้งค่าเพิ่มเติมได้โดยคลิกปุ่ม + ใต้รายการการแม็ปท่าทางที่แสดงด้านบน เลือกตัวเลือกจากเมนูแบบเลื่อนลง จากนั้นคลิก ถัดไป บันทึกการเคลื่อนที่ของเมาส์และคลิก บันทึกท่าทาง
Vivaldi's Hotkeys
Vivaldi มีปุ่มลัดมากมายเหมือนกับเบราว์เซอร์ส่วนใหญ่ อย่างไรก็ตามไม่เหมือน Chrome หรือ Firefox คุณยังสามารถกำหนดค่าแป้นพิมพ์ลัดเหล่านี้โดยไม่มีส่วนขยายเพิ่มเติม คลิกแป้นพิมพ์บนหน้าต่างการตั้งค่า Vivaldi เพื่อเปิดรายการแป้นลัดของเบราเซอร์ด้านล่าง

ตอนนี้คุณสามารถปรับแต่งค่าเริ่มต้นของปุ่มลัดได้โดยเลือกกล่องข้อความที่เกี่ยวข้อง จากนั้นลบคีย์เริ่มต้นและกดแป้นพิมพ์ลัดใหม่ คุณสามารถกดปุ่ม Restore Default Keys ที่ด้านล่างของรายการฮ็อตคีย์เพื่อเรียกคืนต้นฉบับ
โดยรวมแล้ว Vivaldi มีตัวเลือกมากมายที่คุณจะไม่พบใน Chrome หรือ Firefox โดยไม่มีส่วนขยายเพิ่มเติม ดังนั้นในหลาย ๆ แง่มุมจึงเป็นสิ่งที่ดีกว่าเบราว์เซอร์ของ Google และ Mozilla ด้วยเหตุนี้ Vivaldi จึงเป็นเบราว์เซอร์ที่น่าสนใจในการเพิ่มลงใน Windows, Mac OS X หรือ Linux