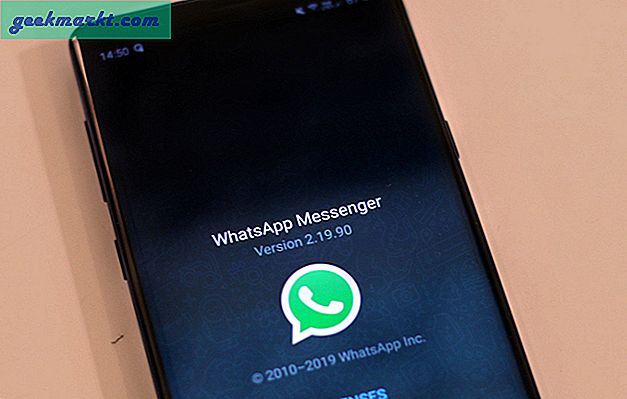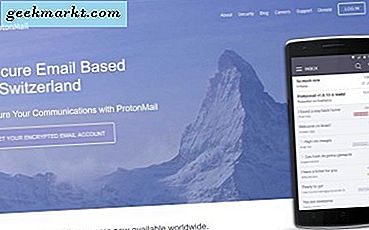แม้ว่า Android จะช่วยให้คุณสามารถเข้าถึงดาวน์โหลดและติดตั้ง APK จากแหล่งภายนอกผู้ใช้ Android ส่วนใหญ่จะพึ่งพา Play สโตร์ของ Google ทุกวันเพื่อติดตั้งแอปพลิเคชันใหม่และอัปเดตแอนดรอยด์เวอร์ชันเก่า Play Store มีการติดตั้งในโทรศัพท์ Android ทั้งหมดที่อยู่นอกประเทศจีนและ App Store ของ Apple บน iPhone ได้ฝึกอบรมผู้ใช้ส่วนใหญ่ให้พึ่งพาเก็บรวมกับโทรศัพท์ของพวกเขาสำหรับทุกความต้องการที่เกี่ยวข้องกับแอพของพวกเขา แต่เช่นเดียวกับอินเทอร์เฟซร้านค้าออนไลน์ใด ๆ Play สโตร์ไม่สมบูรณ์แบบ อาจมีปัญหาปัญหาและข้อผิดพลาดจำนวนมากซึ่งมักได้รับการกำหนดโดยข้อความทั่วไปและรหัสตัวอักษรที่ไม่ได้หมายถึงอะไรสำหรับผู้บริโภคภายนอกทีมพัฒนาของ Google
ข้อผิดพลาดที่ทำให้เกิดการระคายเคืองมากที่สุดคือ "df-dla-15" โค้ดที่ปรากฏขณะพยายามดาวน์โหลดหรืออัปเดตแอปผ่าน Play สโตร์ Google ให้เฉพาะข้อความแสดงข้อผิดพลาดทั่วไปสำหรับข้อความนี้ระบุว่าแอปไม่สามารถดาวน์โหลดได้และหมายถึงข้อผิดพลาดในการดึงข้อมูลจากเซิร์ฟเวอร์ คนส่วนใหญ่อาจดูเหมือนเป็นเซิร์ฟเวอร์ที่ใช้งานยาก ทำไมโทรศัพท์ของคุณไม่สามารถเรียกค้นข้อมูลนี้ได้ มั่นใจได้ แต่มีการแก้ไขปัญหานี้ได้ง่าย ลองมาดูวิธีแก้ปัญหาบางอย่าง
ล้างแคช App ของ Google Play
เช่นเดียวกับระบบปฏิบัติการและแอ็พพลิเคชันที่ทันสมัยที่สุด Android จะใช้ระบบแคชเพื่อให้โทรศัพท์ของคุณทำงานได้อย่างรวดเร็วและราบรื่น ทั้งอุปกรณ์และแอปที่ติดตั้งไว้ทั้งสองมีการจัดสรรแคชของตัวเองซึ่งแอปของคุณสามารถเข้าถึงข้อมูลและที่เก็บข้อมูลบางอย่างได้ทุกที่เพื่อลดเวลาในการโหลดและการพูดติดอ่าง อย่างไรก็ตามการใช้แคชไม่ใช่ปัญหาของตนเอง เราพบปัญหาจำนวนมากที่ข้อมูลแคชอาจทำให้เกิดปัญหากับแอปใน Android และ Google Play สโตร์ไม่เป็นที่แปลกใหม่สำหรับความผิดพลาดเหล่านี้ ไม่ว่าจะเป็นข้อความแสดงข้อผิดพลาดว่าอ่าน df-dla-15 หรือโค้ดข้อผิดพลาดอื่น ๆ วิธีการที่น่าเชื่อถือที่สุดสำหรับการแก้ไขปัญหาคือไปที่เมนูการตั้งค่าและล้างแคชของแอป ลองมาดู
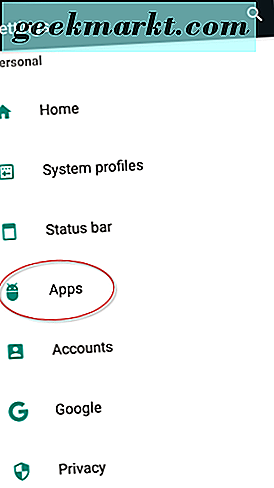
เปิดเมนูการตั้งค่าของคุณในโทรศัพท์โดยใช้ไอคอนภายในลิ้นชักแอพพลิเคชันหรือโดยการกดปุ่มทางลัดที่ด้านบนของการตั้งค่าอย่างรวดเร็ว เมื่อคุณอยู่ภายในการตั้งค่าแล้วให้เลื่อนลงไปจนกว่าคุณจะพบเมนู Apps ภายในค่ากำหนดของคุณ คำสั่งซื้อและการจัดระเบียบเมนูการตั้งค่าของคุณจะขึ้นอยู่กับว่าคุณใช้ Android เวอร์ชันใด (ไม่พูดถึงผิวของผู้ผลิตที่วางไว้ด้านบนของ Android) เมนูการตั้งค่า Android ส่วนใหญ่มี Apps อยู่ในหมวด "Personal" ตัวอย่างเช่นโทรศัพท์ของ Samsung เก็บเมนู Apps ไว้ใต้ "Phone" หากได้รับแจ้งให้แตะที่เมนู "Application Manager" อีกครั้งไม่ใช่ทุกโทรศัพท์ Android มีข้อมูลนี้เมื่อคุณดูรายการติดตั้งแล้ว แอปพลิเคชันให้เลื่อนไปที่รายการเพื่อค้นหารายชื่อร้านค้า Google Play สโตร์แตะที่ Play สโตร์เพื่อดูการตั้งค่าของแอป
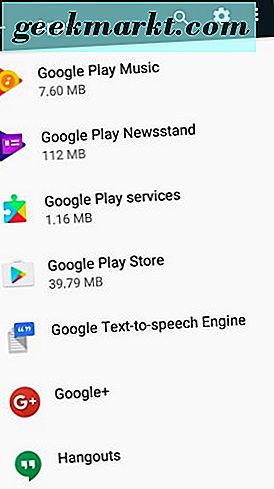
เมื่อคุณเปิดข้อมูลแอปพลิเคชันสำหรับ Play สโตร์แล้วแตะที่ "ที่เก็บข้อมูล" ภายในการตั้งค่าของแอป Android เวอร์ชันเก่ากว่านี้อาจแสดงปุ่มล้างแคชในจอแสดงผลนี้ แต่ Android 6.0 Marshmallow ขึ้นไปแสดงหน้าจอ "ข้อมูลการใช้งาน" ขั้นพื้นฐานที่คุณต้องคลิกผ่านเพื่อดูข้อมูลพื้นที่เก็บข้อมูลและแคชของคุณ
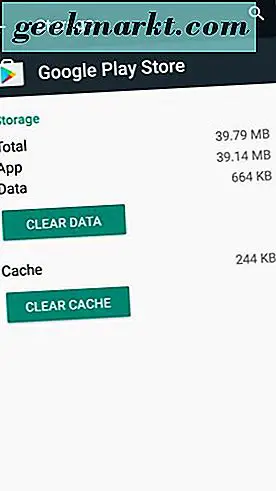
ภายในเมนู Storage คุณจะเห็นตัวเลือกสองแบบ ได้แก่ Clear Data และ Clear Cache ล้างข้อมูลจะรีเฟรชแอปทั้งหมดนำคุณกลับเข้าสู่บัญชีของคุณในขณะที่ตัวเลือกล้างแคชจะรีเฟรชข้อมูลแคชของแอป แตะล้างแคชและคุณจะเห็นหมายเลขข้อมูลแคชที่จัดเก็บไว้เป็นศูนย์ไบต์ ไม่มีการพร้อมท์หรือลิงก์เนื่องจากแคชของแอปจะไม่มีความเสี่ยงเท่ากับการล้างข้อมูลของแอปจึงไม่ต้องกังวลกับการสูญเสียแอปหรือข้อมูลด้วยวิธีนี้
เมื่อคุณล้างข้อมูลแอปแล้วให้กลับเข้าไปที่ Play สโตร์และลองดาวน์โหลดแอปหรือการอัปเดตแอปที่ให้ข้อความแสดงข้อผิดพลาดแก่คุณ เนื่องจากคุณเพิ่งล้างแคชของแอปและไม่ใช่ข้อมูลของคุณคุณจะไม่ต้องลงชื่อเข้าใช้ Google Play ด้วยอีเมลของคุณอีกต่อไปเพียงใช้ฟังก์ชันการค้นหาหรืออัปเดตเพื่อหาแอปที่คุณพยายามติดตั้งก่อนหน้านี้ สำหรับผู้ใช้ส่วนใหญ่ควรล้างข้อมูลออกทันที หากคุณยังคงได้รับรหัสข้อผิดพลาดเดียวกันโปรดกลับเข้าสู่การตั้งค่าและคราวนี้ล้างข้อมูลแคชและข้อมูลของแอป คุณจะต้องลงชื่อเข้าใช้ Google Play อีกครั้งเมื่อพร้อมท์แสดงตัวเอง แต่มิฉะนั้นคุณจะไม่สูญเสียข้อมูลใด ๆ จากโทรศัพท์ของคุณ สุดท้ายเริ่มต้นโทรศัพท์ของคุณใหม่และทดสอบ Google Play ใหม่เพื่อดูว่ามีข้อความแสดงข้อผิดพลาดปรากฏขึ้นหรือไม่
ถอนการติดตั้งการอัปเดตของ Google Play สโตร์
หากคุณยังคงประสบปัญหากับ Google Play หลังจากล้างแคชและข้อมูลในแอปแล้วคุณยังไม่ได้เลือก เป็นไปได้ว่าอุปกรณ์ไม่ได้เกิดจากข้อผิดพลาดภายในข้อมูลแคชของแอป แต่เป็นปัญหาเกี่ยวกับการอัปเดตล่าสุด หากคุณทราบ Play สโตร์เมื่อเร็ว ๆ นี้บนโทรศัพท์ของคุณและคุณได้รับข้อผิดพลาดตั้งแต่นั้นมาคุณจะต้องถอนการติดตั้งการอัปเดตแอปจากโทรศัพท์ของคุณ ไม่เหมือนระบบปฏิบัติการอื่น ๆ Android ช่วยให้คุณสามารถย้อนกลับการอัปเดตที่มีปัญหาในอุปกรณ์ของคุณได้อย่างง่ายดายภายในเมนูการตั้งค่า ลองมาดู
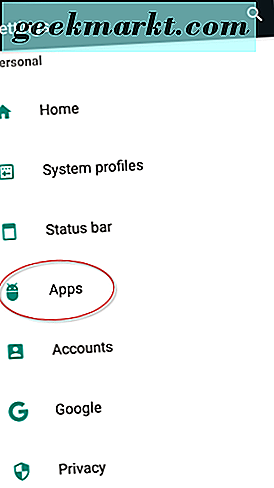
เริ่มต้นด้วยการมุ่งหน้าไปที่เมนูการตั้งค่าตามที่เราได้อธิบายไว้ก่อนหน้านี้โดยใช้ลิ้นชักแอปหรือทางลัดที่อยู่เหนือการตั้งค่าอย่างรวดเร็ว กลับไปที่เมนู Apps เดิมที่เราได้กล่าวมาก่อนหน้านี้แล้วแตะที่ Application Manager หากได้รับแจ้ง เมื่ออยู่ในเมนูแอปแล้วค้นหา Google Play สโตร์อีกครั้งและเปิดเมนูข้อมูลแอปพลิเคชันที่เราเข้าชมในขั้นตอนก่อนหน้านี้ ในครั้งนี้แทนที่จะเปิดหน้าจอพื้นที่เก็บข้อมูลเพื่อล้างแคชและข้อมูลของแอปแตะที่ปุ่มเมนูแบบสามจุดที่มุมขวาบนของหน้าจอ ในโทรศัพท์ส่วนใหญ่นี้ควรแสดงตัวเลือกเดียว: ยกเลิกการติดตั้งอัปเดตซึ่งช่วยให้คุณสามารถกลับไปใช้ Play สโตร์เวอร์ชันที่จัดส่งครั้งแรกภายในซอฟต์แวร์โทรศัพท์ของคุณได้
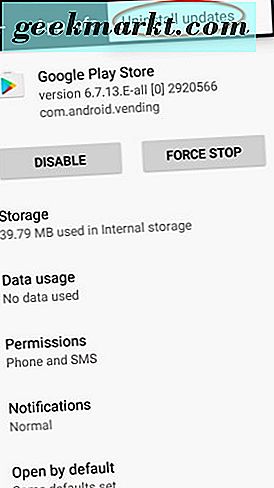
แตะตัวเลือกนี้และคลิก "ถอนการติดตั้ง" ในข้อความต่อไปนี้ที่ปรากฏในโทรศัพท์ของคุณ การดำเนินการนี้จะส่งคืน Play สโตร์ไปยังสถานะก่อนหน้า จากที่นี่เราขอแนะนำให้รีสตาร์ทโทรศัพท์เพื่อให้แน่ใจว่าคุณกำลังเปิด Play สโตร์โดยให้มีสถานะว่างไว้มากที่สุดเท่าที่คุณจะทำได้ เมื่อโทรศัพท์ของคุณได้รับการเริ่มต้นใหม่แล้วให้เปิด Play สโตร์และละเว้นคำแนะนำใด ๆ เพื่ออัปเดตแอปหากมี กลับไปที่แอปเดิมที่คุณพยายามจะอัปเดตหรือติดตั้งและทดสอบแอปพลิเคชัน หากมีการติดตั้งบนอุปกรณ์โดยไม่มีปัญหาเราขอแนะนำให้คุณเก็บ Play สโตร์ไว้ในเวอร์ชันปัจจุบันจนกว่าการแก้ไขจะเกิดขึ้นในอนาคต หากต้องการปิดใช้การอัปเดตอัตโนมัติสำหรับ Play สโตร์ให้ไปที่เมนูการตั้งค่าของ Google Play สโตร์และเปลี่ยน "อัปเดตแอปอัตโนมัติผ่าน Wi-Fi เท่านั้น" เป็น "อย่าอัปเดตแอปโดยอัตโนมัติ" ในที่สุด Google Play อาจบังคับให้ Store เพื่อปรับปรุง; อย่างไรก็ตามหลังจากนั้นการอัปเดตสำหรับ Play สโตร์ควรมีการแก้ไขข้อความแสดงข้อผิดพลาดของคุณแล้ว
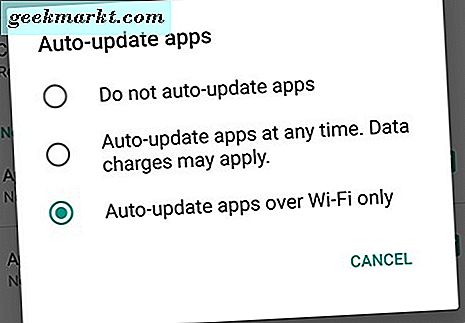
รีเซ็ตบัญชี Google ของคุณ
หากคุณพยายามยกเลิกการติดตั้งการอัปเดตไปยัง Play สโตร์และคุณยังคงประสบปัญหาในการติดตั้งหรืออัปเดตแอปพลิเคชันในอุปกรณ์แอนดรอยด์ของคุณเรายังคงมีเทคนิคบางอย่างที่ยังเหลืออยู่ในมือของเรา ไม่ว่าคุณจะได้รับข้อความแสดงข้อผิดพลาด df-dla-15 หรือข้อผิดพลาดทั่วไปอื่น ๆ การนำบัญชี Google ออกจากอุปกรณ์แอนดรอยด์สามารถช่วยกู้ปัญหาต่างๆใน Google Play ได้หรือไม่ แม้ว่าการตั้งค่าบัญชี Google ของคุณบนอุปกรณ์ของคุณจะไม่สามารถยืนยันได้ว่าการแก้ไขจะเป็นอย่างไรบ้างสามารถช่วยแก้ไขปัญหาต่างๆที่เกี่ยวข้องและไม่เกี่ยวข้องกับ Google Play ได้รวมถึงการแก้ไขข้อผิดพลาดในการซิงค์ที่อาจเป็นสาเหตุ ปัญหาเกี่ยวกับอุปกรณ์ของคุณ
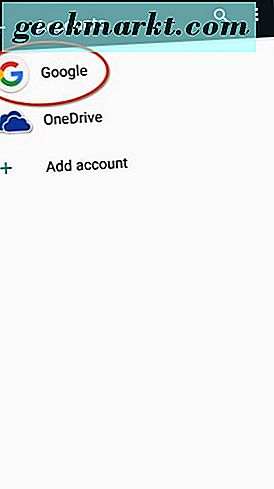
ในการดำเนินการให้เริ่มต้นด้วยการเปิดเมนูการตั้งค่าบนอุปกรณ์แอนดรอยด์ตามที่อธิบายไว้ด้านบน ขณะนี้แทนที่จะแตะเมนู Apps ให้ค้นหาแท็บ "บัญชี" ที่อยู่ใต้หมวดหมู่ "ส่วนตัว" การดำเนินการนี้จะโหลดรายการบัญชีทั้งหมดที่ซิงค์กับโทรศัพท์ของคุณ คุณอาจพบว่ารายการนี้ครอบคลุมหรือสั้นโดยขึ้นอยู่กับจำนวนแอปและบัญชีที่คุณโหลดลงในอุปกรณ์ของคุณขึ้นอยู่กับการใช้อุปกรณ์ของคุณเอง ไม่ว่าในกรณีใด ๆ รายการจะถูกจัดเรียงตามลำดับตัวอักษรค้นหา Google และแตะตัวเลือก ในหน้าจอถัดไปคุณจะเห็นบัญชี Google ทั้งหมดที่ซิงค์กับอุปกรณ์ของคุณ สำหรับผู้ใช้ส่วนใหญ่คุณจะพบว่านี่เป็นเพียงบัญชีเดียวซึ่งเป็นบัญชีเดียวที่คุณใช้กับอุปกรณ์แอนดรอยด์เพื่อซิงค์สมุดติดต่อนัดหมายในปฏิทินและแอป ผู้ใช้รายอื่นอาจมีบัญชีรองสำหรับการทำงานหรือโรงเรียน ทั้งสองวิธีแตะที่บัญชีที่เชื่อมโยงกับแอป Android (โดยปกติจะเป็นบัญชี Google หลัก) และแตะที่ชื่อนั้น นี่จะเป็นการโหลดรายการของทุกอย่างที่โทรศัพท์ของคุณซิงค์กับบัญชี Google ของคุณ
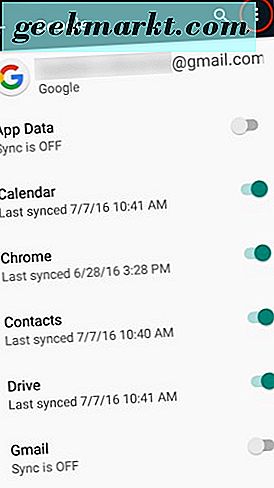
ที่มุมบนขวาของจอแสดงผลให้แตะปุ่มเมนูแบบสามจุดเพื่อเปิดเมนูสำหรับบัญชีของคุณ แตะที่ตัวเลือก "ลบบัญชี" การดำเนินการนี้จะนำบัญชีออกจากอุปกรณ์โดยสิ้นเชิงทำให้คุณไม่มีบัญชี Google ที่ซิงค์หรือบัญชีสำรองของคุณเท่านั้น หลังจากนี้ไปที่เมนู Apps ภายในการตั้งค่าค้นหาหน้าข้อมูลแอปสำหรับ Google Play สโตร์และบังคับให้แอปหยุดทำงาน ล้างแคชและข้อมูลจากแอปและกลับไปที่รายการแอปพลิเคชัน เปิดหน้าข้อมูลแอปของ Google Services Framework และล้างข้อมูลแคชและข้อมูลจากนั้นรีสตาร์ทโทรศัพท์หรือแท็บเล็ต
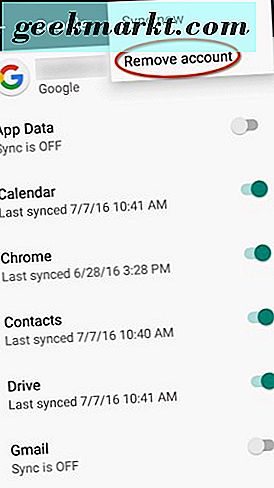
เมื่ออุปกรณ์ของคุณเสร็จสิ้นการรีบูตให้กลับเข้าสู่การตั้งค่าและเปิดบัญชี "จากที่นี่แตะปุ่ม" เพิ่มใหม่ "ที่ด้านล่างของบัญชี การดำเนินการนี้จะโหลดรายการบัญชีที่คุณสามารถเพิ่มได้ เลือก Google จากรายการและป้อนข้อมูลรับรอง Google ของคุณ จากนี้ให้เปิด Play สโตร์และอนุญาตให้แอปอัปเดตหากจำเป็น หลังจากผ่านไปสักครู่ลองดาวน์โหลดหรืออัปเดตแอปพลิเคชันก่อนหน้านี้ให้ข้อความแสดงข้อผิดพลาดและตรวจสอบเพื่อดูว่าข้อความแสดงข้อผิดพลาดยังคงอยู่ หากยังคงดำเนินการต่อไปตามคำแนะนำในการแก้ไขปัญหาต่อไป
SD Card และวิธีการชำระเงิน
หากอุปกรณ์ของคุณมีช่องเสียบการ์ด microSD ผู้ใช้บางรายรายงานว่าการยกเลิกการติดตั้งและการกู้คืนการ์ด SD ในอุปกรณ์ช่วยแก้ปัญหาข้อผิดพลาด df-dla-15 ได้ วิธีนี้จะใช้ได้เฉพาะกับอุปกรณ์ที่มีช่องเสียบการ์ด SD เท่านั้นดังนั้นหากคุณใช้โทรศัพท์เช่น Google Pixel หรือ Samsung Galaxy Note 5 ให้ข้ามไปที่ด้านล่างของคู่มือนี้เพื่อเรียนรู้เกี่ยวกับการแก้ไขวิธีการชำระเงินของคุณด้วย Google Play เพื่อแก้ไขข้อความแสดงข้อผิดพลาด Play สโตร์ของอุปกรณ์
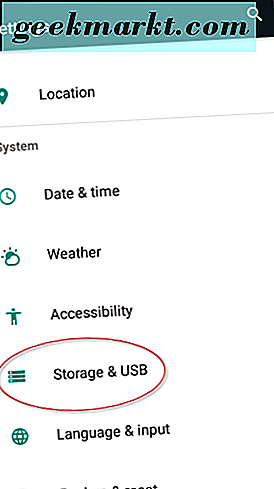
เริ่มด้วยการเปิดเมนูการตั้งค่าของคุณบนอุปกรณ์ของคุณและค้นหาตัวเลือก "Storage" หรือ "Storage and USB" ภายในเมนูของคุณ ในเมนูมาตรฐานของ Google คุณสามารถดูข้อมูลได้จาก "ระบบ" ในส่วน "ระบบ" ในเมนูระบบของ Samsung คุณจะเห็นได้จาก "โทรศัพท์" ที่นี่คุณสามารถดูพื้นที่จัดเก็บข้อมูลในโทรศัพท์ได้ทั้งที่เก็บข้อมูลภายในและการ์ด SD ที่ติดตั้งอยู่ภายใน อุปกรณ์ของคุณ ภายใต้ "พื้นที่เก็บข้อมูลแบบพกพา" คุณจะเห็นการ์ด microSD ของคุณปรากฏใต้เมนู ถัดจากพื้นที่จัดเก็บสำหรับ SD card ของคุณคือปุ่มดีดออก แตะไอคอนนี้เพื่อยกเลิกการต่อเชื่อมการ์ด SD จากโทรศัพท์เพื่อให้คุณถอดการ์ดออกจากด้านในของอุปกรณ์ได้อย่างปลอดภัย
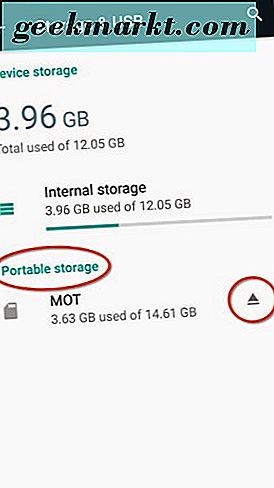
หลังจากที่คุณนำการ์ด SD ออกแล้วให้ไปที่การตั้งค่าแอปและล้างข้อมูลแคชและข้อมูลสำหรับ Google Play สโตร์ เมื่อเสร็จสิ้นการหักล้างอุปกรณ์แล้วคุณสามารถนำการ์ด SD กลับมาจากเมนูที่เก็บข้อมูลด้านบนด้านบน เพียงแค่มุ่งกลับไปที่เมนูและอนุญาตให้อุปกรณ์ของคุณใช้การ์ด SD อีกครั้ง หากการ์ด SD ไม่ปรากฏในที่จัดเก็บอีกต่อไปให้ถอดและเสียบการ์ด SD ลงในอุปกรณ์เพื่อเปิดใช้งานการ์ดอีกครั้ง
วิธีอื่นที่ผู้ใช้บางรายรายงานว่าคือการเพิ่มข้อมูลการชำระเงินลงใน Google Play สโตร์ หากคุณมีวิธีการชำระเงินที่เก็บอยู่ใน Play สโตร์แล้วการลบและการอ่านข้อมูลนี้เพื่อยืนยันว่าถูกต้องอาจช่วย "คลาย" ข้อความแสดงข้อผิดพลาดนี้จากแอปพลิเคชันของคุณได้ เริ่มต้นด้วยการเปิด Play สโตร์และแตะที่ปุ่มเมนูเรียงรายสามมุมที่มุมบนซ้ายของจอแสดงผล ค้นหาปุ่มเมนู "บัญชี" และเปิดเพื่อดูข้อมูลบัญชีของคุณภายใน Play สโตร์ ที่ด้านบนของรายการคุณจะเห็น "วิธีการชำระเงิน" พร้อมทั้งตัวเลือกในการเพิ่มวิธีการชำระเงินใหม่ คลิกตัวเลือกนี้เพื่อเปิดรายการวิธีการชำระเงินของคุณรวมถึงบัตรเดบิตและบัตรเครดิตยอดคงเหลือใน Google Play และบัญชี PayPal ใด ๆ ที่คุณได้เชื่อมโยงกับร้านค้า Google
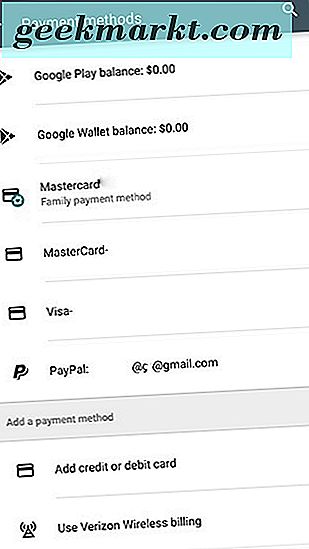
ละเว้นตัวเลือกเหล่านี้และเพิ่มบัตรใหม่ลงในบัญชีของคุณ คุณสามารถแตะ "เพิ่มเครดิตหรือบัตรเดบิต" ที่ด้านล่างของหน้าจอซึ่งคุณจะสามารถป้อนข้อมูลบัญชีใหม่ได้สองวิธีดังนี้ ตัวเลือกอื่น ๆ คือเลือก "วิธีการชำระเงินเพิ่มเติม" ที่ด้านล่างของหน้าจอซึ่งจะโหลดข้อมูลบัญชี Google ของคุณในเบราว์เซอร์เริ่มต้นของอุปกรณ์ เพียงกรอกข้อมูลบัตรเดบิตหรือบัตรเครดิตของคุณอีกครั้งและบันทึกเป็นวิธีการชำระเงินเริ่มต้นของคุณ โดยปกติแล้วจะเป็นการแก้ปัญหาที่เหลือด้วยข้อความแสดงข้อผิดพลาดที่เชื่อมโยงกับบัญชีของคุณ
มาตรการที่รุนแรง
หากคุณทำตามขั้นตอนที่อธิบายไว้ด้านบนและคุณยังคงประสบปัญหาในการใช้ Google Play สโตร์เพื่อดาวน์โหลดหรืออัปเดตแอปพลิเคชันของคุณคุณจะโชคไม่ดี หลังจากตรวจสอบว่ามีการเชื่อมต่อเครือข่ายภายนอกอื่น ๆ ทั้งหมดเช่นกัน - ถึงเวลาที่เราจะเริ่มต้นใช้สิ่งที่เราต้องการจะเรียกว่า "มาตรการสุดขั้ว" เคล็ดลับสองข้อนี้จะช่วยแก้ปัญหาทางเทคนิคส่วนใหญ่ในโทรศัพท์ของคุณและโดยทั่วไปถือว่าเป็นรีสอร์ทสุดท้ายเมื่อพยายามจะทำ แก้ปัญหาข้อความแสดงข้อผิดพลาดบนอุปกรณ์ของคุณ โดยพื้นฐานแล้วเราจะทำสองสิ่ง ได้แก่ การล้างพาร์ติชันแคชของอุปกรณ์ซึ่งเกี่ยวข้องกับการบูตโทรศัพท์ของคุณเข้าสู่โหมดการกู้คืนและเช็ดโทรศัพท์ให้สะอาด การล้างแคชของอุปกรณ์จะไม่ส่งผลให้เกิดข้อมูลสูญหายและมักเป็นความคิดที่ดีหากคุณประสบปัญหาเกี่ยวกับการชะลอตัวและข้อความแสดงข้อผิดพลาดบนอุปกรณ์ของคุณโดยอัตโนมัติ การล้างข้อมูลโทรศัพท์ของคุณจำเป็นต้องตั้งค่าโทรศัพท์ของคุณกลับเป็นค่าเริ่มต้นจากโรงงานซึ่งหมายความว่าคุณต้องการบันทึกขั้นตอนนี้เป็นวิธีสุดท้ายสำหรับอุปกรณ์ของคุณ ลองมาดูวิธีการทำทั้งสองขั้นตอน
การล้างแคชพาร์ทิชันของคุณ
ขั้นแรกเราจะเริ่มต้นระบบกู้คืนข้อมูลของ Android เพื่อล้างพาร์ทิชันแคช นี่เป็นขั้นตอนที่ค่อนข้างเป็นเทคนิคเพราะฉะนั้นถ้าคุณไม่เคยดำเนินการนี้ให้ดำเนินการด้วยความระมัดระวัง การดำเนินการนี้ไม่จำเป็นต้องเป็นอันตราย แต่การล้างพาร์ติชันแคชออกจากโทรศัพท์ของคุณต้องใช้ความอดทนสักหน่อย ดังที่ได้กล่าวมาแล้วการล้างข้อมูลในแคชของโทรศัพท์จะไม่ลบข้อมูลหรือแอปพลิเคชันจากอุปกรณ์เช่นการรีเซ็ตข้อมูลเป็นของโรงงาน แต่พาร์ติชันแคชจะเก็บข้อมูลชั่วคราวและข้อมูลทั้งหมดที่บันทึกไว้โดยแอปพลิเคชันและซอฟต์แวร์ระบบในโทรศัพท์ของคุณ วิธีนี้ทำให้โทรศัพท์ของคุณสามารถโหลดข้อมูลแอปพลิเคชันได้เร็วขึ้น แต่ก็ยังสามารถเปิดเปิงได้นิดหน่อยและต้องมีความชัดเจนอย่างเต็มที่เพื่อแก้ไขปัญหาที่อาจเกิดขึ้นกับโทรศัพท์ ลองคิดถึงเรื่องนี้เช่นการล้างข้อมูลแคชของแอปที่เรากำลังพูดถึงก่อนหน้านี้เป็นจำนวนมาก
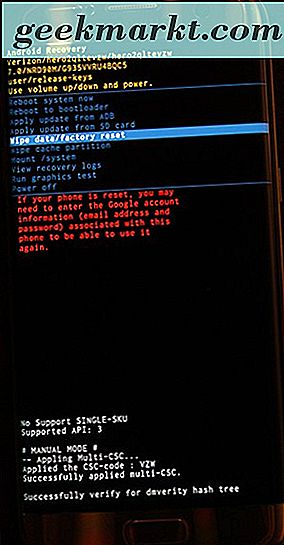
เริ่มต้นด้วยการเปิดเครื่องโทรศัพท์หรือแท็บเล็ตให้สมบูรณ์ หลังจากปิดอุปกรณ์แล้วคุณจะต้องใช้ปุ่มต่างๆเพื่อบูตอุปกรณ์เข้าสู่โหมดการกู้คืน แต่น่าเสียดายที่ไม่มีการตั้งค่ามาตรฐานสำหรับปุ่มเหล่านี้ควรเป็นและโทรศัพท์บางรุ่นใช้ชุดค่าผสมที่แตกต่างกัน ต่อไปนี้เป็นโทรศัพท์ยอดนิยมและชุดคีย์ที่เฉพาะเจาะจงเพื่อเริ่มใช้งานในโหมดการกู้คืน:
- อุปกรณ์ Nexus และ Pixel: กดปุ่ม Power และ Volume Down ค้างไว้จนกว่าคุณจะเห็นไอคอน Android พร้อมกับเปิดตัว กดปุ่มลดระดับเสียงสองครั้งจนกว่าไอคอนโหมดการกู้คืนสีแดงจะปรากฏที่ด้านบนของหน้าจอและใช้ปุ่มเปิด / ปิดเพื่อเลือกไอคอนนั้น หน้าจอของคุณจะแสดงไอคอน Android แบบสีขาวพร้อมกับ "No Command" ที่เขียนขึ้นด้านล่าง ตอนนี้ให้กดปุ่ม Power และ Volume Up ค้างไว้สามวินาทีจากนั้นปล่อยปุ่ม Volume Up ขึ้นมาเท่านั้น เก็บปุ่ม Power ไว้ หลังจากผ่านไปสักครู่แล้วอุปกรณ์ของคุณควรโหลดเข้าสู่โหมดกู้คืน
- อุปกรณ์ซัมซุงก่อน S8 และ S8 +: ประกอบด้วยอุปกรณ์ต่างๆเช่น Galaxy S6, S7 และอุปกรณ์สปินของพวกเขาเช่นเดียวกับอุปกรณ์อื่น ๆ ของซัมซุงที่เก็บคีย์โฮมที่อยู่ทางกายภาพไว้ที่ด้านล่างของจอแสดงผล กดปุ่ม Power, Volume Up และ Home พร้อมกัน เมื่อโลโก้ Samsung ปรากฏบนหน้าจอพร้อมกับ "Recovery Booting" ให้ปล่อยปุ่มเหล่านี้ "การติดตั้งอัปเดตระบบ" เป็นเวลาไม่เกินสามสิบวินาทีจากนั้นแจ้งเตือนว่าการอัปเดตล้มเหลว รอสักครู่แล้วการกู้คืนจะโหลดขึ้น
- LG G6 และอุปกรณ์ LG อื่น ๆ : กดปุ่ม Power และ Volume Down ค้างไว้ เมื่อโลโก้ LG ปรากฏขึ้นให้ปล่อยปุ่ม Power ขึ้นและกดปุ่มลงอีกครั้งในขณะที่ยังคงกดปุ่มลดระดับเสียงค้างไว้
- อุปกรณ์อื่น ๆ : คุณต้องการใช้เครื่องมือค้นหาของคุณในการค้นหา "[phone model] boot to recovery" จากนั้นทำตามขั้นตอนที่ระบุไว้ในนั้น มีเพียงโทรศัพท์ Android จำนวนมากที่เราสามารถเลือกตัวเลือกต่างๆในตลาดได้
เมื่อไปถึงโหมดการกู้คืน (ดูภาพด้านบน) ให้ใช้ปุ่มปรับระดับเสียงเพื่อเลื่อนตัวเลือกขึ้นและลงเลื่อนลงไปที่ "เช็ดพาร์ทิชันแคช" ในเมนู ในภาพด้านบนจะอยู่ ใต้ เส้นสีน้ำเงินที่ไฮไลต์อย่าเลือกตัวเลือกนี้ยกเว้นกรณีที่คุณต้องการล้างข้อมูลในโทรศัพท์ทั้งหมด เมื่อเลือก "Wipe Cache Partition" แล้วให้กดปุ่ม Power เพื่อเลือกตัวเลือกจากนั้นใช้ปุ่ม Volume เพื่อเน้น "Yes" และปุ่ม Power อีกครั้งเพื่อยืนยัน โทรศัพท์ของคุณจะเริ่มการล้างพาร์ทิชันแคชซึ่งจะใช้เวลาสักครู่ กดค้างไว้ในขณะดำเนินการต่อ เมื่อเสร็จแล้วให้เลือก "Reboot device now" ถ้ายังไม่ได้เลือกไว้และกดปุ่ม Power เพื่อยืนยัน เมื่ออุปกรณ์ของคุณเริ่มทำงานใหม่แล้วให้ลองกลับเข้าไปที่ Play สโตร์และลองดาวน์โหลดหรืออัปเดตแอปพลิเคชันที่ล้มเหลว หากคุณยังคงประสบปัญหาเกี่ยวกับแอปพลิเคชันของคุณหลังจากดำเนินการตามทุกขั้นตอนด้านบนแล้วมีขั้นตอนสุดท้ายที่เราสามารถใช้ได้โดยไม่ได้ตั้งใจ แต่ต้องมีการรีเซ็ตอุปกรณ์เป็นค่าเริ่มต้นจากโรงงาน
การรีเซ็ตอุปกรณ์ของคุณ
ใช่เช่นเดียวกับปัญหาที่เกิดขึ้นกับเทคโนโลยีที่ทันสมัยการรีเซ็ตอุปกรณ์เป็นวิธีแก้ไขปัญหาขั้นสุดท้ายในการแก้ไขข้อผิดพลาดเกี่ยวกับซอฟต์แวร์กับอุปกรณ์ของคุณ เห็นได้ชัดว่าไม่มีใครชอบทำเช่นนี้ แต่บางครั้งอาจเป็นทางออกเดียวสำหรับการแก้ไขข้อความแสดงข้อผิดพลาดกับอุปกรณ์ของคุณ หากคุณได้ลองใช้ทุกอย่างในรายการนี้แล้วและยังคงพบข้อผิดพลาดกับเซิร์ฟเวอร์กับ Play สโตร์และคุณได้กำหนดให้เป็นอุปกรณ์ไม่ใช่การเชื่อมต่ออินเทอร์เน็ตหรือเราเตอร์ของคุณแล้วคุณควรก้าวไปข้างหน้าด้วยการรีเซ็ตอุปกรณ์ของคุณ .
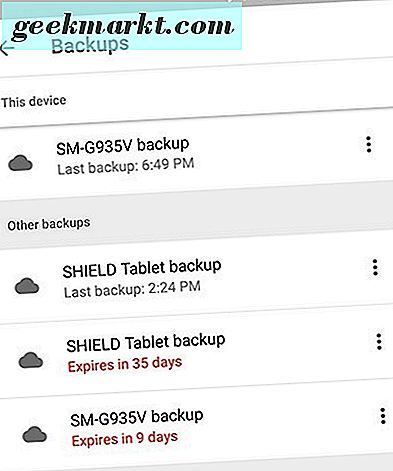
เริ่มต้นด้วยการสำรองข้อมูลโทรศัพท์ของคุณไปยังบริการคลาวด์ที่คุณเลือกไม่ว่าจะเป็น Google ไดรฟ์, ซัมซุงมีเมฆหรือบริการของบุคคลที่สามอื่นขึ้นอยู่กับคุณ คุณสามารถใช้แอปพลิเคชันอื่น ๆ เช่น SMS Backup and Restore หรือ Google Photos เพื่อสำรองข้อความบันทึกการโทรติดต่อและรูปภาพตามลำดับ เมื่อโทรศัพท์ของคุณได้รับการสำรองไว้ (หรือคุณได้ย้ายไฟล์สำคัญไปยังการ์ด SD หรือคอมพิวเตอร์ที่แยกต่างหาก) คุณสามารถเริ่มต้นกระบวนการรีเซ็ตเป็นค่าเริ่มต้นได้
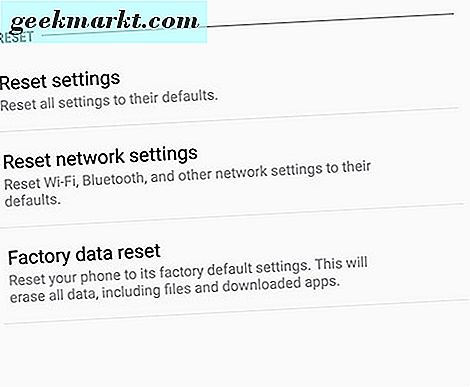
เข้าสู่เมนูการตั้งค่าของคุณและค้นหาเมนู "สำรองข้อมูลและรีเซ็ต" ภายในค่ากำหนดของคุณ โดยปกติจะพบบริเวณด้านล่างของเมนูการตั้งค่าซึ่งอาจขึ้นอยู่กับซอฟต์แวร์ที่โทรศัพท์ของคุณใช้อยู่ ภาพหน้าจอของเรามาจากขอบ Galaxy S7 แต่ผู้ใช้ Pixel หรือ Nexus อาจเห็นหน้าจอที่แตกต่างออกไปเล็กน้อย เปิดเมนูการตั้งค่าและเลือก "สำรองข้อมูลและรีเซ็ต" ซึ่งอยู่ใต้ "ส่วนตัว" ในเมนูการตั้งค่ามาตรฐานและภายใต้ "การจัดการทั่วไป" ในการแสดงผลแบบง่าย เลือกตัวเลือกการรีเซ็ตตัวที่สามคือ "รีเซ็ตข้อมูลเป็นค่าของโรงงาน" ซึ่งจะเปิดเมนูที่แสดงบัญชีทั้งหมดที่คุณได้ลงชื่อเข้าใช้ในโทรศัพท์ของคุณพร้อมด้วยคำเตือนว่าจะล้างข้อมูลทุกอย่างในอุปกรณ์ของคุณ การ์ด SD ของคุณจะไม่ถูกรีเซ็ตจนกว่าคุณจะเลือกตัวเลือก "Format SD card" ที่ด้านล่างของเมนู; ไม่ว่าคุณต้องการจะทำอย่างไรก็ขึ้นอยู่กับคุณ แต่ก็ไม่จำเป็นสำหรับกระบวนการนี้ ก่อนที่จะเลือก "รีเซ็ตโทรศัพท์" ที่ด้านล่างของเมนูนี้ตรวจสอบให้แน่ใจว่าโทรศัพท์ของคุณเสียบปลั๊กหรือชาร์จเต็มแล้ว การรีเซ็ตเป็นค่าเริ่มต้นจากโรงงานสามารถใช้พลังงานได้อย่างเหมาะสมและสามารถใช้งานได้ถึงครึ่งชั่วโมงดังนั้นคุณจึงไม่ต้องการให้โทรศัพท์ของคุณกำลังจะตายในระหว่างดำเนินการ
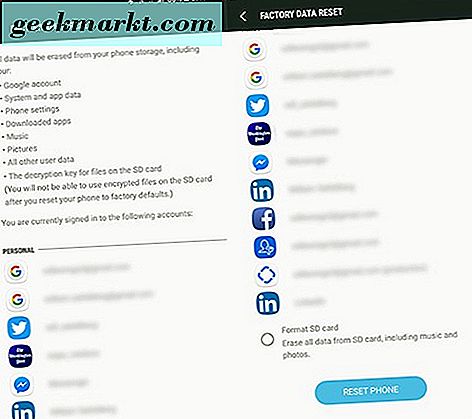
เมื่อคุณมั่นใจว่าอุปกรณ์กำลังชาร์จหรือชาร์จแล้วให้กด "รีเซ็ตโทรศัพท์" และป้อน PIN หรือรหัสผ่านเพื่อยืนยันความปลอดภัย หลังจากที่ดำเนินการเสร็จสิ้นแล้วโทรศัพท์ของคุณจะเริ่มตั้งค่าใหม่ ปล่อยให้อุปกรณ์นั่งและเสร็จสิ้นกระบวนการ เมื่อตั้งค่าใหม่เสร็จสิ้นแล้ว - ซึ่งอาจใช้เวลาสามสิบนาทีหรือมากกว่า - คุณจะได้รับแจ้งให้ตั้งค่าโทรศัพท์ของคุณ ระหว่างขั้นตอนนี้คุณจะต้องเชื่อมต่อกับเครือข่าย Wi-Fi ใหม่และออกจากระบบในบัญชี Google ของคุณ เมื่อคุณตั้งค่าเสร็จแล้วให้ลองดาวน์โหลดแอปจาก Google Play (หากยังไม่ได้ดาวน์โหลดจากการสำรองข้อมูล) หากคุณยังคงประสบปัญหาในการดาวน์โหลดแอปพลิเคชันไปยังโทรศัพท์ของคุณคุณอาจต้องติดต่อผู้ให้บริการหรือผู้ผลิตโทรศัพท์เพื่อขอความช่วยเหลือเพิ่มเติมหรืออุปกรณ์ทดแทนโดยใช้การอ้างสิทธิ์การรับประกัน
***
Android ไม่ใช่ระบบปฏิบัติการที่สมบูรณ์แบบและแม้ว่าข้อความแสดงข้อผิดพลาดและปัญหาในการใช้อุปกรณ์จะหายาก แต่อาจเป็นเรื่องที่ลำบากเมื่อเกิดข้อผิดพลาดของเซิร์ฟเวอร์และปัญหาอื่น ๆ ในอุปกรณ์ของคุณ โชคดีที่มีการแก้ไขปัญหาเพื่อแก้ปัญหาเกี่ยวกับ Google Play สำหรับอุปกรณ์ของคุณและเนื้อหาข้างต้นครอบคลุมถึงทุกอย่างที่เราได้ยินเกี่ยวกับการแก้ไขและแก้ไขข้อผิดพลาด "df-dla-15" ที่เชื่อมโยงกับ Google Play สโตร์ การแก้ไขปัญหาอย่างใดอย่างหนึ่งต่อไปนี้ควรเป็นประโยชน์สำหรับคุณถ้าคุณพบปัญหาข้อผิดพลาดที่ทราบ แต่อย่างใด โชคดี. แจ้งให้เราทราบหากสิ่งที่ไม่ได้ระบุไว้ที่นี่ทำงานให้คุณแทน!