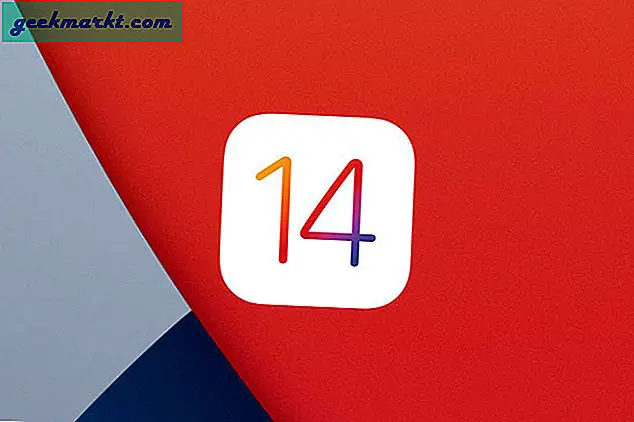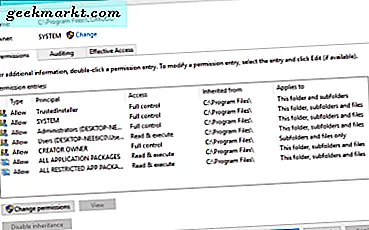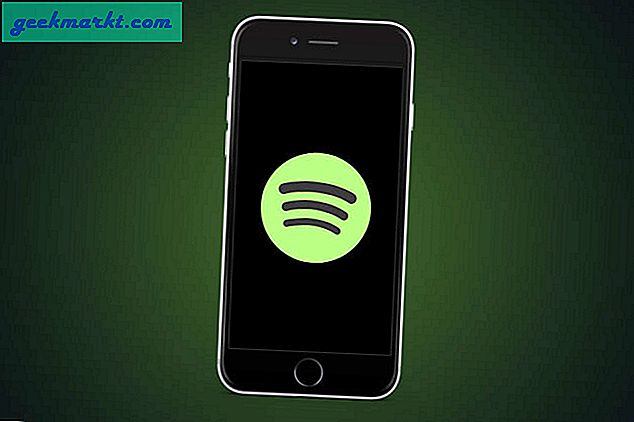หลายปีมาแล้ว MacBook Air ถูกมองว่าเป็นจุดเด่นของอุตสาหกรรมคอมพิวเตอร์ แม้ว่า MacBook Air จะไม่เป็นแล็ปท็อปราคาถูก แต่อย่างใด MacBook Air มีตำแหน่งเป็นรายการที่มีราคาไม่แพงและมีราคาไม่แพงในระบบนิเวศ macOS ของ Apple และการออกแบบของ Air ถูกคัดลอกโดยผู้ผลิตคอมพิวเตอร์รายอื่นมาหลายปีแล้ว แม้ว่าอุตสาหกรรมจะได้รับการออกแบบเครื่องฉายของ Air ในที่สุดก็ไม่ต้องสงสัยเลยว่ามีอิทธิพลต่อการออกแบบโน้ตบุ๊กหลายสิบเครื่องในช่วงปีพ. ศ. 2553 และได้เปิดตัว Ultrabooks ที่มีประสิทธิภาพและใช้พลังงานแบตเตอรี่ซึ่งเรายังคงเห็นอยู่ในปัจจุบัน แม้ว่า Air ได้รับการแทนที่ในระบบนิเวศน์ของ Apple ด้วย 12 "MacBook และ MacBook Pro ที่ได้รับการออกแบบใหม่เมื่อปีที่แล้วเจ้าของอากาศนับล้าน ๆ รายยังคงพึ่งพาแล็ปท็อป Apple ที่เชื่อถือได้ในการเขียนอ่านและท่องเว็บในแต่ละวัน .
แต่เมื่อเทียบกับอายุของ Air คุณอาจสังเกตเห็นแล็ปท็อปของคุณทำงานช้าเมื่อเร็ว ๆ นี้โดยเฉพาะอย่างยิ่งเมื่อพิจารณาจำนวนของการอัปเดตและแอปที่ติดตั้งในคอมพิวเตอร์ของคุณ ด้วย macOS High Sierra การจัดส่งในฤดูใบไม้ร่วงนี้เป็นช่วงเวลาที่เยี่ยมยอดในการทำให้คอมพิวเตอร์ของคุณกลับมาใช้งานคุณลักษณะใหม่ล่าสุดได้อย่างรวดเร็ว และในขณะที่ High Sierra ดูเหมือนจะเป็นข้อมูลอัพเดตเล็กน้อยของ macOS ที่เรารู้จักและชื่นชอบ แต่ก็ยังคงมีการปรับปรุงใหม่ ๆ และการเปลี่ยนแปลงระบบซึ่งจะช่วยให้ Air ของคุณทำงานได้ในอีกหลายปีต่อ ๆ ไป
หากคุณไม่เคยรีเซ็ตเครื่อง MacBook Air มาก่อนเป็นขั้นตอนง่ายๆที่ช่วยให้คุณสามารถเช็ดข้อมูลออกจากเครื่องและแก้ไขปัญหาข้อบกพร่องหรือทำให้คอมพิวเตอร์ทำงานช้าลงได้ เช่นเดียวกับวันที่คุณนำกลับบ้านจาก Apple Store นี่คือวิธีการสำรองข้อมูลและรีเซ็ต MacBook Air ของคุณ
การสำรองข้อมูลของคุณด้วยเครื่องเวลา
แอปเปิ้ลทำให้คุณสามารถสำรองข้อมูลของคุณบน MacBook Air ได้ง่ายแม้ว่าคนส่วนใหญ่อาจไม่มีข้อมูลสำรองพร้อมที่จะไป ถ้าคุณคิดว่าคุณไม่ต้องกังวล - ตราบเท่าที่คุณเข้าถึง MacBook Air คุณจะสามารถใช้ Time Machine และฮาร์ดไดรฟ์ภายนอกเพื่อสร้างไฟล์เอกสารเอกสารและข้อมูลที่สำคัญอื่น ๆ ได้ ถ้าคุณไม่มีฮาร์ดไดรฟ์ภายนอกเฉพาะเวลาที่ดีที่สุดในการเลือกเครื่อง มีไดรฟ์เทราไบต์ 1 และ 2 เทราไบต์จำนวนมากใน Amazon ราคาต่ำกว่า 100 เหรียญและหากคุณกำลังมองหาคำแนะนำโปรดดูไดรฟ์ Western Digital MyPassport หรือไดรฟ์ Seagate Backup Plus ทั้งสองแบบซึ่งออกแบบมาเพื่อทำงานร่วมกับ macOS โดยตรง ของกล่อง
เมื่อคุณได้เสียบไดรฟ์เข้ากับคอมพิวเตอร์แล้วพร้อมที่จะเปิดเครื่อง Time Machine บนอุปกรณ์ของคุณ สามารถเข้าถึงได้ผ่านทาง Launchpad หรือโดยแตะที่ไอคอนเมนู Apple เลือก System Preferences และคลิกที่ตัวเลือก Time Machine ข้อมูลนี้จะแสดงข้อมูลทั่วไปเกี่ยวกับ Time Machine รวมทั้งเวลาและสิ่งที่สำรองไว้ หากคุณไม่ได้วางแผนที่จะเชื่อมต่อฮาร์ดไดรฟ์กับ MacBook Air ทุกครั้งคุณสามารถทำสำรองข้อมูลได้ครั้งเดียวโดยใช้โปรแกรมเดียวกัน

ใช้เมาส์เพื่อคลิกที่ "Select Backup Disk" และเลือกฮาร์ดไดรฟ์จากรายการอุปกรณ์ที่เชื่อมต่อกับคอมพิวเตอร์ของคุณ แตะที่ "Use Disk" และฮาร์ดไดรฟ์ของคุณจะถูกบันทึกเป็นไดรฟ์สำรอง Time Machine เมื่อเครื่องเวลาของคุณได้รับการตั้งค่า macOS จะสำรองทุก 24 ชั่วโมงเพื่อให้แน่ใจว่าไดรฟ์ของคุณได้รับการรีเฟรชเสมอ แน่นอนเนื่องจากเรากำลังวางแผนที่จะรีเซ็ตแล็ปท็อปให้สมบูรณ์คุณสามารถเลือกที่จะบังคับให้สำรองข้อมูลได้ทุกเมื่อโดยเข้าไปที่เมนู Time Machine และแตะ "Back Up Now" คุณสามารถเลือก Time Machine ที่สำรองไว้ได้โดยการกดปุ่ม เมนูตัวเลือกที่ด้านล่างของ Time Machine ภายใน System Preferences การสำรองข้อมูลครั้งแรกของคุณอาจใช้เวลาสักครู่ทั้งนี้ขึ้นอยู่กับจำนวนไฟล์ในอุปกรณ์ของคุณ หากคุณกำลังมองหาการติดตั้ง MacOS ใหม่โดยไม่ต้องโอนย้ายแอพพลิเคชันใด ๆ ที่ติดตั้งไว้ในคอมพิวเตอร์ของคุณให้เข้าไปที่เมนูตัวเลือกเพื่อควบคุมว่าอะไรอยู่และไม่ได้รับการสำรองข้อมูล
เมื่อเสร็จสิ้นการสำรองข้อมูลแล้วโปรดแน่ใจว่าได้ขับไดรฟ์ออกจาก MacBook Air อย่างปลอดภัยก่อนถอดปลั๊กไดรฟ์
โรงงานรีเซ็ต MacBook Air
เมื่อคุณได้สำรองข้อมูลผู้ใช้ไว้ใน Time Machine หรือไคลเอ็นต์สำรองตามที่คุณต้องการแล้วถึงเวลาที่อุปกรณ์จะรีเซ็ตเป็นค่าเริ่มต้น วิธีนี้สามารถช่วยแก้ปัญหาข้อบกพร่องและปัญหาต่างๆในอุปกรณ์รวมทั้งปัญหาเกี่ยวกับการชะลอตัวและการแช่แข็งและโดยทั่วไปจะเพิ่มความเร็วของอุปกรณ์ให้กลับสู่สภาพเดิม นอกจากนี้ยังเป็นแอปพลิเคชันที่จำเป็นหากคุณต้องการขาย MacBook Air ของคุณเพื่อนำข้อมูลผู้ใช้ทั้งหมดออกจากอุปกรณ์
MacOS มีอรรถประโยชน์ดิสก์กู้คืนในตัวที่สร้างมาเพื่อช่วยคุณลบและติดตั้งระบบปฏิบัติการใหม่ลงในอุปกรณ์ซึ่งช่วยให้คุณสามารถดาวน์โหลดระบบปฏิบัติการใหม่จากภายในจอแสดงผลบูตบน Mac ได้ หรือคุณสามารถเลือกดาวน์โหลด macOS Sierra (หรือ High Sierra เมื่อเปิดตัวในปลายปีนี้) จาก Mac App Store บนอุปกรณ์ของคุณสร้างไดรฟ์ USB ที่บู๊ตได้จากไฟล์ดาวน์โหลด คุณสามารถหาคำแนะนำได้ที่นี่ ตอนนี้เราจะดูวิธีตั้งค่า MacBook Air จากหน้าจอบูตบนอุปกรณ์ของคุณ โปรดทราบว่าการเชื่อมต่ออินเทอร์เน็ตนี้ไม่จำเป็นต้องมีการเชื่อมต่ออินเทอร์เน็ต

เริ่มต้นด้วยการกดปุ่มไอคอน Apple ที่มุมบนซ้ายของจอแสดงผล MacBook เลือก "เริ่มต้นใหม่" จากเมนูแบบเลื่อนลงและพร้อมที่จะกดคีย์บางแป้นของคุณ เมื่อโลโก้ Apple ปรากฏขึ้นอีกครั้งในหน้าจอ MacBook Air ของคุณให้กด Command และ R บนคีย์บอร์ดค้างไว้ อย่าปล่อยคีย์เหล่านี้จนกว่าคุณจะเห็นหน้าต่าง MacOS Utilities ปรากฏบนหน้าจอของคุณ เมื่อหน้าต่างนี้ปรากฏขึ้นคุณสามารถปล่อยปุ่ม Command และ R บนแป้นพิมพ์ได้ ที่นี่คุณจะเห็นตัวเลือกต่างๆสำหรับการเลือกดังที่แสดงไว้ด้านบน ถ้าคุณต้องการติดตั้ง macOS ใหม่ในระบบไฟล์ปัจจุบันของคุณให้คลิก "ติดตั้ง macOS ใหม่" หากต้องการรีเซ็ตอุปกรณ์เป็นค่าเริ่มต้นจากโรงงานให้คลิก "Disk Utility" ที่ด้านล่างของรายการ

เมื่อ Disk Utility เปิดขึ้นบนหน้าจอแล้วคุณจะเห็นรายการดิสก์ที่ติดตั้งบนคอมพิวเตอร์ของคุณทางด้านซ้ายของแผงควบคุมดิสก์ คุณจะต้องการหาดิสก์เริ่มต้นระบบ MacBook Air ของคุณ สำหรับผู้ใช้ส่วนใหญ่เป็นดิสก์หลักและมีเพียงรายการเดียว เลือกดิสก์เริ่มต้นระบบจากรายการแล้วคลิกปุ่ม "ลบ" ใน Disk Utility เลือกหน้าต่างป็อปอัพรูปแบบ "Format" เลือก Mac OS Extended ให้เปลี่ยนชื่อดิสก์ใหม่จากนั้นยืนยันการลบข้อมูล ตอนนี้คุณจะเห็นหน้าจอเริ่มลบไดรฟ์และข้อมูลของ MacBook Air เมื่อกระบวนการนี้เสร็จสมบูรณ์แล้วดิสก์ของคุณจะถูกล้างข้อมูลสำเร็จ แต่คุณยังไม่เสร็จสิ้น คอมพิวเตอร์ของคุณไม่มีระบบปฏิบัติการที่ติดตั้งอยู่อีกต่อไปซึ่งหมายความว่าไม่ว่าคุณจะขายแล็ปท็อปหรือฟอร์แมตไดรฟ์เพียงครั้งเดียวเพื่อปรับปรุงความเร็วหรือประสิทธิภาพของคอมพิวเตอร์คุณจะยังคงต้องติดตั้งระบบปฏิบัติการใหม่
การติดตั้ง MacOS ใหม่บน MacBook Air
ดังนั้นด้วย MacBook Air ที่เพิ่งว่างเปล่าของคุณให้เริ่มจากการเลิกใช้ Disk Utility โดยเลือก "Disk Utility" จากนั้นคลิก "Quit" ซึ่งจะเป็นการย้อนกลับไปที่จอแสดงผล macOS Utilities ที่เราใช้ก่อนหน้านี้ เวลานี้เลือก "ติดตั้ง MacOS" จากรายการนี้ โดยปกติจะเป็นการเก็บไฟล์ปัจจุบันของคุณและข้อมูลอื่น ๆ ไว้และติดตั้งระบบปฏิบัติการใหม่ที่ด้านบนสุดของโปรแกรม แต่เนื่องจากไฟล์แอปและข้อมูลผู้ใช้อื่น ๆ ถูกลบออกจากระบบแล้วตัวเลือกนี้จะติดตั้ง macOS เวอร์ชันใหม่ลงในฮาร์ดไดรฟ์ของคุณ

ซึ่งจะเป็นการเปิด MacOS Installer ซึ่งจะแนะนำให้คุณติดตั้ง MacOS เวอร์ชันใหม่ล่าสุดลงใน MacBook Air ของคุณโดยตรง ในขณะที่เขียนเวอร์ชันล่าสุดของ macOS คือ Sierra 10.12.6 แม้ว่า macOS High Sierra 10.13 จะมาถึงในฤดูใบไม้ร่วงนี้ โปรแกรมติดตั้งจะขอให้คุณเลือกดิสก์ที่คุณต้องการติดตั้งระบบของคุณ (อีกครั้ง MacBook Airs ส่วนใหญ่จะมีไดรฟ์เก็บข้อมูลเพียงตัวเดียวที่มีอยู่ในระบบของพวกเขาเว้นเสียแต่ว่าคุณจะเพิ่มตัวเองอีกครั้งเพื่อเลือกไดรฟ์ดีฟอลต์) เมื่อคุณแตะ "ติดตั้ง" ระบบอาจขอให้คุณอนุญาตบางสิทธิ์หลังจากนั้นคอมพิวเตอร์ของคุณจะเริ่มดาวน์โหลด macOS การดาวน์โหลดนี้จะใช้เวลาสักครู่โดยเฉพาะอย่างยิ่งหากคุณใช้การเชื่อมต่ออินเทอร์เน็ตที่ช้ากว่านี้โปรดอดใจรอและปล่อยให้คอมพิวเตอร์ทำสิ่งต่างๆ ไม่ใช่ความคิดที่น่ากลัวที่จะก้าวออกไปสักสองสามชั่วโมงมิฉะนั้นคุณจะยืนเหนือ MacBook Air ของคุณโดยการเฝ้าดูแถบดาวน์โหลดค่อยๆเลือนหายไปทุกๆสองสามนาที

เมื่อ macOS เสร็จสิ้นการดาวน์โหลดคุณอาจต้องเริ่มการติดตั้งด้วยตนเองโดยยอมรับการติดตั้งบนคอมพิวเตอร์ของคุณ เมื่อแล็ปท็อปเสร็จสิ้นการติดตั้งระบบปฏิบัติการของคุณแล้วควรรีสตาร์ทและเริ่มระบบใหม่ในหน้าจอต้อนรับ MacOS พร้อมท์ให้คุณเริ่มต้นบัญชีใหม่ในระบบและตั้งค่าระบบของคุณ หากคุณวางแผนที่จะขายแล็ปท็อปคุณสามารถปิดเครื่องได้มากหรือน้อยลง MacBook Air ของคุณจะถูกส่งกลับสู่สถานะของโรงงานและสามารถจัดส่งได้อย่างปลอดภัยโดยไม่ต้องกังวลกับข้อมูลที่กำลังตกอยู่ในอันตราย

การเรียกคืนการสำรองข้อมูลของเครื่องสำรองข้อมูล
เมื่อคุณตั้งค่า Mac ที่จัดรูปแบบเสร็จแล้วคุณอาจต้องการกู้คืนไฟล์ที่คุณบันทึกไว้ในฮาร์ดไดรฟ์ภายนอกโดยใช้การสำรองข้อมูล Time Machine Time Machine ช่วยให้สามารถเรียกคืนจากการสำรองข้อมูลที่บันทึกไว้ในอุปกรณ์ของคุณได้อย่างง่ายดายและรวมถึงการดำเนินการนี้กับคอมพิวเตอร์ที่มีรูปแบบใหม่ นี่คือวิธีการทำ
เริ่มต้นด้วยการเปิด Time Machine จากท่าเรือหรือหากคุณได้ลบทางลัดออกจากท่าเรือของคุณโดยคลิกที่ไอคอน Apple ในแถบเมนูที่ด้านบนของหน้าจอโดยเลือก "System Preferences" และเลือก "Time Machine "ด้วยฮาร์ดไดรฟ์ภายนอกที่ต่ออยู่กับ MacBook Air ของคุณคุณสามารถใช้ Time Machine เพื่อเรียกดูไฟล์ของคุณเพื่อค้นหาสิ่งที่คุณต้องการคืนค่า ระยะเวลาที่ด้านขวาของจอแสดงผล MacBook จะแสดงวันที่และเวลาของการสำรองข้อมูลแต่ละครั้งทำให้คุณสามารถเลื่อนดูรายการและหาข้อมูลสำรองที่ถูกต้องหรือล่าสุดเพื่อเรียกคืนจาก ขณะที่คุณเลือกไฟล์คุณสามารถกดปุ่มเรียกคืนเพื่อเรียกคืนอุปกรณ์เหล่านั้นกลับมาได้ หากต้องการดูตัวอย่างไฟล์ให้เลือกไฟล์ที่ต้องการและแตะที่ปุ่ม Spacebar บนแป้นพิมพ์ของคุณ

อีกทางเลือกหนึ่งถ้าคุณต้องการเรียกคืนทุกอย่างจากการสำรองข้อมูล Time Machine ของคุณคุณสามารถใช้หน้าจอการกู้คืน macOS เดียวกันกับที่เราใช้ก่อนหน้านี้ในคู่มือนี้เพื่อฟอร์แมตและติดตั้ง macOS ใหม่ เพียงแค่กดปุ่ม "Restart" บนอุปกรณ์ของคุณในโลโก้ Apple รอให้เครื่องของคุณเปิดเครื่องอีกครั้งและกด Command และ R บนแป้นพิมพ์เมื่อไอคอน Apple ปรากฏบนจอแสดงผลของคุณ เมื่อคุณกลับมาที่จอแสดงผล macOS Utilities เลือก "Restore from Disk Utility" และทำตามคำแนะนำบนหน้าจอเพื่อเรียกคืนแอพพลิเคชันที่สำรองไว้และไฟล์ลงในคอมพิวเตอร์ของคุณ
***
การกู้คืน MacBook Air ของคุณไปสู่ความรุ่งเรืองในอดีตเป็นวิธีที่ง่ายอย่างแปลกใจเมื่อคุณรู้วิธีใช้โหมดการกู้คืนและสาธารณูปโภคของ macOS อย่างถูกต้อง แม้ว่านี่ไม่ใช่สิ่งที่คุณต้องการทำเป็นประจำ แต่ก็ค่อนข้างน่าแปลกใจว่าการติดตั้งแบบง่ายๆจะทำให้แบรนด์ Mac ของคุณรู้สึกใหม่ได้อีกครั้ง MacBook Air ของ Apple เป็นหนึ่งในแล็ปท็อปที่เป็นตำนานที่จะจดจำได้เนื่องจากมีราคาแพงการออกแบบระดับพรีเมียมแบตเตอรี่ตลอดทั้งวันและการแพร่หลายของเครื่องที่มหาวิทยาลัยร้านกาแฟและทุกสิ่งทุกอย่าง หากคุณยังคงโยกอากาศให้สะอาดและชัดเจนทุกสองปีจะทำให้แล็ปท็อปของคุณทำงานด้วยความเร็วที่ดีขึ้นและประสิทธิภาพ
เพียงตรวจสอบให้แน่ใจว่าคุณได้สำรองไฟล์ไว้ก่อนที่จะติดตั้งระบบปฏิบัติการใหม่