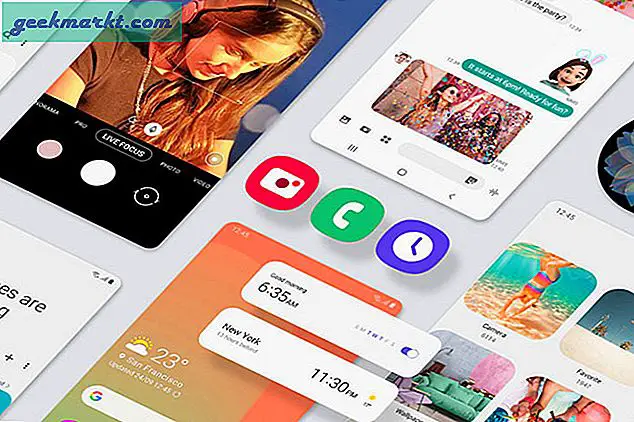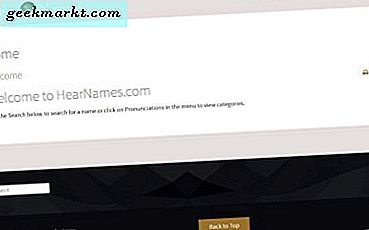การเรียกใช้เชลล์สคริปต์บน macOS อาจเป็นเรื่องยุ่งยากเล็กน้อย อย่างไรก็ตามงานจะง่ายขึ้นหากคุณคำนึงถึงพื้นฐานสองสามประการ ต่อไปนี้เป็นวิธีเรียกใช้เชลล์สคริปต์บน Mac ด้วยวิธีง่ายๆ
สิทธิ์
การอนุญาตเป็นแนวคิดที่สำคัญที่สุดในขณะที่เรียกใช้เชลล์สคริปต์ใน macOS โดยทั่วไปคุณคือผู้ใช้ควรได้รับอนุญาตให้เรียกใช้สคริปต์ เป็นเรื่องแปลกที่จะบอกคุณ แต่โดยค่าเริ่มต้น คุณไม่มีสิทธิ์เรียกใช้สคริปต์ ที่ใดก็ได้ในระบบ ปิดใช้งานเนื่องจากเหตุผลด้านความปลอดภัย
มี 3 วิธีในการหลีกเลี่ยงวิธีนี้:
- ย้ายสคริปต์ไปยังโฮมไดเร็กทอรีของคุณ
- เรียกใช้สคริปต์ในฐานะผู้ใช้ sudo
- ให้สิทธิ์ที่เพียงพอกับสคริปต์
ปล่อยให้เป็นตัวเลือกแรกเนื่องจากอาจรบกวนการทำงานของสคริปต์ ตัวเลือกที่สองคือการเรียกใช้สคริปต์ในฐานะผู้ใช้ sudo ด้วยวิธีนี้คุณให้สิทธิ์ผู้ดูแลระบบสคริปต์เพียงครั้งเดียวในการเรียกใช้ ไม่ต้องมีการตั้งค่าใด ๆ คุณต้องระบุรหัสผ่านผู้ดูแลระบบทุกครั้งที่คุณเรียกใช้สคริปต์ นี่เป็นวิธีที่ฉันอยากแนะนำและหากคุณต้องการลองให้ไปที่ขั้นตอนนี้
วิธีที่สามต้องให้สิทธิ์ตัวเองในการเรียกใช้สคริปต์ ด้วยวิธีนี้คุณสามารถเรียกใช้สคริปต์ได้หลายครั้งโดยไม่ต้องใช้คำสั่ง sudo หรือป้อนรหัสผ่านใด ๆ ในการให้สิทธิ์ตัวเองในการดำเนินการให้ใช้คำสั่งต่อไปนี้:
sudo chmod u + x / สคริปต์ตำแหน่ง /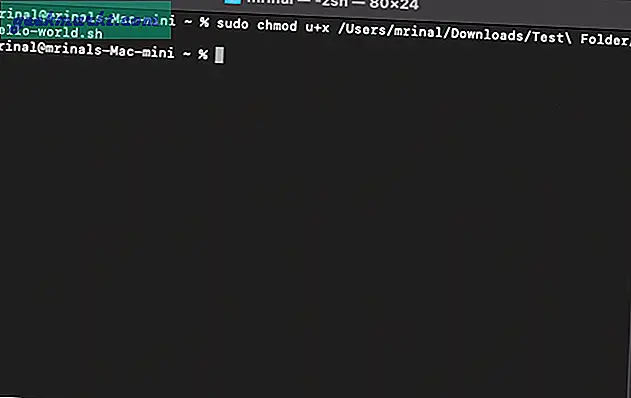
1. วิธีง่ายๆ
1. วิธีที่ง่ายที่สุดในการรันเชลล์สคริปต์บน Mac คือการใช้คำสั่ง sudo ในการทำเช่นนั้นให้กด Cmd + Space แล้วพิมพ์ Terminal บน Spotlight เมื่อผลลัพธ์ปรากฏขึ้นให้กด Enter
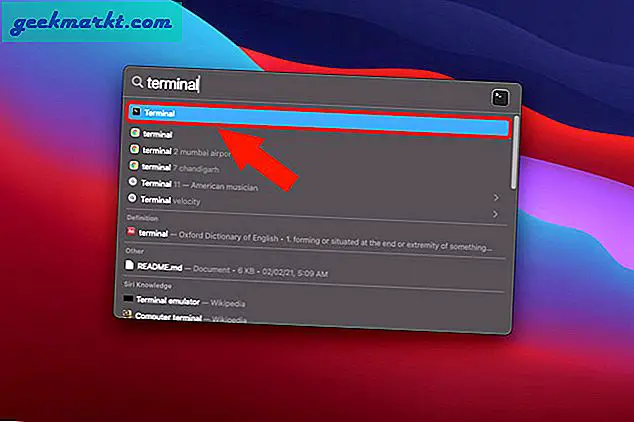
2. บนเทอร์มินัลพิมพ์“ sudo sh”
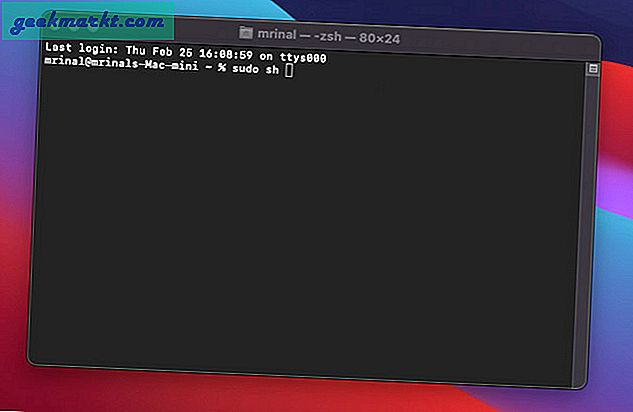
3. จากนั้นเปิด Finder ค้นหาเชลล์สคริปต์ลากและวางเชลล์สคริปต์จากหน้าต่าง Finder ไปยังเทอร์มินัล เทอร์มินัลจะมีตำแหน่งสคริปต์ ตอนนี้กด Enter
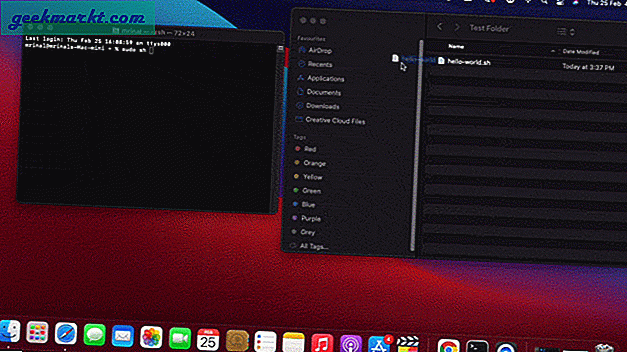
4. เทอร์มินัลจะแจ้งให้ป้อนรหัสผ่านผู้ดูแลระบบ ป้อนและกด Enter อีกครั้ง
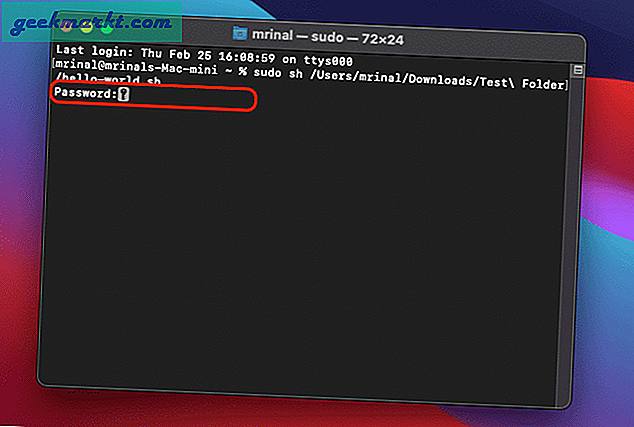
5. สคริปต์ควรทำงานได้ดี
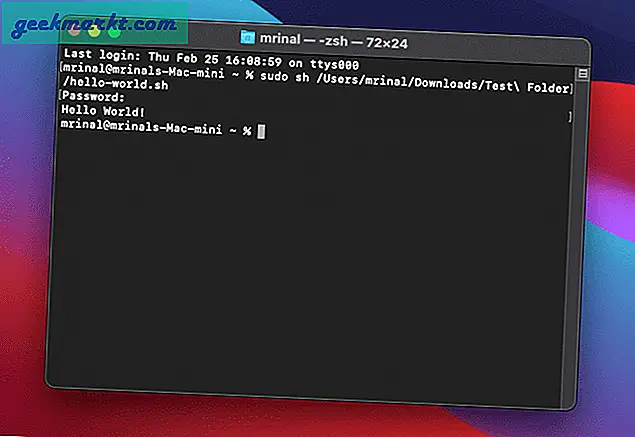
ในกรณีที่สคริปต์ของคุณลงเอยด้วยข้อผิดพลาด -“ การอนุญาตถูกปฏิเสธ” ให้ไปที่ขั้นตอนนี้เพื่อให้สิทธิ์ที่เหมาะสมแล้วลองอีกครั้ง
2. แอพของบุคคลที่สาม
ควรมีแอปของบุคคลที่สามหากคุณเรียกใช้เชลล์สคริปต์บ่อยๆ มันจะช่วยให้คุณแก้ไขสคริปต์ได้ทันทีและเรียกใช้โดยสัญชาตญาณ มีเชลล์สคริปต์หลายรายการ บรรณาธิการสำหรับ mac แต่ที่ฉันชอบคือ Sublime Text เป็นโปรแกรมแก้ไขมาร์กอัปขั้นต่ำที่รองรับหลายภาษา แต่เพื่อประโยชน์ของตัวอย่างนี้เรามาดูเชลล์สคริปต์กันดีกว่า
1. สำคัญที่สุดดาวน์โหลดและติดตั้ง Sublime Text
ดาวน์โหลด Submile Text สำหรับ macOS
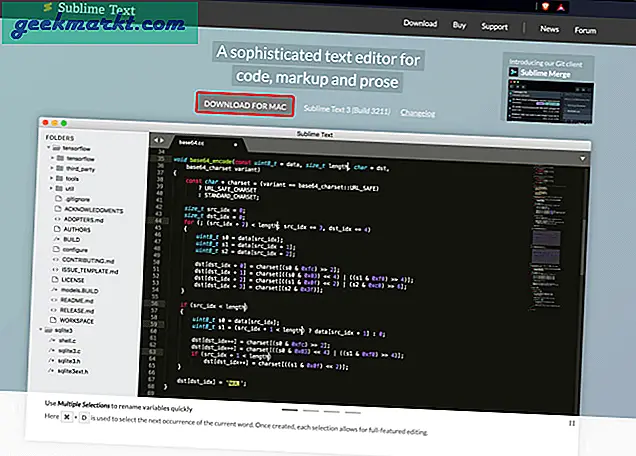
2. จากนั้นเปิดเชลล์สคริปต์ใน Finder คลิกขวาที่ไฟล์แล้วเลือกเปิดด้วย จากเมนูขยายคลิกที่ Sublime Text
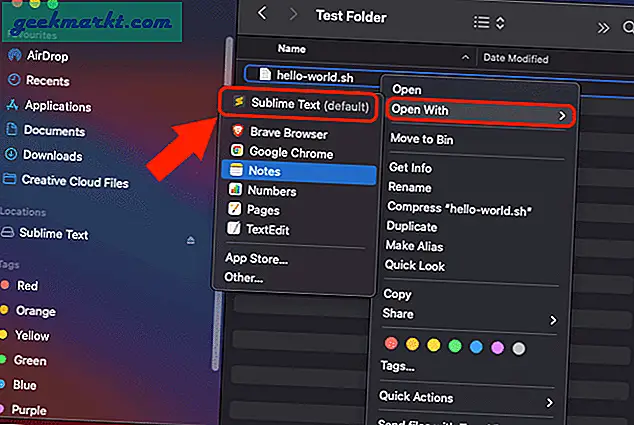
3. เมื่อเชลล์สคริปต์เปิดขึ้นใน Sublime Text ให้คลิกที่ Tools ในเมนูด้านบน จากเมนูแบบเลื่อนลงคลิกที่สร้าง
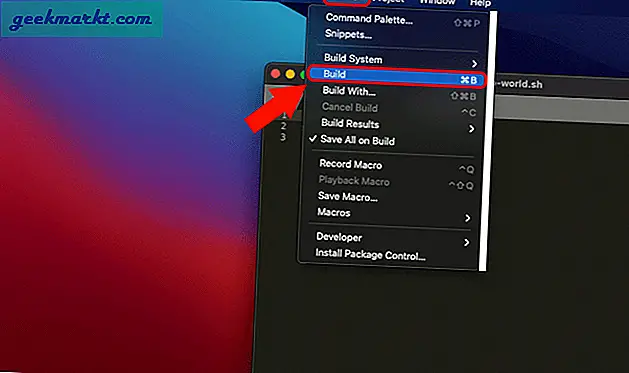
4. ข้อความประเสริฐจะขอสิทธิ์คลิกที่อนุญาต จากนั้นจะแสดงผลลัพธ์ที่หน้าจอแยกด้านล่าง
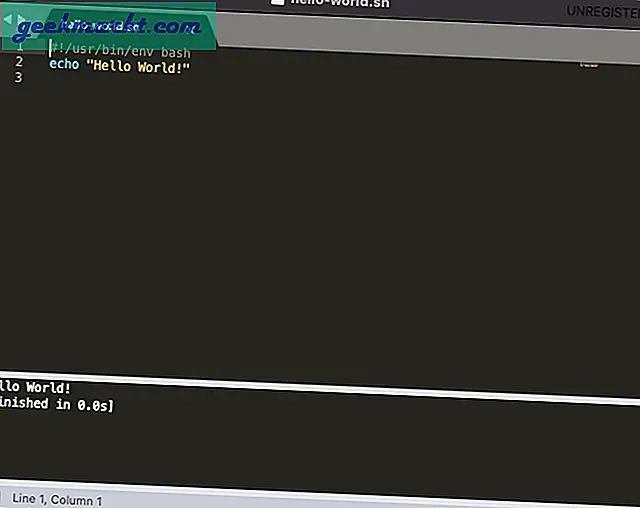
คุณสามารถแก้ไขและบันทึกเชลล์สคริปต์ของคุณได้ภายใน Sublime และยังสร้างได้อย่างรวดเร็ว
คำปิด: เรียกใช้ Shell Script บน Mac
ดังนั้นนี่คือ 2 วิธีในการเรียกใช้เชลล์สคริปต์ใน macOS อย่างรวดเร็ว ในกรณีที่คุณแก้ไขและจัดการกับเชลล์สคริปต์บ่อยๆคุณควรมีแอปของบุคคลที่สาม เทอร์มินัล macOS ไม่ใช้งานง่ายเมื่อพูดถึงเชลล์สคริปต์
ยังอ่าน: เรียนรู้วิธีใช้ Curl ด้วยคำสั่ง Curl ที่มีประโยชน์เหล่านี้