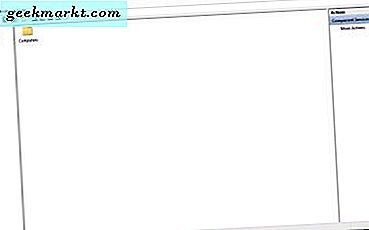ถ้าคุณไปที่ WonTube คุณสามารถบันทึกวิดีโอเพลงลงในเดสก์ท็อปได้ จากนั้นคุณสามารถแยกเสียงออกจากไฟล์วิดีโอได้ดังนั้นคุณจึงไม่จำเป็นต้องเล่นวิดีโอ สิ่งที่จำเป็นต้องใช้คือ VLC Media Player แบบ ฟรีแวร์ซึ่งคุณสามารถเพิ่มลงในแพลตฟอร์ม Windows ส่วนใหญ่ได้จากหน้า VideoLAN นี้ ซอฟต์แวร์ดังกล่าวมีตัวเลือกสตรีมมิ่งซึ่งคุณสามารถแยก MP3 หรือรูปแบบเสียงอื่น ๆ ออกจากวิดีโอได้
ก่อนเปิดหน้าต่าง VLC; แล้วคลิก สื่อ > แปลง / บันทึก ที่จะเปิดหน้าต่างที่แสดงในภาพรวมด้านล่าง กด Add แล้วเลือกวิดีโอเพื่อแยกเสียงออกจาก
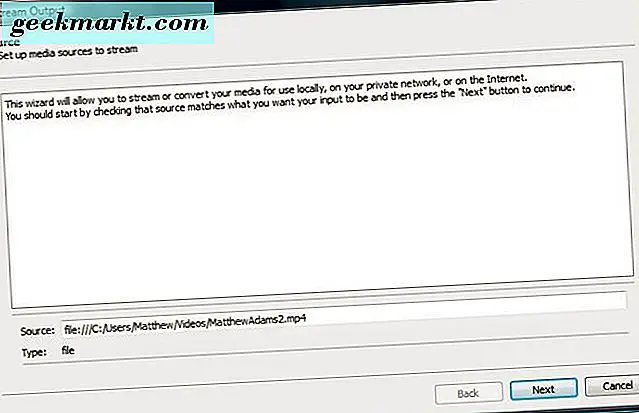
คลิกลูกศรเล็ก ๆ ข้างปุ่ม Convert / Save ที่ด้านล่างของหน้าต่างเพื่อขยายเมนูที่มีตัวเลือกพิเศษอยู่ เลือก สตรีม จากเมนูนั้นเพื่อเปิดหน้าต่าง สตรีมเอาต์พุต จากนั้นกดปุ่ม ถัดไป เพื่อเปิดการตั้งค่าปลายทาง
เลือก ไฟล์ จากเมนูแบบเลื่อนลง ปลายทางใหม่ จากนั้นกด Browse เพื่อเปิดหน้าต่าง Save file เลือกเส้นทางที่จะบันทึกไปที่แล้วป้อนชื่อไฟล์เสียงที่แยกออกมาในช่องข้อความและกดปุ่ม บันทึก ชื่อไฟล์นั้นจะรวมอยู่ในกล่องข้อความชื่อไฟล์ด้วยนามสกุล. ps แทนที่ด้วย. ps ที่มีนามสกุล. mp3 เป็นดังนี้

กดปุ่ม Next เพื่อเปิดตัว Transcoding Options ใน snapshot ด้านล่าง คลิกเมนูแบบเลื่อนลง ส่วนกำหนดค่า ซึ่งคุณสามารถเลือกตัวเลือกรูปแบบไฟล์ต่างๆได้ เลือก Audio - MP3 จากเมนูนั้นจากนั้นคลิกที่ปุ่ม Next อีกครั้ง

สุดท้ายกดปุ่ม สตรีม เพื่อเสร็จสิ้น หน้าต่างสตรีมเอาต์พุตจะปิดลงและ VLC จะสตรีมเสียง จากนั้นคลิก สื่อ > เปิดไฟล์ และเรียกดูไปยังโฟลเดอร์ที่คุณเลือกเพื่อบันทึกเสียงวิดีโอ คุณจะพบไฟล์ MP3 วิดีโอใหม่ที่คุณสามารถเปิดและเล่นใน VLC
ดังนั้นในขั้นตอนรวดเร็วเพียงไม่กี่ขั้นตอนคุณจึงสามารถแยกเสียงออกจากวิดีโอด้วยซอฟต์แวร์ VLC ได้ จากนั้นคุณสามารถเพิ่มไฟล์เสียงที่แยกออกมาเหล่านี้ลงในเครื่องเล่นสื่อดิจิทัลของ iPod หรือ MP3 หากต้องการบันทึกวิดีโอ YouTube ลงในโฟลเดอร์ด้วย VLC โปรดดูบทความ TechJunkie นี้