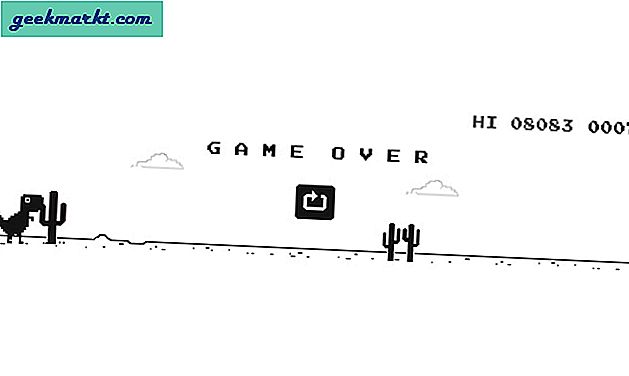สำหรับบางคนตัวควบคุมเป็นวิธีเดียวที่จะเล่นเกม หากคุณไม่ได้ใช้คีย์บอร์ดและเมาส์หรือเพียงแค่ไม่ชอบแล้วตัวควบคุมก็เป็นหนทางเดียวที่จะไป มีคอนโทรลเลอร์ของ บริษัท อื่นนับร้อยในตลาด แต่ถ้าคุณมี Xbox คุณสามารถใช้คอนโทรลเลอร์ Xbox One ในพีซีได้
เนื่องจาก Microsoft มีทั้ง Xbox และ Windows 10 ไม่น่าแปลกใจที่ทั้งสองคนเล่นด้วยกัน ไมโครซอฟท์กำลังดำเนินการอย่างใกล้ชิดกับแอปพลิเคชัน UWP โหมด Xbox ใน Windows 10 และอัปเกรดเป็น Xbox ซึ่งจะทำให้เล่นได้ดีกับ Windows รวมทั้ง XInput API เข้าไว้ในแกน Windows ด้วยเช่นกัน
ทั้งคอนโทรลเลอร์ Xbox One แบบมีสายและไร้สายจะทำงานบนพีซีที่ใช้ Windows

ใช้ตัวควบคุม Xbox One บนเครื่องพีซี
ในการใช้คอนโทรลเลอร์ Xbox One บนเครื่องพีซีของคุณคุณจะต้องใช้คอนโทรลเลอร์พีซีที่เชื่อมต่ออินเทอร์เน็ตและใช้เวลาประมาณ 10 นาที ตัวควบคุมจะเป็น USB, ไร้สายหรือบลูทู ธ ทั้งหมดจะทำงานร่วมกับ Windows
คอนโทรล Wired Xbox One
ตัวควบคุมแบบมีสายเป็นวิธีที่ง่ายที่สุดในการทำงานร่วมกับพีซี คอนโทรลเลอร์มาพร้อมกับสาย USB สำหรับชาร์จดังนั้นสิ่งที่คุณต้องทำคือเสียบปลายด้านหนึ่งเข้ากับพีซีและอีกอันหนึ่งเข้ากับคอนโทรลเลอร์ หากคุณกำลังใช้ Windows 10 ควรตรวจหาคอนโทรลเลอร์และเตรียมพร้อมสำหรับการใช้งานโดยอัตโนมัติ
การติดตั้ง Windows 10 ของฉันดาวน์โหลดและติดตั้งไดรเวอร์โดยอัตโนมัติ ดูแลทุกสิ่งทุกอย่างและคอนโทรลเลอร์ก็พร้อมในอีกไม่กี่วินาที นั่นเป็นเพราะ Windows 10 มีไดรเวอร์ Xbox ติดตั้งไว้เป็นส่วนหนึ่งของแอ็พพลิเคชัน Xbox accessories
ถ้าคุณใช้ Windows 8 คุณจะต้องอัปเดตด้วยตนเองแม้ว่า Device Manager
- เชื่อมต่อคอนโทรลเลอร์ Xbox One เข้ากับเครื่องคอมพิวเตอร์ของคุณแล้วปล่อยให้ Windows ตรวจพบ
- คลิกขวาที่ปุ่ม Windows Start และเลือก Device Manager
- ไปที่รายการตัวควบคุม Microsoft Xbox One
- คลิกขวาเลือก Update Driver Software และให้ Windows ดาวน์โหลดและติดตั้งไดรเวอร์โดยอัตโนมัติ
หากการดาวน์โหลดอัตโนมัติไม่ทำงาน Techspot มีไดรเวอร์สำหรับการติดตั้งด้วยตนเอง

คอนโทรลเลอร์ Wireless Xbox One
หากต้องการใช้งานคอนโทรลเลอร์แบบไร้สาย Xbox One คุณจะต้องใช้อะแดปเตอร์ไร้สาย Xbox One ควรมีหนึ่งชุด แต่คุณสามารถซื้อแยกต่างหากได้หากต้องการ
เสียบอะแดปเตอร์ไร้สายเข้ากับพีซีของคุณและปล่อยให้ Windows รับอุปกรณ์ดังกล่าว หากไม่ได้ลองใช้พอร์ต USB อื่น Windows ควรตรวจหาอะแดปเตอร์และติดตั้งไดรเวอร์ใด ๆ ที่จำเป็นเพื่อใช้งาน
จากนั้นให้กดปุ่ม Xbox บนคอนโทรลเลอร์เพื่อเปิดเครื่องและกดปุ่มบนอะแดปเตอร์เพื่อให้ค้นหาตัวควบคุม กดปุ่มผูกที่ด้านบนของตัวควบคุมและดูไฟกระพริบ เมื่อคอนโทรลเลอร์และอะแดปเตอร์เชื่อมต่อกันแล้วคุณจะสามารถใช้งานได้ทันที
คอนโทรลเลอร์ Bluetooth Xbox One
หากคุณมีคอนโทรลเลอร์ Xbox One ตัวล่าสุดคุณอาจมีความสามารถใช้บลูทู ธ ได้ หากเป็นกรณีนี้และพีซีของคุณมี dongle Bluetooth หรือคอนโทรลเลอร์คุณสามารถใช้ตัวเลือกนี้เพื่อจับคู่อุปกรณ์เหล่านี้ได้หากต้องการ
เพื่อให้การทำงาน:
- เปิดตัวควบคุม Xbox One ของคุณและวางไว้ใกล้กับพีซีของคุณ
- ไปที่การตั้งค่าใน Windows จากนั้นเลือก Devices
- เปิดใช้งาน Bluetooth และรอให้ Windows โหลดข้อมูลพึ่งพา
- กดปุ่ม Bind ที่ด้านบนของคอนโทรลเลอร์
- เมื่อคอนโทรลเลอร์ปรากฏขึ้นในรายการอุปกรณ์ให้เลือกคู่
กระบวนการนี้ค่อนข้างเจ็บปวดเมื่อพิจารณาจากไมโครซอฟท์ที่เรากำลังพูดถึง ตราบเท่าที่พีซีของคุณกำลังเรียกใช้การอัปเดตครบรอบของ Windows 10 และมีตัวควบคุมบลูทู ธ ที่ใช้งานได้ควรเชื่อมต่ออุปกรณ์ทั้งสองอย่างง่ายๆ
อัปเดตตัวควบคุมของคุณ
ถ้าสิ่งต่างๆไม่ค่อยวางแผนหรือคุณต้องการอยู่ในปัจจุบันคุณอาจต้องการอัพเดตคอนโทรลเลอร์ Xbox One คุณสามารถทำเช่นนี้ผ่านทาง Xbox One ได้ตามที่คาดไว้ แต่คุณสามารถอัพเดตผ่านทางอุปกรณ์เสริม Xbox Accessories ภายใน Windows เมื่อเชื่อมต่อแล้วตัวควบคุมของคุณจะได้รับการวิเคราะห์โดยแอปพลิเคชันและคุณอาจเห็นข้อความ 'จำเป็นต้องอัปเดต' บนหน้าจอ
ทำตามตัวช่วยสร้างการอัปเดตในแอปเพื่อดำเนินการจนเสร็จสิ้น ใช้เวลาเพียงไม่กี่นาทีและจะดูแลทุกสิ่งทุกอย่างสำหรับคุณ เมื่ออัพเดทตัวควบคุม Xbox One ของคุณจะพร้อมใช้งาน
การใช้คอนโทรลเลอร์ Xbox One บนเครื่องพีซีของคุณนั้นตรงไปตรงมา สถานการณ์ที่ดีที่สุดคือการเสียบปลั๊กและเล่นกับ Windows เพื่อดูแลทุกสิ่งทุกอย่าง แม้ว่าจะไม่ได้อัปเดตไดรเวอร์และอุปกรณ์จับคู่ใช้เวลาเพียงไม่กี่นาทีจากนั้นคุณสามารถเล่นเกมได้ยากเท่าที่คุณต้องการ!