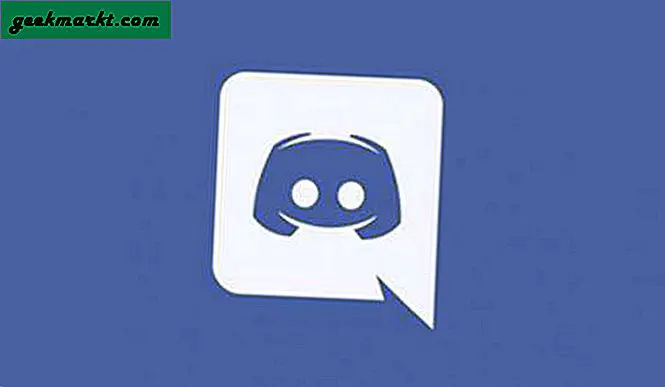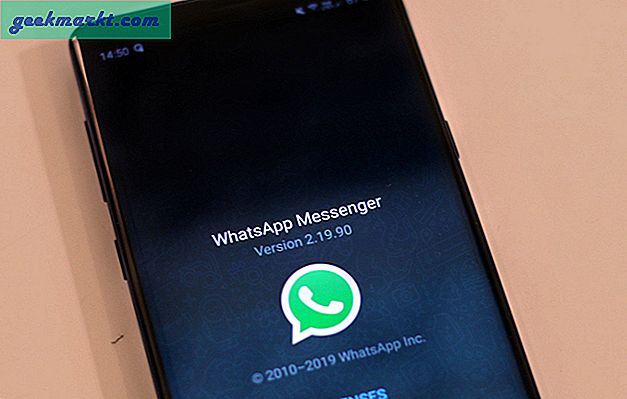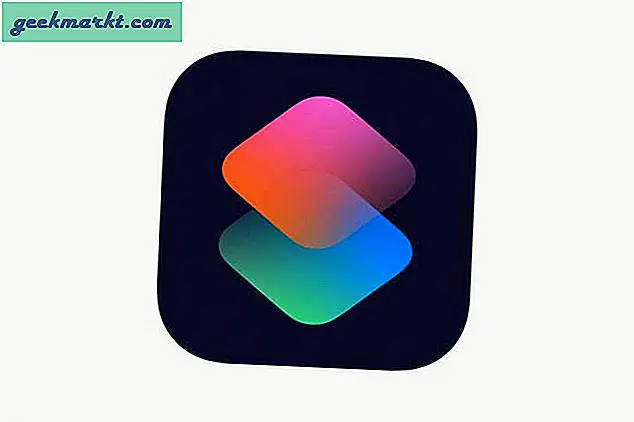Chromebook เป็นอุปกรณ์ระดับรายการที่ยอดเยี่ยมพร้อมแบตเตอรี่ที่ยาวนานจอแสดงผลที่ดีและการออกแบบที่บางและเบาเพื่อให้โหลดไม่ต้องแบกเอนด์ทั้งกระเป๋าสะพายและกระเป๋าสตางค์ ระบบปฏิบัติการที่ใช้เบราว์เซอร์ของ Google สามารถครอบคลุมความต้องการในชีวิตประจำวันจำนวนมากของคุณสำหรับการเรียกดู Facebook ดู Netflix หรือ YouTube การสร้างเอกสารและอื่น ๆ แต่สิ่งที่เกี่ยวกับการเก็บรวบรวมเพลงของคุณหรือไม่ พวกเราส่วนใหญ่เคยเป็นเจ้าของ iPod และถ้าคุณต้องการย้ายห้องสมุด iTunes จากเดสก์ท็อปไปยัง Chromebook อาจไม่ชัดเจนว่าจะทำการเปลี่ยนแปลงได้อย่างไร ยังไงก็ตาม Chrome OS ไม่มีปลั๊กอิน iTunes ที่ใช้งานได้ดังนั้นผู้ใช้ Chromebook จึงทำอะไร?
นี่เป็นข่าวดี: ในการแก้ไขปัญหาเล็กน้อยคุณสามารถเข้าถึงห้องสมุด iTunes ของคุณบนคอมพิวเตอร์หรือโทรศัพท์ที่คุณลงชื่อเข้าใช้ด้วยบัญชี Google รวมทั้ง Chromebook ของคุณ ด้วยเวลาและความอดทนคุณสามารถย้ายห้องสมุด iTunes ทั้งหมดของคุณไปยังคลาวด์ได้ฟรีโดยใช้ Google Play Music และสามารถเข้าถึงได้จาก iPhone, Chromebook, อุปกรณ์แอนดรอยด์หรือแพลตฟอร์มอื่น ๆ ด้วยเว็บเบราเซอร์ แม้ว่าจะไม่มีแอปพลิเคชัน iTunes ดั้งเดิม Google Play เพลงเป็นหนึ่งในบริการที่เราชื่นชอบมากใน Chrome OS
ลองมาดูที่การเข้าถึงคลัง iTunes ของคุณใน Chrome OS
Google Play Music Manager
การใช้เครื่องเล่นเพลงของ Google เป็นตัวเลือกที่ดีที่สุดสำหรับผู้ใช้ Chromebook ทุกคน บริการเพลงของ Google ไม่ได้รับความคุ้มครองอย่างเท่าเทียมกันในยุค Spotify หรือ Apple Music อย่างแท้จริงชุดอุปกรณ์ดนตรีทั้งหมดของ Google เป็นหนึ่งในแพลตฟอร์มที่เราชื่นชอบสำหรับเพลงในเว็บโดยมีทั้งแบบฟรีและแบบชำระเงินครอบคลุมเกือบทุกกรณีการใช้งาน ใครจะนึกถึง ไม่ว่าคุณจะต้องการเข้าถึงไลบรารีที่มีอยู่ก่อนหน้าจากระบบคลาวด์ให้ใช้บริการสตรีมมิ่งแบบ Spotify เข้าถึง YouTube โดยไม่มีโฆษณาทั้งหมดหรือฟังสถานีวิทยุและเพลย์ลิสต์ที่สร้างไว้ล่วงหน้าตามประเภททศวรรษและอารมณ์ต่างๆ คุณต้องพบกับสิ่งที่ต้องการภายใน Google Play เพลง
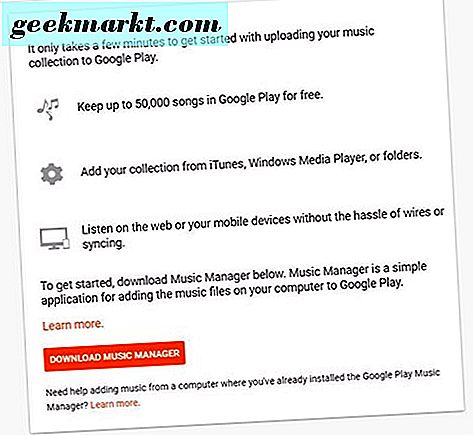
แต่แทนที่จะดำน้ำในทุกสิ่งให้เราเน้นเฉพาะส่วนหลักของคู่มือนี้: ย้ายคลัง iTunes ของคุณไปยังคลาวด์ ตราบเท่าที่คอลเล็กชันเพลงของคุณมีค่าต่ำกว่า 50, 000 เพลงคุณสามารถใช้คุณลักษณะการจัดเก็บข้อมูลระบบคลาวด์ของ Google Play ได้ฟรี ห้องสมุดของคุณสามารถเพิ่มโดยอัตโนมัติจาก iTunes, Windows Media Player หรือโฟลเดอร์ที่เรียบง่ายบนอุปกรณ์ของคุณและคุณสามารถฟังคอลเล็กชันได้จากคอมพิวเตอร์โทรศัพท์หรือแท็บเล็ต ทั้งหมดนี้ฟรีโดยไม่มีการบอกรับสมาชิกหรือข้อ จำกัด ด้านการชำระเงิน มาเริ่มกันเลย.
ขั้นแรกคุณจะต้องเข้าถึง Mac หรือ PC ที่ห้องสมุด iTunes ของคุณใช้อยู่ หากคุณไม่มี Mac หรือ PC แต่คุณสามารถเข้าถึงไลบรารี iTunes บนสื่อภายนอกได้คุณสามารถใช้ Chrome เพื่ออัปโหลดเพลงของคุณได้ ถ้าเพลงทั้งหมดของคุณอาศัยอยู่ในโทรศัพท์ของคุณโดยไม่ต้องเข้าถึงคอมพิวเตอร์คุณจะต้องหาวิธีการดาวน์โหลดเพลงทั้งหมดของคุณโดยไม่ต้องเข้าถึง iTunes การแก้ปัญหาที่น่าเสียดายกล่าวได้ง่ายกว่าที่ทำ สำหรับวัตถุประสงค์ของคู่มือนี้เราจะอธิบายถึงวิธีใช้ทั้งคอมพิวเตอร์ Windows หรือ Mac รวมถึงการใช้ส่วนขยาย Play เพลงของ Chrome ที่สามารถจัดการกับการสำรองข้อมูลของคุณได้
การใช้เครื่อง Mac หรือ Windows PC
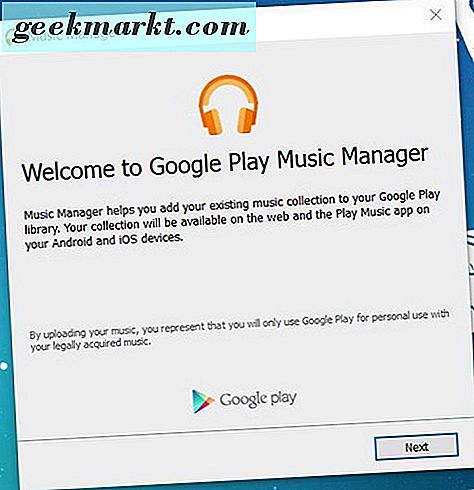
ไปที่หน้าอัปโหลดของ Google Play เพลงซึ่งคุณจะได้รับแจ้งให้ดาวน์โหลดแอปพลิเคชันโปรแกรมจัดการเพลงของ Google เป็นบริการฟรีและติดตั้งมีขนาดประมาณหนึ่งเมกะไบต์เท่านั้น เมื่อคุณเปิดโปรแกรมติดตั้ง Google จะดาวน์โหลดและติดตั้งแอปพลิเคชันทั้งหมดลงในคอมพิวเตอร์ของคุณโดยอัตโนมัติซึ่งจะเปิดขึ้นเมื่อติดตั้งเสร็จสิ้น กด "ถัดไป" เพื่อเปิดหน้าลงชื่อเข้าใช้และลงชื่อเข้าใช้บัญชี Google เพื่อเปิดแอปพลิเคชันเต็มรูปแบบ
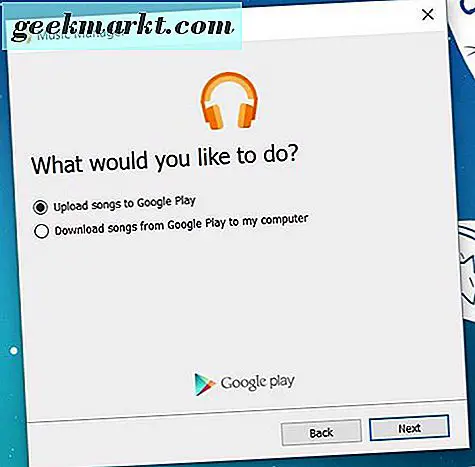
เมื่อคุณลงชื่อเข้าใช้แล้วเลือก "อัปโหลดเพลงลงใน Google Play" ในหน้าจอถัดไป จากนั้น Google จะถามคุณว่าเพลงของคุณถูกเก็บไว้ในตำแหน่งเฉพาะหรือไม่ สำหรับผู้ใช้ส่วนใหญ่คุณสามารถเลือก iTunes จากเมนูนี้ซึ่งเป็นตำแหน่งที่เพลงส่วนใหญ่ของคุณจะถูกเก็บไว้ ถ้าคุณเก็บเพลงไว้นอก iTunes ให้พูดว่าคุณเก็บเนื้อหาใน Windows Media Player หรือเลือกกลุ่มของโฟลเดอร์คุณสามารถเลือกเนื้อหาเหล่านี้จากตัวเลือกนี้ด้วย หากคุณเลือกตัวเลือกที่ไม่มีมากกว่า 10 เพลง Google จะเตือนคุณและถามว่าคุณต้องการเลือกตำแหน่งใหม่หรือไม่ สำหรับการทดสอบของเราเราใช้โฟลเดอร์ที่เลือกเพื่ออัปโหลดอัลบั้มที่เฉพาะเจาะจงไปยังคอลเล็กชันของเรา
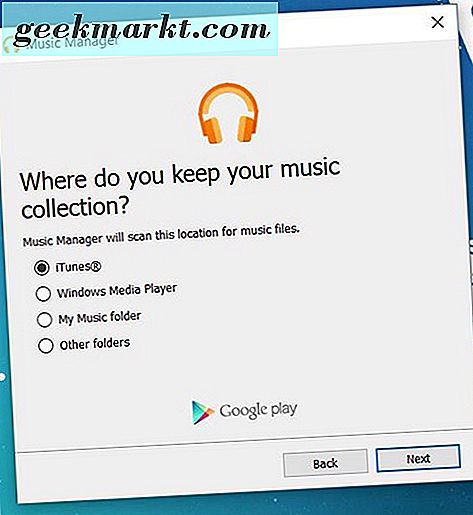
หลังจากที่คุณเลือกแหล่งที่มา Google จะบอกจำนวนเพลงที่พบในโฟลเดอร์เฉพาะดังกล่าว หากต้องการคุณสามารถขอให้ Google อัปโหลดเพลงใหม่ที่คุณเพิ่มลงในห้องสมุดของคุณโดยอัตโนมัติเพื่อให้ห้องสมุดของคุณเติบโตขึ้นหรือขยายตัวตามเวลาเพลงใหม่ของคุณจะพร้อมใช้งานในคลาวด์สำหรับคุณเสมอ สุดท้าย Google จะแสดงให้คุณเห็นว่าผู้อัปโหลดของคุณจะถูกย่อเล็กสุดในแถบงาน (บน Windows) หรือแถบเมนู (บน MacOS) หากคุณต้องการเข้าถึงการตั้งค่าหรือตัวเลือกของผู้อัปโหลดคุณต้องไปที่นั่น
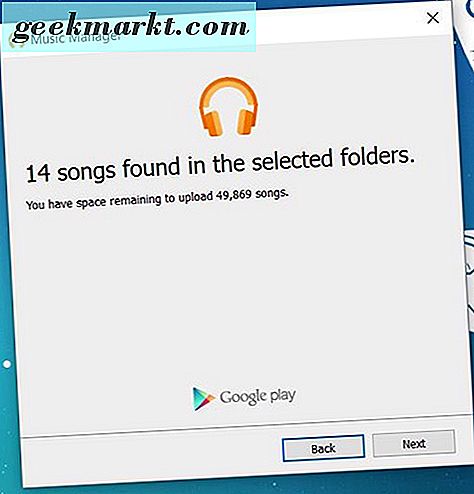
การตั้งค่า Music Manager
เมื่อคุณกดปุ่มถัดไปคุณจะสามารถดูเพลงที่อัปโหลดได้จากผู้อัปโหลด หากคุณมีห้องสมุดขนาดใหญ่คุณจะต้องทราบว่าความเร็วในการอัปโหลดมักต่ำกว่าความเร็วในการดาวน์โหลดของ ISP ของคุณมาก การอัปโหลดเนื้อหาจำนวนมากพร้อมกันยังสามารถชะลอตัวลงและกินแบนด์วิธของคุณได้โดยสิ้นเชิงดังนั้นเมื่อพิจารณาแล้วให้พิจารณาการตั้งค่า Music Manager เปิดหน้าจอ Music Manager จากแถบงานหรือแถบเมนูขึ้นอยู่กับแพลตฟอร์มของคุณและลองเข้าไปดูในแท็บเหล่านั้น
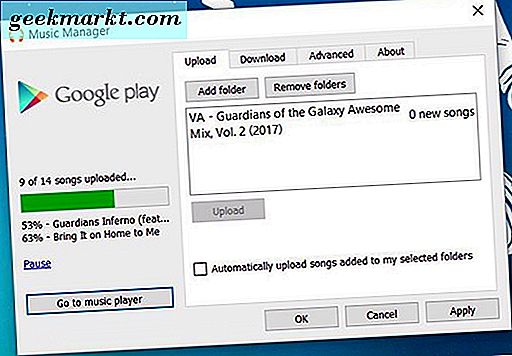
แท็บแรก, Upload, ค่อนข้างตรงไปตรงมา คุณสามารถดูสถานะการอัปโหลดปัจจุบันของคุณเพิ่มหรือนำโฟลเดอร์ออกจากแคชการอัปโหลดและสุดท้ายให้เลือกหรือยกเลิกการเลือกตัวเลือกเพื่ออัปโหลดเพลงไปยังโฟลเดอร์ที่คุณเลือกโดยอัตโนมัติ แท็บดาวน์โหลดถัดไป Google Play Music ทำให้คุณสามารถเก็บเพลงของคุณไว้ด้วยกันได้อย่างง่ายดายในกลุ่มเดียว ทุกสิ่งที่คุณอัปโหลดไปยังระบบคลาวด์สามารถดาวน์โหลดกลับไปที่อุปกรณ์ใดก็ได้ที่คุณเลือกได้ฟรีทุกเมื่อ นอกจากนี้คุณยังสามารถดาวน์โหลดเพลงเฉพาะได้อีกด้วยแม้ว่าคุณจะต้องทำผ่านเครื่องเล่นของตัวเอง
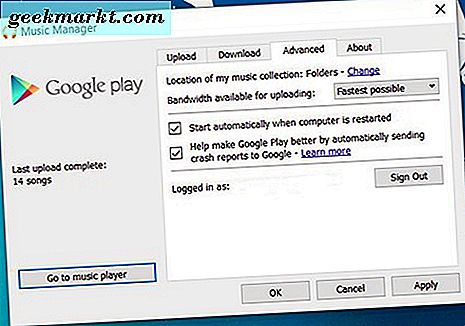
แท็บ "เกี่ยวกับ" ไม่มีอะไรที่น่าสนใจนอกเหนือจากเครดิตบางส่วนพร้อมกับข้อกำหนดในการให้บริการและลิงก์ข้อมูลส่วนบุคคล นี่คือแท็บขั้นสูงที่เราอยากให้ความสำคัญ จากที่นี่คุณสามารถเปลี่ยนตำแหน่งของคอลเลคชันเพลงระหว่างโฟลเดอร์เดียวกันกับตัวเลือกต่างๆที่เราได้กล่าวมา นอกจากนี้คุณยังสามารถเลือกหรือยกเลิกการเลือกตัวเลือกเพื่อเริ่มใช้งาน Music Manager โดยอัตโนมัติเมื่อคอมพิวเตอร์ของคุณเริ่มทำงานและคุณสามารถเปิดหรือปิดใช้งานรายงานข้อขัดข้องอัตโนมัติที่ส่งถึง Google ได้ แต่คุณลักษณะที่สำคัญที่สุดที่นี่ครอบคลุมปัญหาแบนด์วิดท์ที่เรากล่าวมาแล้ว ตามค่าเริ่มต้นโปรแกรมจัดการเพลง Google Play จะช่วยให้คุณตั้งค่าในระดับที่เร็วที่สุดเท่าที่จะเป็นไปได้สำหรับการอัปโหลด แต่ถ้าคุณกังวลเกี่ยวกับความเร็วหรือการใช้ข้อมูลของคุณคุณสามารถเปลี่ยนความเร็วระหว่าง 1MB / s หรือต่ำกว่าได้ การตั้งค่า Music Manager ให้มีความเร็วต่ำเช่นว่าการอัปโหลดของคุณจะใช้เวลานานกว่าเดิม แต่จะช่วยจัดการการเชื่อมต่ออินเทอร์เน็ตของคุณขณะที่อยู่ระหว่างการอัปโหลด
การใช้ Web Player ของ Google Play เพลง
เมื่อเพลงของคุณเริ่มอัปโหลดไปยังระบบคลาวด์แล้วคุณสามารถใช้โอกาสนี้เพื่อสำรวจเครื่องเล่น Play Music ซึ่งพร้อมใช้งานโดยคลิกที่นี่หรือไปที่ music.google.com ในเบราเซอร์ของคุณ Chrome OS ยังคงเป็นทางลัดในเครื่องเรียกใช้งานแอปของอุปกรณ์ของคุณดังนั้นคุณสามารถเลือกได้ด้วยเช่นกัน เพลงที่คุณอัปโหลดจะปรากฏในแท็บ "กิจกรรมล่าสุด" ที่ด้านบนของหน้าจอและคุณสามารถดูเพลงที่อัปโหลดทั้งหมดได้โดยคลิกที่ "ห้องสมุด" ในแผงด้านซ้ายเพื่อดูเนื้อหาของคุณ
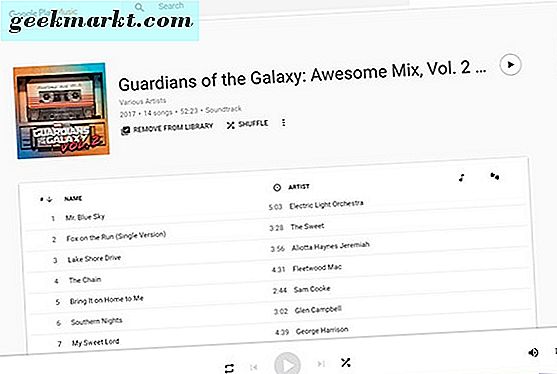
เพลงที่อัปโหลดของคุณควรมีข้อมูลเมตาทั้งหมดที่ถ่ายโอนจาก iTunes หรือโฟลเดอร์เพลงของคุณโดยตรง แต่หากเมตาดาต้าไม่ได้รับการตรวจพบอย่างถูกต้องคุณสามารถเปลี่ยนและแก้ไขข้อมูลเมตาของห้องสมุดสำหรับทั้งเพลงและอัลบั้มได้ ทั้งอัลบั้มและรายชื่อเพลงจะมีปุ่มเมนูย่อยสามส่วนของคุณเองคุณสามารถแตะเพื่อเปิดเมนูบนอุปกรณ์ของคุณ จากที่นี่ให้มองหา "แก้ไขข้อมูลอัลบั้ม" หรือ "แก้ไขข้อมูล" ขึ้นอยู่กับการเลือกของคุณ แต่ละเพลงสามารถแก้ไขได้ทั้งหมดภายใน Chrome ดังนั้นคุณจะไม่ต้องใช้อุปกรณ์การจัดการสื่อเพื่อเปลี่ยนข้อมูลเพลงหรืออัลบั้ม และโชคดีที่เครื่องมือแก้ไขข้อมูลเมตาใน Google Play เพลงนั้นแข็งจริงๆคุณสามารถเปลี่ยนชื่อเพลงศิลปินชื่อเพลงหมายเลขแทร็กและแผ่นดิสก์ดูบิตเรตของแต่ละเพลงและทำเครื่องหมายเพลงได้ชัดเจนภายในห้องสมุดของคุณ ทุกสิ่งที่น่าประทับใจจริงๆสำหรับแอปพลิเคชันเว็บเพื่อให้สามารถจัดการได้ ..
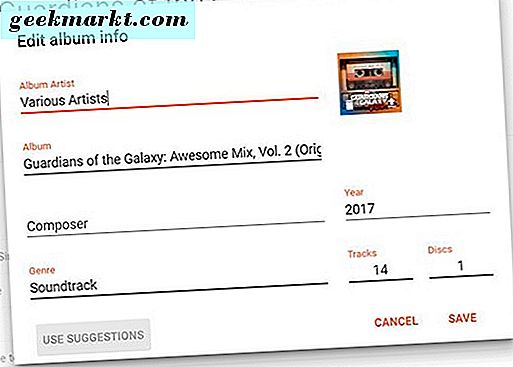
Play Music สามารถเข้าถึงได้จากทั้ง iOS และ Android ด้วยทำให้ง่ายต่อการคว้าไลบรารีของคุณไป และดังที่ได้กล่าวมาแล้ว Play Music ยังมีเนื้อหาอื่น ๆ ที่มีมาให้สำหรับการฟังและเล่นรอบ ต่อไปนี้คือรายละเอียดอย่างรวดเร็วของสิ่งที่นำเสนอในชั้นฟรีกับการจ่ายเงิน:
ฟรี
- การจัดเก็บข้อมูลในระบบคลาวด์สำหรับเพลงได้ถึง 50, 000 เพลง (การซื้อเพลงใด ๆ หรือได้มาจาก Google Play สโตร์จะไม่นับรวมกับจำนวนนี้)
- เพลย์ลิสต์และสถานีวิทยุที่รวบรวมไว้เพื่อสร้างอารมณ์ความรู้สึกกิจกรรมหรือนักดนตรีและศิลปินที่คุณชื่นชอบ โฆษณานี้รองรับโฆษณาและช่วยให้คุณข้ามได้เพียงหกครั้งต่อชั่วโมงเท่านั้น
- Podcast สนับสนุนพ็อดคาสท์หลายพันรายการบนอุปกรณ์ใดก็ได้
- เล่นบนอุปกรณ์ iOS, Android หรือเว็บทุกเครื่อง
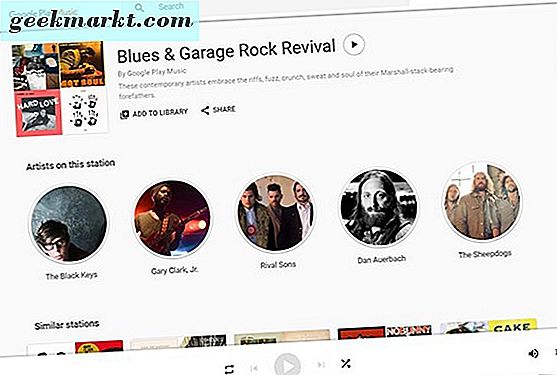
ชำระเงิน (9.99 เหรียญ / เดือน)
- การเข้าถึงสตรีมมิ่งของ Spotify ถึง 40 ล้านเพลงซึ่งรวมถึงเพลงใหม่ ๆ โดยไม่ต้องโฆษณาหรือข้ามขีด จำกัด
- การใช้งานสถานีวิทยุส่วนตัวโดยไม่ใช้โฆษณาหรือ จำกัด การใช้งานไม่ จำกัด
- เล่นแบบออฟไลน์สำหรับเพลงสตรีมมิ่งจำนวน 40 ล้านเพลง
- ประสบการณ์ที่ไม่เสียค่าใช้จ่ายบน YouTube โดยสิ้นเชิงด้วย YouTube สีแดงรวมอยู่ด้วยโดยไม่มีค่าใช้จ่ายเพิ่มเติม
ใน Android และ Chrome OS Google Play เพลงเป็นหนึ่งในบริการการสมัครรับข้อมูลเพลงที่ดีที่สุดที่คุณสามารถซื้อได้โดยรวมความอิสระและความยืดหยุ่นของ Spotify เข้ากับตู้เก็บข้อมูลดิจิทัลสำหรับเพลงของคุณซึ่งอาจไม่สามารถใช้บริการสตรีมมิงได้ YouTube ที่ไม่มีโฆษณาบนเดสก์ท็อปและโทรศัพท์มือถือช่วยให้การจัดการทำได้ง่ายและเราคิดว่าน่าจะคุ้มค่ากับการมองหาแพลตฟอร์มนี้หากคุณสามารถจ่ายค่าบริการรายเดือนได้
เมื่อเพลงของคุณได้รับการสำรองข้อมูลไปยังระบบคลาวด์แล้วคุณสามารถเข้าถึงเพลงได้จากอุปกรณ์ใด ๆ ของคุณโดยใช้การเชื่อมต่ออินเทอร์เน็ตของคุณ นี่เป็นวิธีที่ดีและง่ายในการรับคลัง iTunes ของคุณในอุปกรณ์ขนาดใหญ่แม้ว่าจะต้องใช้งานอีกเล็กน้อยกับการอัปโหลดเนื้อหาของคุณไปยังระบบคลาวด์ อย่างไรก็ตามเราเป็นแฟนตัวยงของยูทิลิตี้ที่ Play Music นำเสนอแม้ว่าคุณจะเลือกที่จะไม่จ่ายเงินสำหรับคุณลักษณะเพิ่มเติม
การอัปโหลดเพลงของคุณใน Chrome
เอาล่ะคุณอาจไม่สามารถเข้าถึงคอมพิวเตอร์ Windows หรือ Mac ได้ ไม่เป็นไรนั่นหมายความว่าเราจำเป็นต้องใช้ปลั๊กอินที่เหมาะสมของ Chrome แทนที่จะเป็นแอปผู้จัดการสื่อเฉพาะสำหรับการอัปโหลดคอลเล็กชันเพลงของเรา นอกจากนี้โปรดทราบว่า Chromebook ส่วนใหญ่มีเฉพาะพื้นที่เก็บข้อมูลขนาด 16 หรือ 32 GB ดังนั้นคุณจึงต้องการฮาร์ดไดรฟ์พกพาหรือ USB แฟลชไดรฟ์เพื่อเก็บเพลงไว้ขณะที่อัปโหลดบน Chromebook ที่กล่าวว่านี่คือคำแนะนำในการอัปโหลดเพลงบน Chromebook แทนที่จะใช้เครื่อง Mac หรือ Windows PC
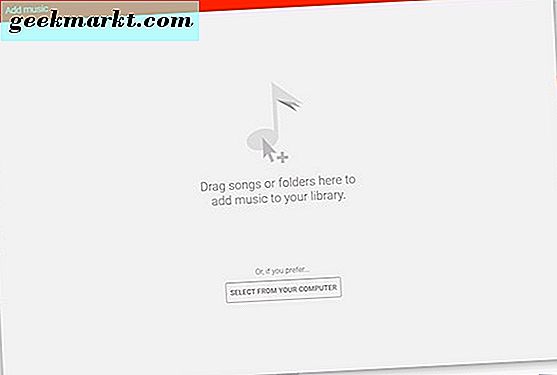
เริ่มต้นด้วยการมุ่งหน้าไปยัง Chrome เว็บสโตร์ที่นี่และตรวจสอบว่าได้ดาวน์โหลด Google Play เพลงสำหรับ Chromebook แล้ว เมื่อติดตั้งปลั๊กอินนี้ไว้ใน Chromebook แล้วคุณต้องการไปที่ Google Play Music ในเบราเซอร์และเปิดปุ่มเมนูที่มุมซ้ายบนของหน้าจอ ปรับไอคอน "อัปโหลดเพลง" และแตะที่ จากที่นี่คุณสามารถลากและวางไฟล์หรือโฟลเดอร์ที่มีเพลงหรือคุณสามารถใช้เบราเซอร์ไฟล์เพื่อเลือกจากคอมพิวเตอร์ของคุณ เพลงของคุณจะเริ่มอัปโหลดโดยอัตโนมัติแม้ว่าคุณจะไม่สามารถทำสิ่งใด ๆ ที่เราได้กล่าวถึงก่อนหน้านี้ในการตั้งค่า Music Manager รวมถึง จำกัด แบนด์วิดท์ที่ใช้อยู่หรือเปิดใช้งานการอัปโหลดเพลงใหม่โดยอัตโนมัติ นี่เป็นวิธีที่เร็วที่สุดสำหรับผู้ใช้ Chromebook เท่านั้นในการรับเพลงของพวกเขาในระบบคลาวด์
วิธีการอื่น ๆ
แต่ถ้าคุณไม่ต้องการโยกย้ายห้องสมุดของคุณไปยัง Google Play เพลง แม้ว่าเครื่องมือของ Google อาจทำงานเงียบ ๆ แต่ก็ยังอาจเป็นเรื่องยุ่งยากในการเรียนรู้ที่จะใช้เครื่องมือใหม่เพื่อฟังเพลงจากคอมพิวเตอร์ของคุณ นี่เป็นเหตุผลที่แน่นอนว่าเราได้ทำการวิจัยเกี่ยวกับวิธีอื่น ๆ ที่สามารถใช้ฟังห้องสมุด iTunes บน Chromebook ได้ นี่คือข้อค้นพบของเราแม้ว่าเราจะย้ำว่าโซลูชันตู้เก็บเมฆของ Google Play เพลงยังคงเป็นที่โปรดปรานของเรา ลองมาดู
ใช้ Chrome Remote Desktop
นี่ไม่ใช่วิธีแก้ปัญหาที่สมบูรณ์แบบ แต่ในความเป็นจริงโปรแกรมจะทำงานได้ดีถ้าคุณใช้เครือข่ายเดียวกันกับเดสก์ท็อปหรือแล็ปท็อปที่มีไลบรารี iTunes ของคุณ แต่ถ้าคุณเพียงพยายามสตรีมไลบรารีของคุณเองผ่านการเชื่อมต่ออินเทอร์เน็ตและคุณสามารถสร้างการเชื่อมต่อที่มีเสถียรภาพเพียงพอเพื่อใช้ Chrome Remote Desktop แอปสตรีมออนไลน์แบบออนไลน์ของ Google สามารถแสดงเครื่อง Windows หรือ Mac ได้ทันทีบน Chrome OS ด้วย คลิกเมาส์สองครั้ง Chrome Remote Desktop มีมาตรฐานสำหรับ Chrome OS และเมื่อคุณลงชื่อเข้าใช้ด้วยบัญชี Google แล้วคุณจะสามารถซิงค์คอมพิวเตอร์เข้าด้วยกันเพื่อใช้งานได้โดยอัตโนมัติ เป็นเครื่องมือที่มีประโยชน์จริงๆ แต่คุณจะต้องการให้แน่ใจว่าคุณอยู่ในเครือข่ายเดียวกันเพื่อป้องกันไม่ให้แฝง
การติดตั้ง Crouton และ WINE บน Chromebook ของคุณ
Crouton เป็นวิธีที่เราชอบในการติดตั้ง distro Linux ลงบน Chromebook ทำให้ง่ายต่อการรันโปรแกรมประยุกต์ที่ไม่ใช่ Chrome OS ทั้งหมดรวมถึง iTunes ไม่ใช่ปัญหาที่สมบูรณ์แบบ Crouton มีปัญหาเล็ก ๆ น้อย ๆ ในบางครั้งอาจมีปัญหาเกี่ยวกับเสถียรภาพประเด็นเกี่ยวกับไดรเวอร์และความต้องการในการทำความเข้าใจเกี่ยวกับ Linux และ Command Prompt ให้ดียิ่งขึ้น
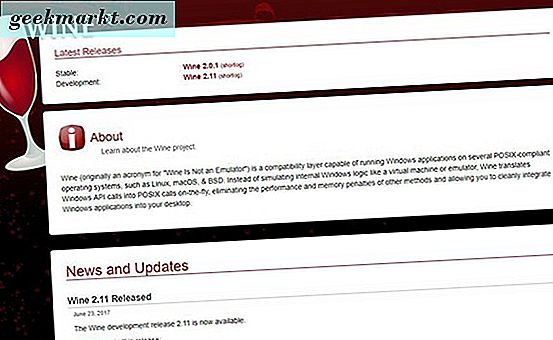
แต่อย่าปล่อยให้มันทำให้คุณกลัว หากคุณรู้สึกกังวลเกี่ยวกับการติดตั้งลินุกซ์อย่าเป็น - เราได้เผยแพร่คู่มือยอดเยี่ยมเกี่ยวกับวิธีเรียกใช้ Linux และใช้งาน Chromebook ของคุณและแม้ว่าจะไม่ใช่โซลูชันที่สมบูรณ์แบบ แต่อย่างใด วิธีเดียวที่จะทำให้ iTunes ทำงานได้อย่างถูกต้องบนแล็ปท็อปของคุณ เมื่อคุณติดตั้ง Crouton แล้วคุณได้เริ่มต้นใช้งานแล้วคุณจะต้องใช้โปรแกรมชื่อ WINE สำหรับเครื่อง Linux ที่มีแบรนด์ใหม่ของคุณ ถ้าคุณไม่เคยได้ยินเรื่อง WINE (เดิมเรียกว่า Windows Emulator หรือที่รู้จักกันในชื่อ "Wine is Not a Emulator" - ใช่แล้ว nerds เป็นสิ่งที่ดีในการตั้งชื่อสิ่งต่างๆ) คุณอาจไม่ได้เป็นคนเดียว WINE เป็นโปรแกรมที่ใช้ในการรับซอฟต์แวร์ที่ออกแบบมาสำหรับ Windows และทำงานบนแพลตฟอร์มที่ใช้ระบบยูนิกซ์เช่น MacOS และ Linux และในขณะที่สามารถใช้งานได้อย่างเหลือเชื่อสำหรับแอพพลิเคชันบางอย่างก็มีความยุ่งยากซับซ้อนและมีเทคนิคที่สำคัญ
ไปที่เว็บไซต์ของ WINE และดาวน์โหลดแอพพลิเคชันสำหรับ distro Linux ของคุณ การค้นหาโดย Google อย่างรวดเร็วจะบอกคุณได้ว่า Linux รุ่นของคุณต้องการซอฟต์แวร์เพิ่มเติมเช่น "PlayonLinux" หรือไม่ก็ตามคุณต้องคว้าและติดตั้งซอฟต์แวร์จากเว็บไซต์ของตน เมื่อคุณมี WINE ขึ้นมาแล้วคุณจะต้องมีไฟล์ iTunes .exe เพื่อเรียกใช้ WINE ติดตั้งโปรแกรมตามที่คุณต้องการบนแพลตฟอร์ม Windows อื่น ๆ และคุณควรจะใช้งานได้ iTunes เป็นที่รู้จักว่ามีปัญหาเล็กน้อยเมื่อทำงานผ่าน WINE ดังนั้นคุณอาจต้องลองใช้ iTunes เวอร์ชันต่างๆเพื่อให้ Chromebook ทำงานได้อย่างถูกต้อง
และเห็นได้ชัดว่าการติดตั้ง Crouton, WINE และการแก้ไขปัญหาต่างๆทั้งหมดที่ไปพร้อมกับทั้งสองอย่างนี้เป็นเรื่องเล็กน้อยเมื่อพิจารณาถึงความเรียบง่ายในการอัปโหลดไลบรารี iTunes ของคุณผ่านทาง Google Play Music
***
มีตัวเลือกมากมายในการเข้าถึงไลบรารี iTunes บน Chrome OS แต่ที่ชื่นชอบของเรากำลังอัปโหลดไลบรารีของคุณไปยังระบบคลาวด์แบบดิจิทัล คุณสามารถใช้ไลบรารีของคุณบนอุปกรณ์ใดก็ได้จากทุกที่คุณสามารถอัปโหลดเพลงได้ถึง 50, 000 เพลงฟรีและคุณภาพมักจับคู่ที่บิตเรตสูงกว่าที่คุณอาจอัปโหลด ผลิตภัณฑ์ทั้งหมดทำงานได้ดีและเป็นมูลค่าที่ดีเยี่ยมที่เราขอแนะนำให้อัพเกรดเป็น Google Play Music ที่จ่ายเงินให้โดยเฉพาะผลประโยชน์ที่ได้รับก็ยิ่งใหญ่เกินกว่าจะเพิกเฉยได้ หากคุณยังไม่ได้ข้ามไปยังเพลงในระบบคลาวด์ตอนนี้ก็ถึงเวลาแล้วที่จะทำเช่นนั้น
หากคุณต้องการติดตั้ง iTunes ทั้ง Chrome Remote Desktop และ Crouton และ WINE ก็สามารถช่วยคุณได้จริงๆแม้ว่าโซลูชันจะไม่สมบูรณ์ก็ตาม Crouton และ WINE สามารถทำให้เกิดปัญหาได้และมีความซับซ้อนในขณะที่ Chrome Remote Desktop จะแสดงภาพแล็ปท็อปหรือเดสก์ท็อปที่มีอยู่แล้วของคุณ ยังคงเป็นที่ดีที่ทราบว่าตัวเลือกเหล่านี้มีอยู่แม้ว่าจะไม่ค่อยใกล้เคียงกับความเรียบง่ายหรือตรงไปตรงมาที่เราคาดหวังจาก Google Play Music ไม่ว่าคุณจะต้องการกระโดดหรือไม่ก็ตามคุณควรตรวจสอบ Google Play Music ด้วย