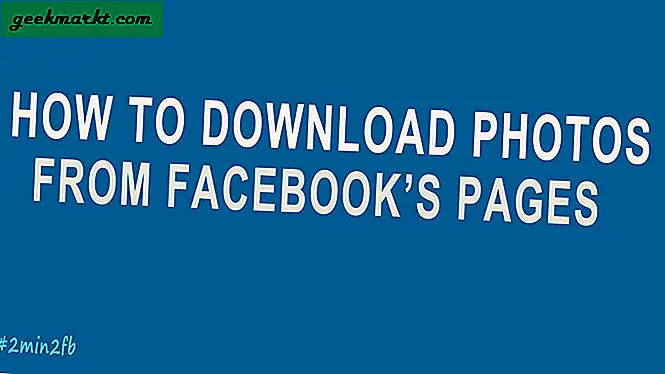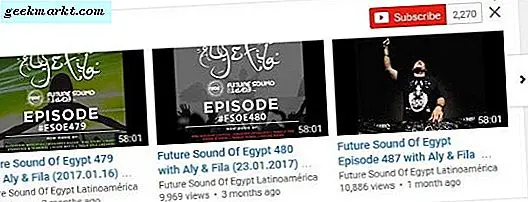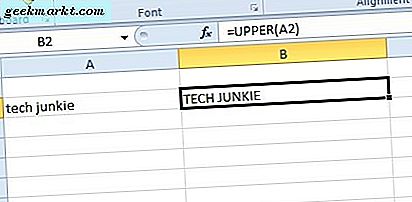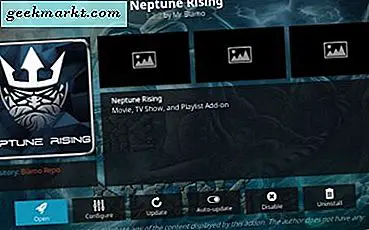บทความ TechJunkie นี้กล่าวถึงวิธีที่คุณสามารถปรับแต่ง Firefox ด้วยเกี่ยวกับ: flags Google Chrome เทียบเท่ากับ about: config คือ chrome: flags ซึ่งมีความหลากหลายของการตั้งค่าเพิ่มเติมซึ่งคุณสามารถปรับแต่งเบราเซอร์ด้วย ต่อไปนี้คือโครเมี่ยม: ตัวเลือกธงที่คุณสามารถกำหนดค่า Chrome ด้วยได้
ขั้นแรกให้ป้อน 'chrome: flags' ในแถบที่อยู่ของ Google Chrome แล้วกด Enter ซึ่งจะเปิดหน้าเว็บที่แสดงในภาพรวมด้านล่าง หน้านี้มีรายการการตั้งค่าทดลองเพื่อกำหนดค่าเบราว์เซอร์ด้วย
กด Ctrl + F เพื่อเปิดช่องค้นหา chrome: flag ที่นี่คุณสามารถป้อนการตั้งค่าที่ครอบคลุมด้านล่างเพื่อค้นหาได้เร็วขึ้น การตั้งค่าการจับคู่จะถูกเน้นที่ด้านล่าง
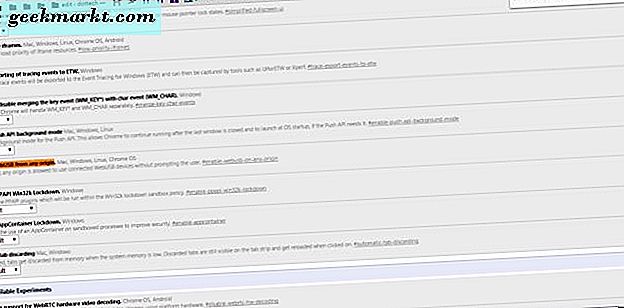
เพิ่ม Smooth Scroll
Google กำลังวางแผนที่จะเพิ่มการเลื่อนไปยัง Chrome อย่างราบรื่นในการอัปเดตเพิ่มเติม อย่างไรก็ตามในขณะนี้ยังไม่มีการเลื่อนแบบเรียบคุณจะพบใน Firefox หากไม่มีการเลื่อนแบบเรียบ Google จะกระโดดลงหน้าเดียวโดยตรง
คุณสามารถเปิดใช้งานการเลื่อนแบบเรียบใน Chrome ด้วยโครเมี่ยม: flags ป้อน 'เรียบเลื่อน' ในช่องค้นหาเพื่อค้นหาการตั้งค่าในภาพด้านล่าง เลือก เปิดใช้งาน ด้านล่างการตั้งค่าเพื่อสลับเรียบในเบราว์เซอร์
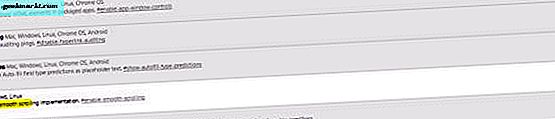
เมื่อคุณเลือกตัวเลือกนั้นหรือปรับการตั้งค่าอื่น ๆ ในโครเมี่ยม: flags คุณจำเป็นต้องเริ่มต้นเบราเซอร์อีกครั้ง กดปุ่ม RELAUNCH NOW เพื่อเริ่มต้น Google Chrome และเปิดใช้งานการตั้งค่าการเลื่อนแบบเรียบ
เพิ่มไอคอนส่วนขยายไปที่ด้านบนสุดของเมนูปรับแต่งของ Chrome
Google Chrome มีไอคอนส่วนขยายทางด้านขวาของแถบที่อยู่ ถ้าคุณเปิดหลายคนพวกเขาจะค่อยๆลดขนาดแถบที่อยู่ อย่างไรก็ตามคุณสามารถเพิ่มปุ่มส่วนขยายไปที่ด้านบนสุดของเมนู Customize ของเบราเซอร์ได้โดยการปรับการตั้งค่าการ เปิดใช้งานการ ตั้งค่า แถบเครื่องมือเสริม ใน chrome: flags
เพื่อเข้าสู่ 'enable extension toolbar redesign' ในกรอบค้นหา chrome: flag เพื่อค้นหาการตั้งค่า คลิก เปิดใช้งาน เพื่อ เปิดใช้งาน จากนั้นรีสตาร์ทเบราเซอร์
จากนั้นคุณควรคลิกขวาที่ไอคอนส่วนขยายด้านขวาของแถบที่อยู่เพื่อเปิดเมนูตามบริบท ซึ่งตอนนี้จะมีตัวเลือก เมนูซ่อนใน Chrome เลือกตัวเลือกนี้เอาปุ่มส่วนขยายออกจากแถบเครื่องมือ
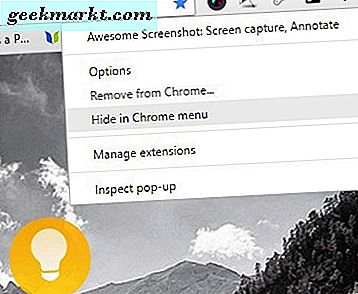
ตอนนี้กดปุ่มปรับแต่งที่ด้านขวาบนของเบราว์เซอร์เพื่อเปิดเมนูที่แสดงด้านล่าง เมนูจะมีปุ่มส่วนขยายที่คุณเลือกเพื่อนำออกจากแถบเครื่องมือที่ด้านบน คุณสามารถคืนค่าปุ่มส่วนขยายบนแถบเครื่องมือโดยการคลิกขวาที่ปุ่มและเลือก แถบเครื่องมือ Show in
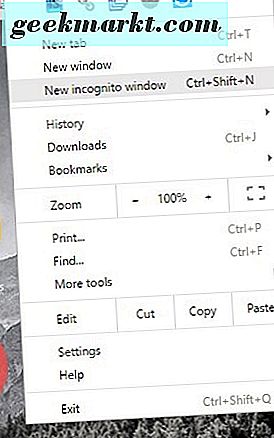
การดาวน์โหลดการออกแบบเนื้อหา
Google อาจวางแผนที่จะให้ข้อมูลอัปเดตในหน้าดาวน์โหลดอีกครั้ง ตอนนี้คุณสามารถปรับปรุงใหม่ได้โดยการปรับการตั้งค่าการ เปิดใช้งาน Material Design ใน chrome: flags เพื่อเข้าสู่ "การดาวน์โหลดการออกแบบเนื้อหา" ในช่องค้นหาเพื่อค้นหาการตั้งค่าที่เน้นด้านล่าง
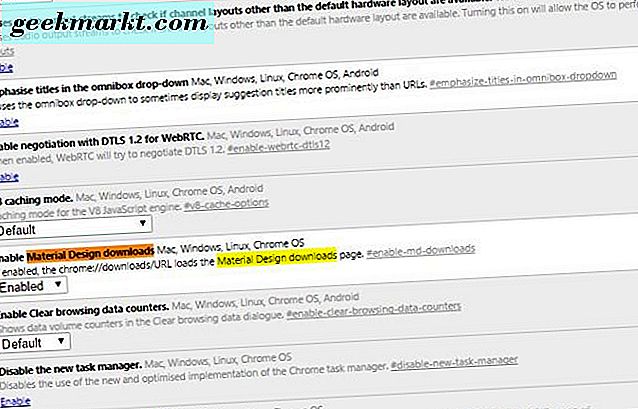
จากนั้นคลิกเมนูแบบเลื่อนลงด้านล่างและเลือก เปิดใช้งาน เริ่ม Google Chrome ใหม่เช่นเดิมและกดปุ่มปรับแต่งที่ด้านบนขวาของหน้าต่างเบราเซอร์ เลือก ดาวน์โหลด เพื่อเปิดหน้าดังรูปด้านล่าง
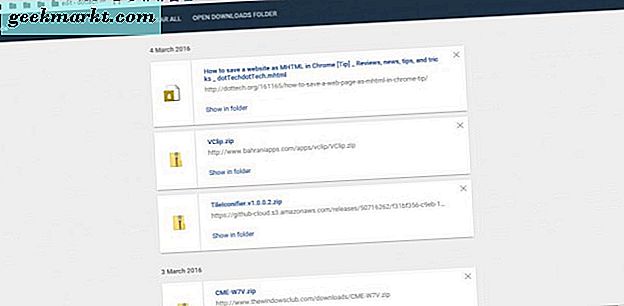
ดังนั้นที่คุณอาจจะบอกได้ข้อแตกต่างหลักจากหน้าดาวน์โหลดใหม่นี้และหน้าเริ่มต้นคือมีแถบสีเทาที่ด้านบน ขณะนี้ช่องค้นหาอยู่ที่ด้านบนขวาของหน้า
ปรับแต่งแถบเครื่องมือ
นอกจากนี้คุณยังสามารถเลือกตัวเลือกการออกแบบวัสดุเพิ่มเติมที่เปลี่ยนแปลงการออกแบบแถบเครื่องมือ ป้อน ' การออกแบบวัสดุ' ในกรอบค้นหา chrome: flag เพื่อค้นหาการตั้งค่า
จากนั้นคลิกเมนูแบบเลื่อนลงสำหรับตัวเลือกนั้นและเลือก วัสดุ จากนั้น เมื่อคุณรีสตาร์ทเบราเซอร์แถบเครื่องมือจะเหมือนกับในภาพด้านล่าง ค่าเริ่มต้นอยู่ด้านล่างภาพรวมสำหรับเปรียบเทียบ


ไม่มีอะไรแตกต่างยกเว้นปุ่ม Customize ที่ด้านขวาของแถบเครื่องมือ การออกแบบใหม่มีจุดสามจุดแทนปุ่มแฮมเบอเกอร์
เพิ่มตัวนับ FPS ไปยัง Chrome
คุณสามารถเพิ่มตัวนับ FPS ไปยังเบราว์เซอร์ด้วย chrome: flags ตัวนับแสดงอัตราเฟรมของแต่ละหน้าในกล่องเล็ก ๆ นี่เป็นธงที่อาจมีประโยชน์สำหรับนักพัฒนาซอฟต์แวร์
ค้นหา FPS Counter with the chrome: flag search box เมื่อคุณพบการตั้งค่าแล้วเลือก เปิดใช้งาน เพื่อ เปิดใช้งาน ขณะนี้เบราเซอร์จะมีตัวนับ FPS ที่ด้านบนขวาของหน้าต่างเมื่อเริ่มระบบใหม่
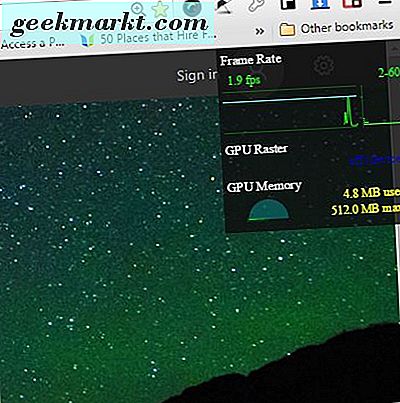
เปิดแท็บและวิดีโอในหน้าต่างแยกต่างหาก
นอกจากนี้คุณยังสามารถเปิดแท็บและวิดีโอของ Google Chrome ในแผงควบคุมแยกต่างหาก ในการดำเนินการนี้คุณต้องปรับการตั้งค่าสถานะโครเมียม: flag และเพิ่มส่วนขยายสองถึงเบราว์เซอร์ ขั้นแรกให้เปิด Chrome: flags และป้อน 'enable panels' เพื่อค้นหาการตั้งค่านั้น จากนั้นคลิก เปิดใช้งาน ภายใต้ เปิดใช้งานแผงควบคุม เพื่อ เปิดใช้งาน ตัวเลือกดังกล่าว
จากนั้นรีสตาร์ทเบราเซอร์และเปิดหน้านี้ แท็บแผงเป็นส่วนขยายที่ช่วยให้คุณสามารถเปิดหน้าเว็บไซต์ในแผงแยกต่างหากนอกเบราว์เซอร์ได้ กดปุ่ม + ฟรีเพื่อเพิ่มลงใน Google Chrome คุณจะพบปุ่ม แผงบุ๊กมาร์ก บนแถบเครื่องมือดังแสดงในรายการด้านล่าง 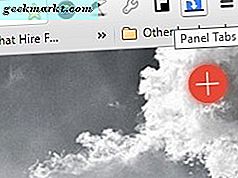
เมื่อคุณกดที่อาจมีการแจ้งเตือนที่ขอให้คุณเปิดใช้งานตัวเลือกแผง อย่างไรก็ตามคุณสามารถข้ามหลักเกณฑ์ได้หากคุณทำเช่นนั้นแล้ว หรือเพิ่มส่วนขยายลงใน Chrome ก่อนจากนั้นให้ใช้หลักเกณฑ์เพื่อเปิดใช้ตัวเลือกแผง
เปิดหน้าเว็บไซต์เพื่อเพิ่มลงในแผงควบคุมและกดปุ่ม แผง บนแถบเครื่องมือ จากนั้นคุณสามารถเลือก Pop แท็บนี้เป็น ตัวเลือก แผง กดปุ่มนั้นเพื่อเพิ่มแท็บหน้าเว็บที่เลือกไปยังแผงควบคุมตามที่แสดงในภาพด้านล่าง
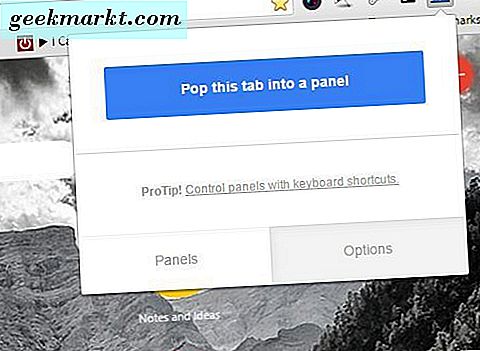
แผงควบคุมทำงานได้อย่างมีประสิทธิภาพในหน้าต่างที่แยกจากกันบนแถบงานดังนั้นคุณจึงสามารถย่อเบราเซอร์ได้และเปิดหน้าต่างของเพจไว้ ที่ยังปิดหน้าใน Google Chrome คุณสามารถเรียกคืนแท็บของเพจได้ทุกเมื่อโดยการกดปุ่มขยายอีกครั้งและเลือก นำกลับ
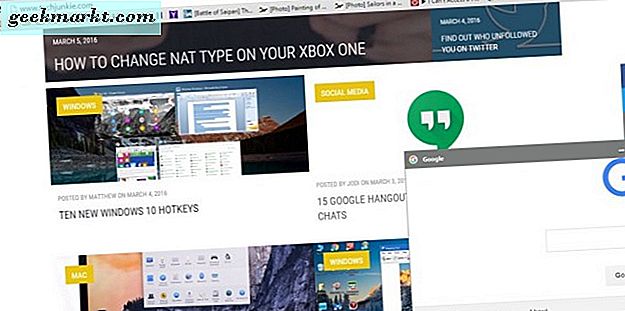
PIP Video เป็นส่วนขยายที่เปิดวิดีโอในแผงควบคุมแยกต่างหาก เช่นเดียวกับแท็บแผงคุณต้อง เปิด การตั้งค่า Enable Panels ในหน้า chrome: flags เพื่อให้ส่วนขยายนี้ทำงานได้ คลิกที่นี่เพื่อเปิดหน้า PIP Video และเพิ่มส่วนขยายลงใน Google Chrome
เมื่อทำเสร็จแล้วให้เปิดหน้าวิดีโอ YouTube คุณจะพบวิดีโอนี้มีไอคอนใหม่ที่มุมบนซ้ายตามที่แสดงในภาพด้านล่าง นอกจากนี้แถบเครื่องมือของคุณจะมีปุ่ม ตัวเลือกวิดีโอสำหรับวาง บน
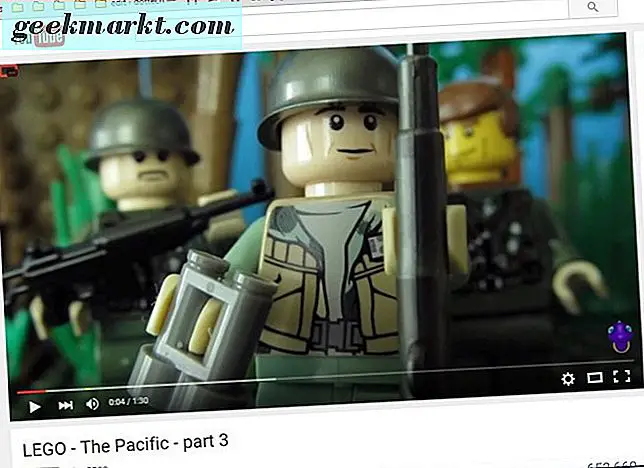
คลิกไอคอนที่ด้านบนซ้ายของวิดีโอเพื่อเปิดในแผงใหม่ตามด้านล่าง คุณสามารถปรับขนาดหน้าต่างแผงโดยลากเส้นขอบและมีตัวเลือกวิดีโอ YouTube เนื่องจากแผงควบคุมแยกจากเบราว์เซอร์ แต่ก็มีปุ่มแถบงานของตัวเอง
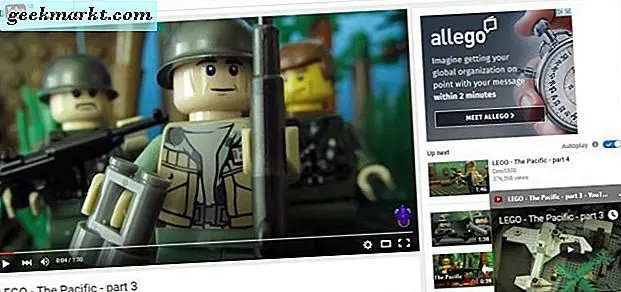
เพิ่มปุ่มปิดเสียงไปยังแท็บ Chrome
เมื่อคุณเล่นวิดีโอใน Chrome ไอคอนลำโพงแท็บจะแสดงหน้าเว็บที่กำลังเล่นวิดีโออยู่คุณสามารถเปลี่ยนไอคอนดังกล่าวเป็นปุ่มปิดเสียงที่ปิดเสียงวิดีโอจากแท็บได้ ในการดำเนินการนี้ให้เปิด Chrome: ตั้งค่าสถานะอีกครั้งและค้นหา การควบคุม UI การปิดเสียงแท็บ โดยป้อนการตั้งค่าในช่องค้นหา
คลิก เปิดใช้งาน ภายใต้ตัวเลือกดังกล่าวเพื่อ เปิดใช้งาน จากนั้นเปิด Google Chrome เปิดหน้า YouTube และเล่นวิดีโอ คลิกไอคอนลำโพงบนแท็บเพื่อปิดเสียงวิดีโอ ไอคอนลำโพงจะมีเส้นตรงข้ามตามที่แสดงในภาพรวมด้านล่าง
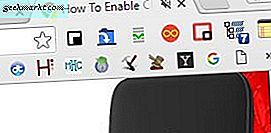
คุณสามารถเลือกกำหนดค่า Google Chrome กับ Windows 10 ได้โดยใช้เบราเซอร์แถบเครื่องมือดาวน์โหลดหน้าเลื่อนเพิ่มเคาน์เตอร์ FPS ใหม่และเปิดแท็บและวิดีโอในแผงควบคุมใหม่ หน้าต่าง