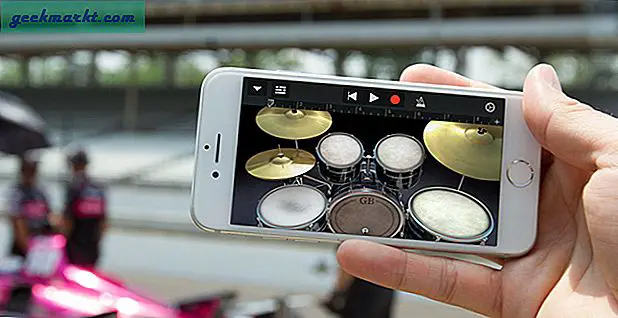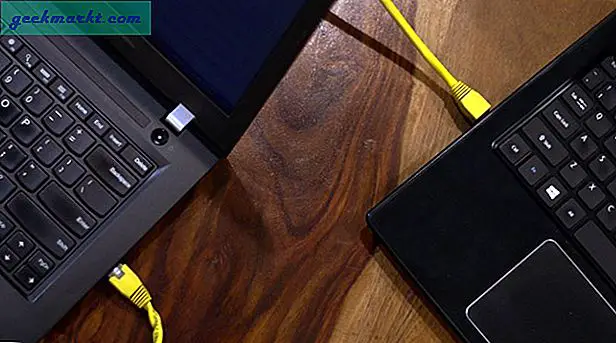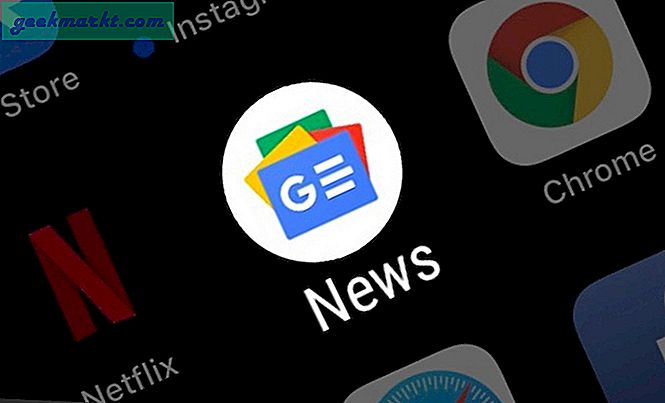แม้ว่า Excel จะเป็นแอปพลิเคชันสเปรดชีตสำหรับข้อมูลตัวเลขเป็นหลัก แต่คุณมักจะต้องป้อนข้อความลงในเซลล์ ตารางสเปรดชีตใด ๆ จะต้องมีส่วนหัวคอลัมน์หรือแถว ดังนั้นผู้ใช้ Excel บางครั้งจะต้องแก้ไขปลอกข้อความภายในสเปรดชีตของตน แน่นอนคุณสามารถทำได้โดยการแก้ไขเนื้อหาของเซลล์ด้วยตนเองด้วยแป้นพิมพ์ อย่างไรก็ตาม Excel ยังมีฟังก์ชันบางอย่างที่คุณสามารถปรับเปลี่ยนกรณีข้อความด้วย
วิธีการเปลี่ยนกรณีใน Excel
Excel มีฟังก์ชันหลักสามอย่างที่คุณสามารถปรับเปลี่ยนกรณีข้อความในเซลล์ด้วย ฟังก์ชันที่เปลี่ยนกรณีเป็น UPPER, LOWER และ PROPER UPPER แปลงข้อความเป็นตัวพิมพ์ใหญ่ LOWER จะแปลงเป็นตัวพิมพ์เล็กและ PROPER จะใช้อักษรตัวแรกของแต่ละคำในเซลล์
หากต้องการทราบวิธีการเพิ่มฟังก์ชันเหล่านี้ลงในเซลล์ให้เปิดสเปรดชีต Excel ที่ว่างเปล่า ป้อน 'ขี้ยาเทคโนโลยี' ในเซลล์ A2 จากนั้นเลือกเซลล์ B2 และป้อน '= UPPER (A2)' ในแถบ fx ซึ่งจะแปลงข้อความใน A2 เป็น TECH JUNKIE ในเซลล์ B2 ดังที่แสดงด้านล่าง
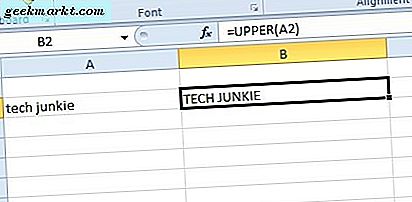
ตอนนี้คลิกเซลล์ C2 แล้วป้อน '= LOWER (B2)' ในแถบ fx ซึ่งจะแปลงข้อความเป็น B2 เป็นตัวพิมพ์เล็กเมื่อคุณกดปุ่ม Enter ดังนั้นจึงแปลง JUNKIE เทคเป็นตัวพิมพ์เล็กดังที่แสดงด้านล่าง
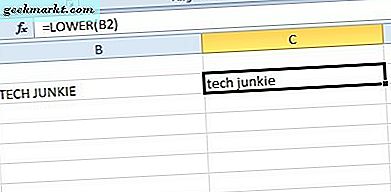
ถัดไปเลือกเซลล์ D2 เพื่อรวมฟังก์ชัน PROPER ป้อน '= PROPER (C2)' ในแถบฟังก์ชั่นแล้วกดปุ่ม Enter ซึ่งจะแปลงข้อความใน C2 เป็น Tech Junkie ใน D2 ดังรูปด้านล่าง ดังนั้นฟังก์ชัน PROPER จะใช้อักษรตัวพิมพ์ใหญ่แต่ละคำในสตริงข้อความ
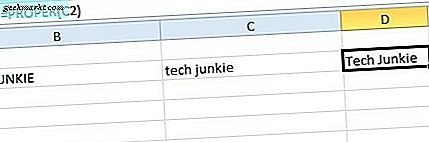
โปรดทราบว่าคุณไม่จำเป็นต้องใส่การอ้างอิงเซลล์ภายในฟังก์ชันเหล่านั้น คุณสามารถใส่ข้อความลงในฟังก์ชันได้โดยตรง ตัวอย่างเช่นเลือกเซลล์ E2 และป้อน '= PROPER ("tech junkie")' ในแถบ fx ดังแสดงด้านล่าง ที่จะแก้ไขปลอกของสตริงข้อความที่รวมอยู่ในฟังก์ชัน
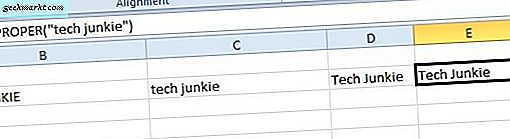
ใช้เฉพาะอักษรตัวแรกในเซลล์กระดาษคำนวณเท่านั้น
ฟังก์ชันหลักของ Excel สำหรับการแก้ไขกรณีของข้อความคือ PROPER, UPPER และ LOWER อย่างไรก็ตามไม่มีอักษรตัวพิมพ์ใหญ่ตัวใดตัวหนึ่งในเซลล์กระดาษคำนวณของ Excel อย่างไรก็ตามคุณยังคงสามารถเพิ่มสูตรลงในเซลล์กระดาษคำนวณ Excel ซึ่งใช้อักษรตัวแรกของสตริงข้อความเป็นตัวพิมพ์ใหญ่
ตัวอย่างเช่นป้อน 'this is a TEXT string example' ในเซลล์ A4 ของกระดาษคำนวณ Excel ของคุณ จากนั้นเลือกเซลล์ B4 ในสเปรดชีตของคุณ ป้อนสูตรต่อไปนี้ในแถบ fx: = แทนที่ (ต่ำกว่า (A4), 1, 1, UPPER (LEFT (A4, 1))) กดปุ่ม Enter เพื่อเพิ่มสูตรลงในสเปรดชีต เซลล์ B4 จะแก้ไขข้อความเป็น "This is a string text" ดังที่แสดงในภาพรวมด้านล่าง
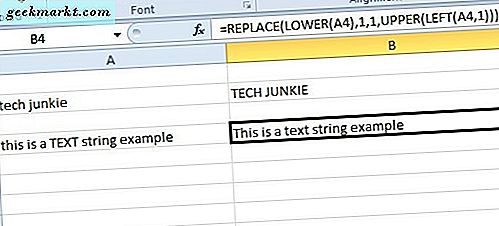
สูตรที่ป้อนช่วยให้มั่นใจได้ว่าเฉพาะอักษรตัวแรกของสตริงข้อความเท่านั้นที่เป็นตัวพิมพ์ใหญ่ คุณสามารถแก้ไขข้อความในเซลล์ด้วยสูตรโดยการปรับการอ้างอิงเซลล์ในวงเล็บ ดังนั้นหากข้อความอยู่ใน D11 คุณจะแทนที่ A4 ด้วยการอ้างอิงเซลล์ D11
นอกจากนี้คุณยังสามารถป้อนสตริงข้อความลงในสูตรแทนการอ้างอิงเซลล์โดยตรง ตัวอย่างเช่นเลือกเซลล์ C4 แล้วป้อน '= REPLACE (LOWER ("this is a TEXT string example"), 1, 1, UPPER (LEFT ("this is a TEXT string example", 1)))' ในฟังก์ชัน บาร์. C4 จะแก้ไขสตริงข้อความในสูตรที่เหมือนกับ B4 ดังที่แสดงในภาพนิ่งด้านล่าง
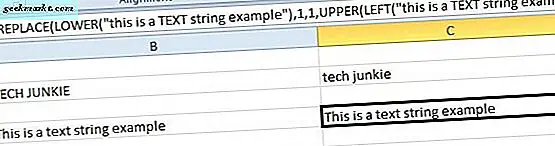
แก้ไขข้อความด้วย Kutools for Excel
Excel ไม่รวมเครื่องมือเปลี่ยนกรณีเพื่อแก้ไขข้อความด้วย ที่จะเป็นประโยชน์นอกจากนี้ในการประยุกต์ใช้และคุณสามารถเพิ่มเครื่องมือเปลี่ยนกรณีเพื่อ Excel กับ Kutools Kutools for Excel เป็นโปรแกรม Add-on ที่จะขยายแอพพลิเคชั่นด้วยเครื่องมือพิเศษมากมาย คุณสามารถลองเส้นทาง Kutools 60 วันและ Add-on เป็นร้านค้าปลีกที่ $ 39.00 ในเว็บไซต์ ExtendOffice
ด้วย Kutools ที่เพิ่มลงใน Excel คุณสามารถเปิดเครื่องมือเปลี่ยนกรณีได้ ขั้นแรกเลือกช่วงเซลล์ที่มีข้อความที่จะแก้ไข จากนั้นคุณสามารถคลิกที่แท็บ Kutools กดปุ่ม Text แล้วเลือก Change Case จากเมนูเพื่อเปิดกล่องโต้ตอบ Change Case
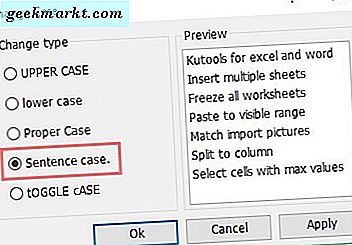
กล่องโต้ตอบการเปลี่ยนแปลงกรณีรวมถึงตัวเลือก กรณีประโยค ที่จะใช้ประโยชน์จากตัวอักษรตัวแรกของสตริงข้อความมากเหมือนกับสูตร REPLACE เพื่อเลือกตัวเลือก ประโยค คำถามในกล่องโต้ตอบเปลี่ยนกรณี การดูตัวอย่างทางด้านขวาของหน้าต่างจะแสดงวิธีที่ตัวเลือกจะแก้ไขเนื้อหาเซลล์ที่เลือก คลิก Apply และ OK เพื่อยืนยันตัวเลือกที่เลือก
นั่นคือวิธีที่คุณสามารถใช้อักษรตัวแรกในเซลล์กระดาษคำนวณ Excel ด้วยสูตร REPLACE และเครื่องมือเปลี่ยนกรณีใน Kutools คุณสามารถใช้อักษรตัวแรกของเซลล์ด้วยสูตร CONCATENATE ตามที่แสดงในวิดีโอ YouTube นี้