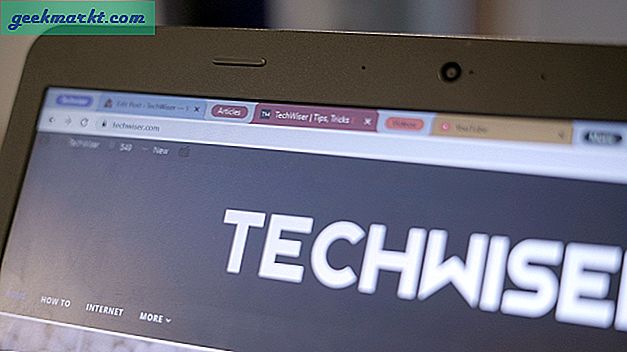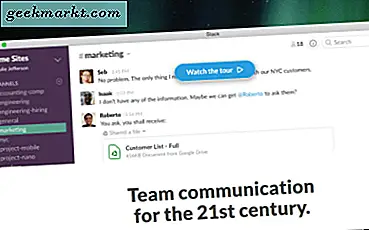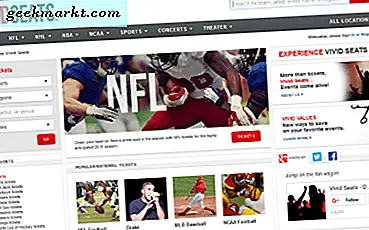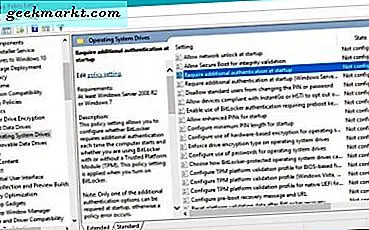
หากคุณพบข้อผิดพลาดที่ระบุว่า "อุปกรณ์นี้ไม่สามารถใช้โมดูลแพลตฟอร์มที่เชื่อถือได้ได้" คุณกำลังพยายามเริ่ม BitLocker บนคอมพิวเตอร์ที่ใช้ Windows 8 หรือ Windows 10 นี่เป็นข้อผิดพลาดทั่วไปสำหรับคอมพิวเตอร์ที่ไม่มีชิป TPM (Trusted Platform Module)
ไวยากรณ์ข้อผิดพลาดเต็มรูปแบบน่าจะเป็น: "อุปกรณ์นี้ไม่สามารถใช้ Trusted Platform Module ได้ ผู้ดูแลระบบของคุณต้องตั้งค่าตัวเลือก 'อนุญาต BitLocker โดยไม่มี TPM ที่เข้ากันได้' ในส่วน 'Require authentication at startup policy' สำหรับไดร์ฟระบบปฏิบัติการ ' พูดว่าอะไรนะ?
Trusted Platform Module
ดังนั้นโมดูลแพลตฟอร์มที่เชื่อถือได้คืออะไร? TPM เป็นชิพทางกายภาพที่วางอยู่บนเมนบอร์ดรุ่นใหม่ที่จัดเก็บคีย์ความปลอดภัยเช่นสำหรับการเข้ารหัสดิสก์ด้วย BitLocker หากเมนบอร์ดของคุณไม่มีชิป TPM หรือ BIOS หรือไดรเวอร์ปัจจุบันทำงานไม่ถูกต้อง TPM จะไม่ทำงาน
แนวคิดเบื้องหลัง TPM คือการเชื่อมต่อฮาร์ดแวร์ระหว่างคอมพิวเตอร์กับไดรฟ์ของคุณ คีย์การเข้ารหัสจะถูกจัดเก็บไว้ในชิป TPM ซึ่งจะช่วยให้ Windows สามารถถอดรหัสลับ BitLocker เมื่อคุณขอได้ สิ่งที่คุณต้องทำก็คือใช้รหัสผ่าน Windows ของคุณและ TPM จะให้คีย์ปลดล็อคและ Windows จะถอดรหัสข้อมูลพร้อมสำหรับการใช้งาน
TPM มาพร้อมกับการเล่นถ้ามีคนขับ สมมติว่าคู่แข่งทางธุรกิจ prankster หรือขโมยขโมยฮาร์ดไดรฟ์ของคุณ พวกเขาใส่ลงในคอมพิวเตอร์ของตัวเองและพยายามที่จะถอดรหัส หากไม่มีคีย์ที่จัดเก็บไว้ในเมนบอร์ดของคุณพวกเขาจะไม่สามารถเข้าถึงข้อมูลได้
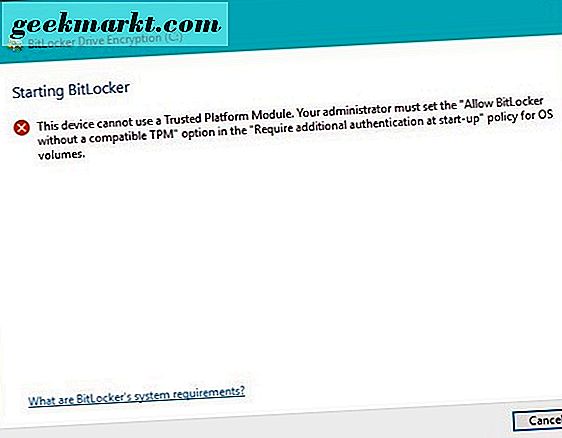
เหตุใดฉันจึงได้รับข้อผิดพลาด "อุปกรณ์นี้ไม่สามารถใช้ข้อผิดพลาดของแพลตฟอร์มที่เชื่อถือได้"
ด้วยเหตุผลบางประการ Windows ไม่สามารถเข้าถึงชิป TPM หรือทำงานไม่ถูกต้อง เรามีทางเลือกสองวิธีในการแก้ไขปัญหา ขั้นแรกตรวจสอบพื้นฐาน
- ตรวจดูรูปแบบและรูปแบบของผลิตภัณฑ์มาเธอร์บอร์ดที่ถูกต้องเพื่อดูว่ามีชิป TPM หรือไม่
- ตรวจสอบระดับ BIOS ของเมนบอร์ดและไดรเวอร์และอัพเดตหากจำเป็น
เมนบอร์ดบางรุ่นไม่ได้ติดตั้งชิป TPM ไว้ ก่อนที่จะเข้าสู่การแก้ไขปัญหาให้แน่ใจว่าคุณไม่ หากบอร์ดของคุณมีชิป TPM ตรวจสอบว่าคุณใช้ BIOS และไดรเวอร์สำหรับบอร์ดอยู่แล้ว จากนั้นทดสอบใหม่
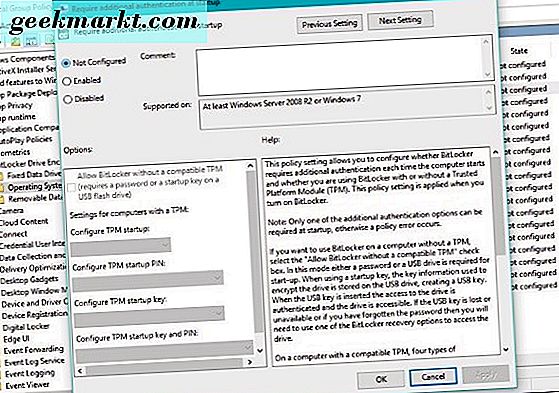
แก้ไขข้อผิดพลาดของ "อุปกรณ์นี้ไม่สามารถใช้ข้อผิดพลาดของแพลตฟอร์มที่เชื่อถือได้"
หากคุณยังคงประสบปัญหาอยู่เราสามารถใช้ Group Policy Editor เพื่อแก้ไขปัญหาดังกล่าวได้
- พิมพ์หรือวาง 'gpedit.msc' ลงในช่องค้นหา Windows / Cortana
- ไปที่การกำหนดค่าคอมพิวเตอร์เทมเพลตการดูแลระบบส่วนประกอบของ Windows, การเข้ารหัสไดรฟ์ด้วย BitLocker, ไดรฟ์ระบบปฏิบัติการ
- เลือก 'ต้องการการตรวจสอบสิทธิ์เพิ่มเติมเมื่อเริ่มต้น' ในบานหน้าต่างตรงกลาง
- คลิกขวาและเลือกแก้ไข
- เลือกเปิดใช้งานในบานหน้าต่างด้านซ้ายบนและเลือกช่องทำเครื่องหมายถัดจาก "Allow BitLocker without a TPM compatible"
- คลิกตกลงและปิดตัวแก้ไขนโยบายกลุ่ม
- เลือกฮาร์ดไดรฟ์ของคุณคลิกขวาและเลือกเปิด BitLocker
ตอนนี้คุณควรจะเห็นหน้าจอการตั้งค่าสำหรับ BitLocker แทนที่จะเป็นหน้าต่างข้อผิดพลาด ไดรฟ์ของคุณจะเข้ารหัสตัวเองอย่างถูกต้อง แต่แทนที่จะจัดเก็บคีย์บนชิป TPM คุณจะต้องใช้ไดรฟ์ USB แทน นอกเหนือจากนั้นกระบวนการนี้ก็เหมือนกัน
วิธีการตั้งค่า BitLocker
ถ้าคุณต้องการตั้งค่า BitLocker ตั้งแต่เริ่มต้นคุณก็จะทำเช่นนี้ได้ BitLocker สามารถใช้ได้กับ Windows 7 Ultimate, Windows 8 และ Windows 10 Professional, Enterprise และ Education editions หากคุณมีระบบปฏิบัติการเหล่านี้คุณจะสามารถใช้ BitLocker เพื่อเข้ารหัสฮาร์ดไดรฟ์ของคุณได้
- เปิด Control Panel และไปที่ System and Security และ BitLocker Drive Encryption หรือคลิกขวาที่ฮาร์ดไดรฟ์ที่คุณต้องการเข้ารหัสและเลือก 'เปิด BitLocker on'
- เลือก 'เปิด BitLocker on' เพื่อเริ่มวิซาร์ดการตั้งค่า
- เลือกวิธีการปลดล็อค ถ้าคอมพิวเตอร์ของคุณมี TPM ให้เลือกที่ มิเช่นนั้นให้เลือกรหัสผ่านหรือ USB flash drive รหัสผ่านให้ความสะดวกในการใช้งาน แต่ปลอดภัยเล็กน้อย หากคุณใช้ไดรฟ์ USB คุณจะต้องเชื่อมต่ออยู่ตลอดเวลาเมื่อใช้ไดรฟ์เข้ารหัส
- สำรองคีย์กู้คืนที่วิซาร์ดการตั้งค่าให้ ทำสำเนาของมันสักแห่งและรักษาความปลอดภัย คุณมีตัวเลือกในการบันทึกบัญชี Microsoft ของคุณ ในขณะที่ไม่ปลอดภัยเล็กน้อยจะช่วยประหยัดข้อมูลของคุณ
- เลือกตัวเลือกเพื่อเข้ารหัสไฟล์และไม่ใช่ไดรฟ์ทั้งหมด คุณสามารถเข้ารหัสไดรฟ์ได้ แต่กระบวนการนี้ใช้เวลานานกว่านี้
- ระบบจะเข้ารหัสไดรฟ์และรีบูตเครื่องอย่างน้อยหนึ่งครั้ง กระบวนการนี้ใช้เวลานานเท่าใดขึ้นอยู่กับความเร็วของคอมพิวเตอร์ของคุณและจำนวนข้อมูลที่มีในการเข้ารหัส
- ป้อนรหัสผ่านหรือคีย์ USB เพื่อถอดรหัสและเข้าถึงข้อมูลในไดรฟ์ของคุณ
นั่นคือทั้งหมดที่มีการใช้ BitLocker ใน Windows เป็นกระบวนการที่ค่อนข้างตรงไปตรงมาและทำงานได้ดี สิ่งเดียวที่ต้องจดจำคือไม่ต้องสูญเสียคีย์หรือคีย์ USB หากคุณเลือกใช้เพื่อปลดล็อกไดรฟ์