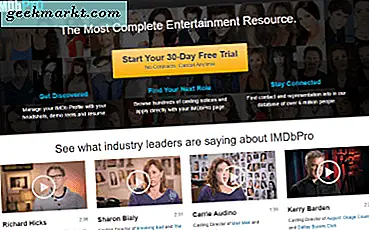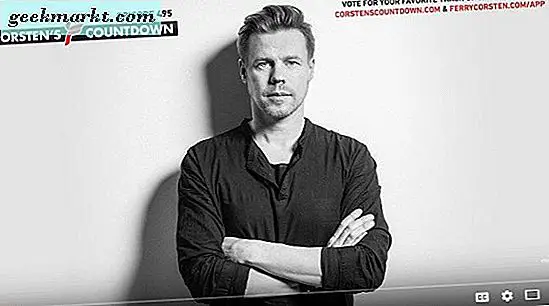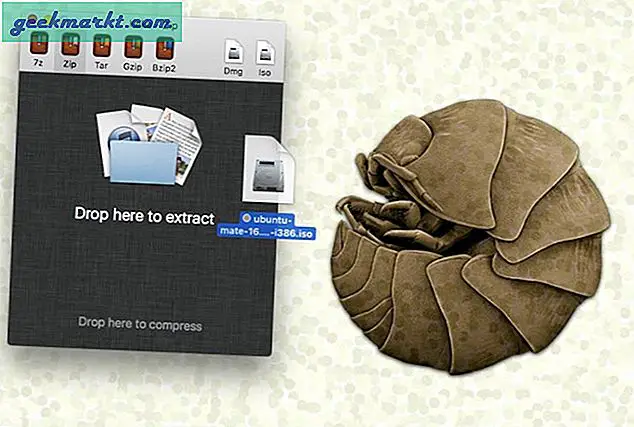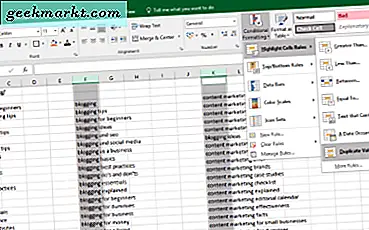
ถ้าคุณต้องการเปรียบเทียบข้อมูลในสองคอลัมน์ใน Microsoft Excel คุณสามารถทำได้สองวิธี คุณสามารถตรวจสอบได้ด้วยตนเองใช้สูตรหรือหากทั้งสองคอลัมน์อยู่ในแผ่นงานต่างๆคุณสามารถดูเอกสารเหล่านี้ได้ทีละข้าง ฉันจะแสดงให้คุณเห็นบางวิธีเปรียบเทียบข้อมูลใน Excel

เปรียบเทียบสองคอลัมน์ใน Excel
เคล็ดลับแรกนี้จะเปรียบเทียบทั้งสองคอลัมน์เพื่อดูว่ามีรายการใดในสองรายการนี้หรือไม่ เราใช้การจัดรูปแบบตามเงื่อนไขและเปรียบเทียบกฎง่ายๆในการยกของหนัก
- เน้นสองคอลัมน์ที่คุณต้องการเปรียบเทียบ
- เลือกการจัดรูปแบบตามเงื่อนไขจากเมนูริบบัวที่บ้าน
- เลือกเน้นกฎของเซลล์และค่าที่ซ้ำกัน
- เลือกรูปแบบที่จะแสดงและเลือกตกลง
การทำสำเนาใด ๆ ภายในเซลล์ใด ๆ จะได้รับการเน้นด้วยรูปแบบที่คุณเลือกไว้ ชนิดของสิ่งนี้สามารถช่วยประหยัดเวลาในการทำงานในสเปรดชีตที่ซับซ้อนมากขึ้นและทำงานมหัศจรรย์สำหรับการผลิต
เปรียบเทียบสองคอลัมน์สำหรับความแตกต่างใน Excel
ดังนั้นเราจึงได้ตรวจสอบสองคอลัมน์สำหรับรายการที่ซ้ำกัน แต่ถ้าคุณต้องการค้นหาความแตกต่าง นั่นเกือบจะตรงไปตรงมา ผลลัพธ์ค่อนข้างยุ่งเหยิงมากกว่าเน้นที่ความแตกต่างของสูตรที่พิมพ์เองเกินไป แทนที่จะแสดงความแตกต่าง แต่จะพิมพ์ 'Sheet1 vs Sheet2: Difference1, Sheet1 และ Sheet2: Difference2' เป็นต้น
- เปิดแผ่นเปล่าและไฮไลต์เซลล์เดียวกันทั้งสองคอลัมน์ที่คุณกำลังเปรียบเทียบเริ่มต้น
- เพิ่ม '= IF (Sheet1! A1 Sheet2! A1, "Sheet1:" & Sheet1! A1 & "กับ Sheet2:" & Sheet2! A1, "")' ลงในเซลล์
- ความแตกต่างดังกล่าวควรเน้นเป็น Sheet1 และ Sheet2: Difference1 เป็นต้นในเซลล์ที่ความแตกต่างอยู่
สูตรสมมติว่าคุณกำลังเปรียบเทียบ Sheet1 กับ Sheet2 ทั้งสองเริ่มต้นที่เซลล์ A1 เปลี่ยนให้เหมาะสมกับสมุดงานของคุณเองตามที่เห็นสมควร

เปรียบเทียบแผ่นงานสองแผ่นใน Excel
หากคุณกำลังเปรียบเทียบข้อมูลจากแผ่นงานสองแผ่นภายในสมุดงานเดียวกันคุณยังคงสามารถใช้การจัดรูปแบบตามเงื่อนไขเพื่อให้บรรลุเป้าหมายเดียวกันได้
- เปิดแผ่นงานเพื่อเน้นรายการที่ซ้ำกัน
- เลือกเซลล์แรกในสเปรดชีต A1 โดยปกติแล้วกด Ctrl + Shift + End
- เลือกการจัดรูปแบบตามเงื่อนไขจากเมนูริบบัวที่บ้าน
- เลือกกฎใหม่และพิมพ์ '= A1Sheet2! A1' A1 เป็นเซลล์แรกที่คุณต้องการเปรียบเทียบ Sheet2 เป็นแผ่นงานอื่นที่คุณต้องการเปรียบเทียบแผ่นงานที่ใช้งานอยู่
- เลือกรูปแบบที่จะแสดงและเลือกตกลง
แผ่นงานที่ใช้งานอยู่ควรแสดงค่าที่ซ้ำกันในรูปแบบที่คุณเลือก เทคนิคนี้เหมาะอย่างยิ่งหากคุณรวบรวมข้อมูลจากหลายแหล่งข้อมูลเนื่องจากเป็นวิธีที่รวดเร็วในการตรวจสอบรายการที่ซ้ำหรือความแตกต่าง
เปรียบเทียบสมุดงานสองรายการใน Excel
หากคุณกำลังเปรียบเทียบข้อมูลจากแหล่งต่างๆและต้องการตรวจสอบความแตกต่างความเหมือนหรือข้อมูลอื่น ๆ ได้อย่างรวดเร็วคุณสามารถทำเช่นนั้นได้เช่นกัน เวลานี้คุณไม่จำเป็นต้องจัดรูปแบบตามเงื่อนไขเพื่อทำ
- เปิดสมุดงานและแผ่นงานที่คุณต้องการเปรียบเทียบ
- เลือกแท็บหนึ่งไปที่แท็บมุมมองและเลือกดูภาพทีละภาพ
- เลือกมุมมองจัดเรียงทั้งหมดและแนวตั้งเพื่อเปรียบเทียบรายการในสมุดงานทั้งสองแบบโดยตรง
ด้วยเหตุผลบางประการสมุดงานทั้งสองเล่มจะแสดงตามแนวนอนซึ่งไม่เหมาะสำหรับการเปรียบเทียบคอลัมน์ นี่เป็นขั้นตอนสุดท้ายที่จะบอกให้ Excel แสดงผลในแนวตั้งเสนอคอลัมน์แต่ละคอลัมน์เพื่อเปรียบเทียบ
หากคุณมีคอลัมน์ที่ยาวขึ้นให้เปิดใช้งานการเลื่อนแบบซิงโครนัสเพื่อให้ทั้งสองสมุดงานเลื่อนไปพร้อม ๆ กัน
มีช่วงของ addons เปรียบเทียบสำหรับ Excel ที่ทำงานได้ดี หากคุณไม่ต้องการใช้ของคุณเองหรือพบว่าตัวเองทำมันมากพวกเขาอาจจะคุ้มค่าดู XL Comparator เป็นเครื่องมือดังกล่าวแม้ว่าฉันไม่ได้ลองด้วยตัวเอง
ใช้การจัดรูปแบบตามเงื่อนไขใน Excel
การจัดรูปแบบตามเงื่อนไขเป็นคุณลักษณะที่มีประสิทธิภาพมากของ Excel และมักใช้ประโยชน์โดยผู้ใช้ทั้งหมดยกเว้นผู้ใช้ที่มีประสบการณ์มากที่สุด มีวิธีที่รวดเร็วในการเปรียบเทียบและแสดงข้อมูลและมีกฎมากมายที่คุณสามารถใช้
เพื่อให้ทำงานคุณต้องมีสเปรดชีตที่มีข้อมูลประชากร
- เปิดแผ่นงานแล้วไฮไลต์เซลล์ที่มีข้อมูลที่คุณต้องการจัดรูปแบบ
- เลือกริบบิ้นที่บ้านและการจัดรูปแบบตามเงื่อนไข
- เลือก ruleset หรือสร้างกฎใหม่โดยคลิก New Rule
- เลือกช่วงหรือช่วงของเซลล์เช่นมากกว่าหรือเท่ากับ
- ตั้งรูปแบบเพื่อแสดงผลและเลือกตกลง
คุณสามารถเพิ่มเงื่อนไขหลายข้อในแต่ละกฎเพิ่มไอคอนหรือกราฟเพื่อหาข้อค้นพบที่เฉพาะเจาะจงและช่วงการตั้งค่าทั้งหมด ต้องใช้เวลาสักครู่เพื่อรับการจับคู่กับการจัดรูปแบบตามเงื่อนไข แต่เมื่อคุณใช้หลักแล้วคุณจะสงสัยว่าคุณได้รับมืออย่างไรก่อน!
มีเคล็ดลับการเปรียบเทียบ Excel หรือไม่? แจ้งให้เราทราบด้านล่างถ้าคุณทำ!