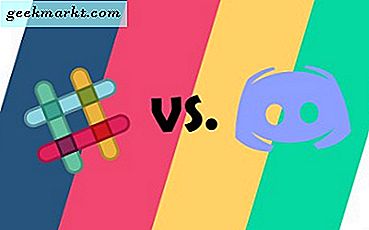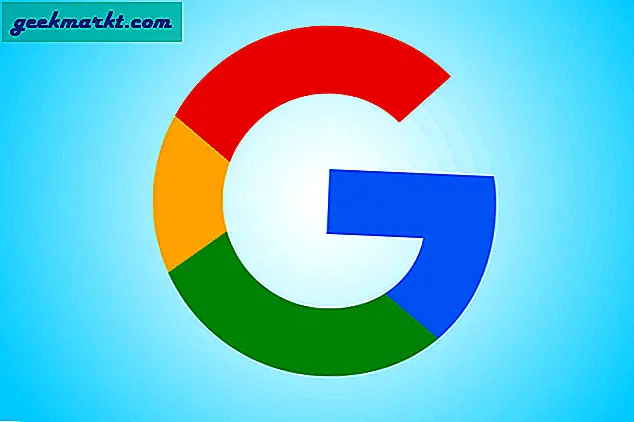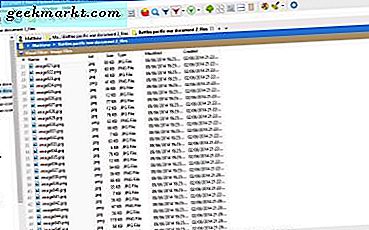YouTube ไม่จำเป็นต้องมีการแนะนำดังนั้นฉันจะไม่เสียเวลาของคุณ เราทุกคนใช้ข้อมูลนี้เราทุกคนดูวิดีโอในไซต์เป็นจำนวนมากจนเกินไปและบางทีเราอาจเผยแพร่วิดีโอในไซต์นี้ด้วย ไซต์ใช้งานง่ายใช้งานง่ายและทำงานบนอุปกรณ์ใดก็ได้ที่มีการเชื่อมต่ออินเทอร์เน็ต มีความจำเป็นน้อยมากที่จะทำให้ดีขึ้น แต่ถ้าคุณสามารถควบคุมประสบการณ์ในการใช้แป้นพิมพ์ได้ ต่อไปนี้คือแป้นพิมพ์ลัดของ YouTube ที่คุณจะต้องรู้
หากคุณใช้ YouTube บนแท็บเล็ตแล็ปท็อปหรือพีซีแป้นพิมพ์ลัดช่วยให้คุณสามารถควบคุมการใช้งาน YouTube ได้ดีขึ้น นอกจากนี้ยังสามารถเพิ่มความเร็วและทำให้คุณดูเคล็ดลับต่อหน้าเพื่อนได้ ไม่ว่าเหตุผลของคุณในการใช้พวกเขาพวกเขาจะมีที่จะใช้
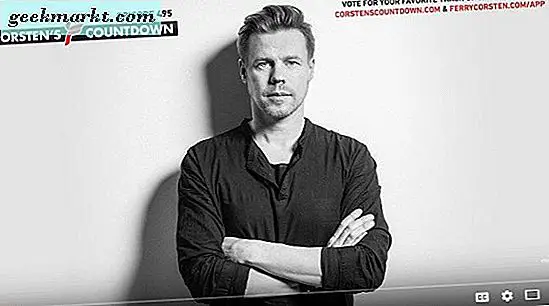
แป้นพิมพ์ลัดของ YouTube
มีปุ่มลัดต่างๆของ YouTube ที่สามารถควบคุมทุกสิ่งทุกอย่างตั้งแต่การเล่นไปจนถึงระดับเสียงและสิ่งต่างๆในระหว่างนั้น นี่คือสิ่งที่ฉันรู้
การเล่นวิดีโอ
แป้นพิมพ์ลัดของ YouTube เหล่านี้ให้ความสำคัญกับการเล่นวิดีโอ ส่วนแรกนี้จะทำงานเมื่อคุณมีวิดีโอแบบเต็มหน้าจอหรือเมื่อเลือกหน้าต่างวิดีโอ
- Space Bar - เล่นหรือหยุดเล่นวิดีโอชั่วคราว
- ลูกศรขึ้น - เพิ่มปริมาณขึ้น 5%
- ลูกศรลง - ลดระดับเสียงลง 5%
- ลูกศรขวา - ส่งต่อวิดีโอ 5 วินาที
- ลูกศรซ้าย - ย้อนวิดีโอ 5 วินาที
- 0 หรือ Home - เริ่มต้นการเล่นตั้งแต่เริ่มต้น
- สิ้นสุดการเล่นวิดีโอ
- 1-9 - ข้าม 10% ของวิดีโอ เช่นกด 5 เพื่อข้ามไปที่วิดีโอ 50%
- Page Up - ส่งต่อไปข้างหลังหนึ่งนาที
- Page Down - ยกเลิกการเล่นโดยหนึ่งนาที
- C - เปิดและปิดคำบรรยาย
- 0 - เปลี่ยนความทึบของแบบอักษร (25%, 50%, 75%, 100%)
- - (ลบ) - ลดขนาดคำบรรยาย
- = - เพิ่มขนาดคำบรรยาย
หากคุณกำลังดู YouTube บนหน้าจอที่สองหรือในพื้นหลังและไม่ได้เลือกหน้าต่างไว้มีแป้นพิมพ์ลัดที่แตกต่างกันเพื่อใช้
- K - เล่นหรือหยุดเล่นชั่วคราว
- L - ส่งต่อวิดีโอ 10 วินาที
- J - วิดีโอย้อนกลับ 10 วินาที
- F - เต็มหน้าจอ
- M - ปิดเสียงหรือเปิดเสียง
- / - เลือกช่องค้นหา YouTube
- Esc - ยกเลิกการเลือกช่องค้นหาของ YouTube
- Page Up - เลื่อนหน้าเว็บขึ้น
- Page Down - เลื่อนหน้าเว็บลง
- หน้าแรก - ไปที่ด้านบนสุดของหน้า
- สิ้นสุด - ไปที่ส่วนท้ายของหน้า
- Shift + P - เล่นวิดีโอก่อนหน้าในเพลย์ลิสต์ของคุณ
- Shift + N - เล่นวิดีโอถัดไปในเพลย์ลิสต์ของคุณ
- > - เพิ่มความเร็วในการเล่น
- <- ลดการเล่นภาพ
- . (ช่วงเวลา) - ย้ายเฟรมไปข้างหน้าในวิดีโอที่หยุดชั่วคราว
- , (จุลภาค) - ย้ายเฟรมหนึ่งไปข้างหลังในวิดีโอที่หยุดชั่วคราว
- ? - เข้าถึงรายการทั้งหมดของแป้นพิมพ์ลัดของ YouTube
นี่คือแป้นพิมพ์ลัดทั้งหมดของ YouTube ที่ฉันรู้จักและเป็นที่รู้จักอย่างเดียวว่าฉันเคยใช้ ฉันรู้ว่ามีแฮ็ก YouTube เพิ่มขึ้นอีกกี่ครั้งเพื่อให้ได้รับประสบการณ์ที่ดียิ่งขึ้น

บันทึกวิดีโอในภายหลัง
หากคุณหมดเวลา แต่พบว่าวิดีโอสุดเจ๋งที่คุณไม่ต้องการจะพบอีกคุณสามารถบันทึกเพื่อดูภายหลังได้ ตราบใดที่คุณลงชื่อเข้าใช้ YouTube ด้วยบัญชี Google ระบบจะบันทึกวิดีโอในช่องดูภายหลัง
- เลือกวิดีโอเพื่อให้อยู่ในหน้าวิดีโอ
- เลือกแถบเมนูสามแบบที่ด้านบนซ้าย
- เลือกดูภายหลังจากเมนู
ฉันใช้สิ่งนี้มาก ฉันใช้ YouTube เป็นอย่างมากในการทำงานและมักพบวิดีโอที่น่าสนใจอีกรายการที่ฉันต้องการเช็คเอาท์ การใช้การดูภายหลังหมายความว่าฉันสามารถทำงานของฉันให้เสร็จก่อนและไม่ต้องเปิดเบราว์เซอร์ไว้หรือเปิดแท็บอีกครั้ง
ข้ามโฆษณา
ในขณะที่ฉันชื่นชมความต้องการของ YouTube ในการสร้างรายได้ฉันไม่ชื่นชอบการออกกำลังกายหรือเซสชั่นวิดีโอขัดจังหวะสำหรับครีมบำรุงผิวหรือไวยากรณ์ app แม้ในขณะที่คุณลงชื่อเข้าใช้คุณจะยังคงเห็นโฆษณาภายในวิดีโอและเป็นที่น่ารำคาญอย่างเหลือเชื่อ ฉันใช้ YouTube สำหรับการออกกำลังกายและไม่มีอะไรที่เลวร้ายยิ่งไปกว่าการขัดจังหวังด้วยเซสชั่นของคุณด้วยโฆษณา ไม่อีกแล้ว.
- ไปที่เว็บไซต์ Quiettube
- ลากลิงก์เบราว์เซอร์มายังแถบทางลัดของคุณ
- เลือกวิดีโอที่คุณต้องการดูและกดปุ่มลัด Quiettube
วิดีโอจะเปิดในแท็บใหม่และคุณจะสามารถรับชมได้โดยไม่ต้องหยุดพัก!
ฉันพบว่า YouTube สามารถจัดการได้ง่ายกว่าด้วยปุ่มลัดซึ่งเป็นเหตุผลที่ฉันเขียนบทแนะนำนี้ เห็นได้ชัดว่าบางส่วนมีประโยชน์มากกว่าคนอื่น ๆ แต่การกดแป้นพิมพ์จะเร็วกว่าการใช้เมาส์เสมอและเมื่อทุกวินาทีนับว่าเป็นเกมง่ายๆ!
คุณรู้หรือไม่ว่ามีแป้นพิมพ์ลัด YouTube อื่น ๆ ที่ฉันไม่ได้กล่าวถึงหรือไม่? บอกเราเกี่ยวกับพวกเขาด้านล่างถ้าคุณทำ!