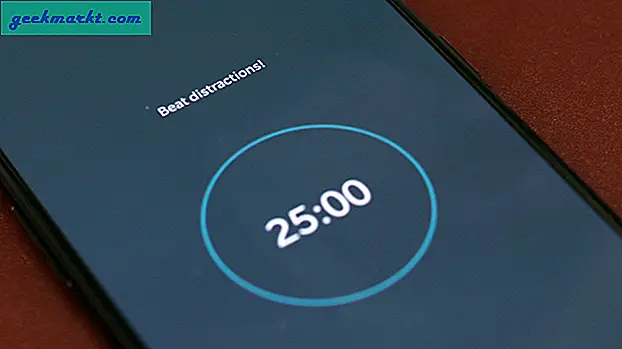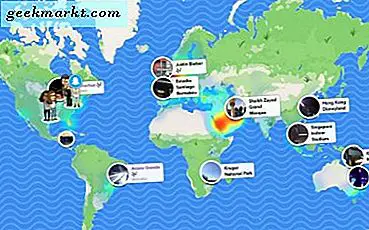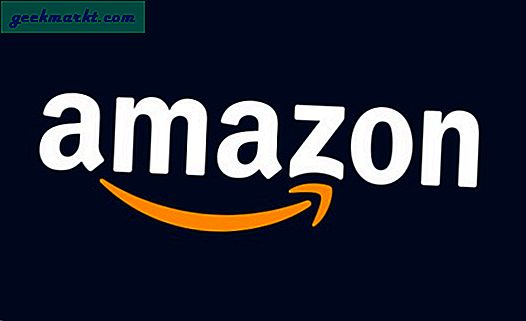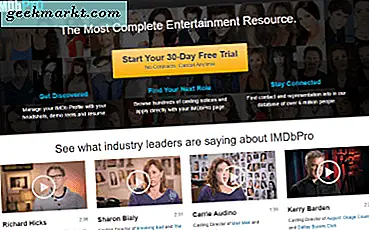Instagram ถูกสร้างขึ้นเพื่อใช้งานบนสมาร์ทโฟน ทีมพัฒนาได้พยายามอย่างเต็มที่เพื่อให้แน่ใจว่าผู้ใช้ยังคงใช้แอพมือถือของตนต่อไป แม้ว่า Instagram จะมีหน้าเว็บที่ใช้งานได้ แต่คุณสามารถใช้เพื่อท่องรูปภาพเท่านั้น ทั้งหมดนี้เป็นสิ่งที่ดีและสวยงามสำหรับผู้ใช้จำนวนมาก แต่ Instagram เป็นแพลตฟอร์มที่ไม่เหมือนใคร ถูกใช้โดยผู้มีอิทธิพลและช่างภาพมืออาชีพจากทั่วโลก ความคิดสร้างสรรค์เหล่านี้ชอบที่จะแก้ไขรูปภาพก่อนที่จะอัปโหลดและนี่คือจุดที่มีข้อ จำกัด โดยธรรมชาติของ Instagram อยู่ในระดับแนวหน้า
หากคุณใช้กล้อง DSLR หรือกล้อง GoPro ก่อนอื่นคุณจะต้องอัปโหลดภาพไปยังคอมพิวเตอร์ Windows หรือ Mac ของคุณแก้ไขแล้วโอนกลับไปยังสมาร์ทโฟนของคุณแล้วจึงอัปโหลด ค่อนข้างน่าเบื่อ แต่นั่นคือสิ่งที่ผู้ใช้ส่วนใหญ่ต้องเผชิญในแต่ละวัน ในขณะที่ผู้ใช้ทั่วไปสามารถใช้แอพมือถือในการตกแต่งภาพได้ดี แต่ไม่ใช่ทุกคนที่พอใจกับการจัดเรียงในปัจจุบัน
โชคดีที่ฉันค้นพบสองวิธีในการแก้ไขปัญหานี้ ในตอนท้ายของคู่มือนี้คุณจะรู้วิธีอัปโหลดไปยัง Instagram โดยใช้คอมพิวเตอร์ Windows หรือ Mac ของคุณ
เอาล่ะ.
ยังอ่าน: 9 แอพตัดต่อวิดีโอที่ดีที่สุดสำหรับ Instagram
1. อัปโหลดไปยัง Instagram โดยใช้ Chrome
พวกเราส่วนใหญ่ใช้ Chrome เป็นเบราว์เซอร์เริ่มต้นที่เราเลือกดังนั้นขอฉันเริ่มด้วยสิ่งเดียวกัน เปิด Chrome บนคอมพิวเตอร์ที่ใช้ Windows หรือ MacOS เคล็ดลับนี้จะใช้ได้กับทั้งสองระบบปฏิบัติการ ไปที่หน้าแรกของ Instagram และลงชื่อเข้าใช้ด้วย ID อีเมลหรือ Facebook ของคุณ
ไม่ค่อยมีใครรู้เรื่องนี้ แต่ Chrome มีไฟล์ เครื่องมือตรวจสอบรหัสในตัว ที่จะปรากฏขึ้นเมื่อคุณกด CTRL + SHIFT + I (นั่นคือแป้นพิมพ์ลัด“ i”) นอกจากนี้คุณจะพบตัวเลือกเครื่องมือสำหรับนักพัฒนาซอฟต์แวร์ใน Chrome’s More Tools–> Developer Tools
ตอนนี้คุณจะเห็นแถบด้านข้างเปิดอยู่ทางด้านขวาซึ่งคุณสามารถดูโค้ดทั้งหมดของหน้าที่คุณอยู่ได้ หน้าแรกของ Instagram จะอยู่ทางซ้าย อย่าสับสนเกินไป หากคุณไม่รู้จักการเขียนโค้ดข่าวดีก็คือคุณไม่จำเป็นต้องรู้ด้วยเช่นกัน คุณกำลังมองหาไอคอนสมาร์ทโฟนหรือตารางที่มุมบนซ้ายของบานหน้าต่างด้านขวาที่มีรหัสอยู่ เมื่อคุณพบคลิกที่มัน
อ่าน:วิธีเปลี่ยนประเทศตำแหน่งของเบราว์เซอร์
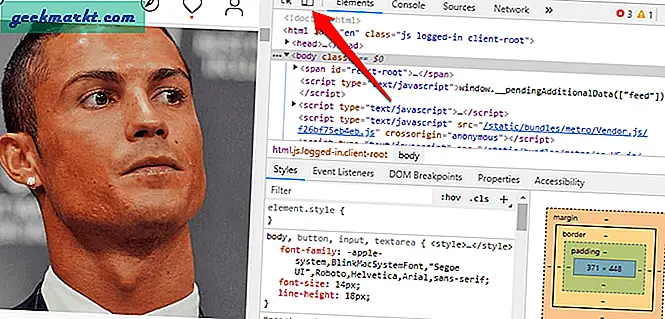
นี่คือไอคอนตัวแทนผู้ใช้ โดยพื้นฐานแล้วคุณกำลังบอกเบราว์เซอร์ของคุณซึ่งเป็น Chrome รุ่นเก่าที่ดีว่าคุณต้องการใช้มันราวกับว่าคุณกำลังใช้งานบนสมาร์ทโฟนของคุณ นักพัฒนาใช้เครื่องมือนี้ในการแก้ปัญหาไซต์เพื่อค้นหาว่าทุกอย่างเป็นอย่างไรบนเบราว์เซอร์หรือแอปบนอุปกรณ์เคลื่อนที่และดูว่ามีอะไรเสียหรือไม่ ถ้าใช่พวกเขาจะดูรหัสเพื่อค้นหาปัญหา เจ๋งใช่มั้ย?
ตอนนี้คุณสามารถใช้ Instagram ได้เหมือนที่คุณใช้บนสมาร์ทโฟนของคุณ อันที่จริง Chrome มีตัวเลือกในตัวมากมายให้เลือกเช่น iPhone X, Pixel 2 และอื่น ๆ คุณสามารถเลือกแบบใดก็ได้หรือปล่อยให้อยู่ในโหมดตอบสนอง
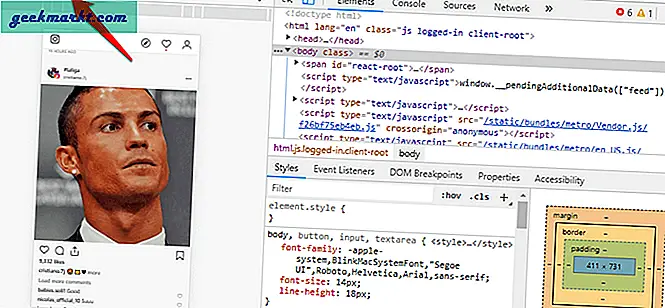
ณ จุดนี้โปรดรีเฟรชหน้าของคุณ (กด F5 บนแป้นพิมพ์) เพราะจากนั้นคุณจะเห็นปุ่มอัปโหลดพร้อมตัวเลือกอื่น ๆ ในพื้นที่แถบนำทางเช่นเดียวกับที่คุณเห็นบนสมาร์ทโฟนของคุณ ควรมีลักษณะดังนี้
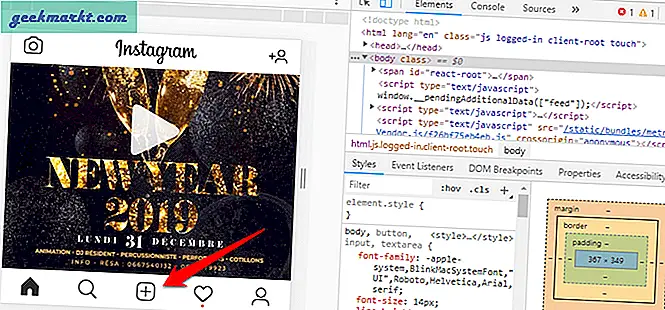
คุณรู้เรื่องที่เหลือ คุณคลิกที่ไอคอน "+" เพื่อเปิด file explorer บน Windows หรือ MacBook และเลือกภาพที่คุณต้องการอัปโหลด อินสตาแกรมที่คิดว่าคุณยังใช้สมาร์ทโฟนจะเป็นสิ่งที่จำเป็น
วิธีนี้ไม่มีค่าใช้จ่ายเนื่องจากไม่เกี่ยวข้องกับการดาวน์โหลดหรือใช้ซอฟต์แวร์ของบุคคลที่สามซึ่งเป็นข้อดีอย่างแน่นอนอย่างไรก็ตามยังมีข้อ จำกัด อย่างมากเนื่องจากคุณสามารถอัปโหลดได้เฉพาะภาพเท่านั้น ไม่มีวิธีอัปโหลดแกลเลอรีหรือไฟล์วิดีโอแม้แต่ไฟล์เดียว
ยังอ่าน: วิธีโพสต์ภาพถ่ายแนวตั้งบน Instagram โดยไม่ต้องครอบตัด
2. อัปโหลดไปยัง Instagram โดยใช้ Safari
หากคุณใช้ MacBook และใช้ Safari เป็นเบราว์เซอร์ที่คุณต้องการให้ทำตามขั้นตอนด้านล่าง เพื่อนของฉันคนหนึ่งใช้ Safari บนแล็ปท็อปที่ใช้ Windows อีกครั้งวิธีนี้จะใช้ได้กับทั้งสองแพลตฟอร์ม เปิด Safari ทันที ไปที่ ค่ากำหนด, คลิกที่ ขั้นสูง แล้วเลือก แสดงเมนูพัฒนา ในแถบเมนู.
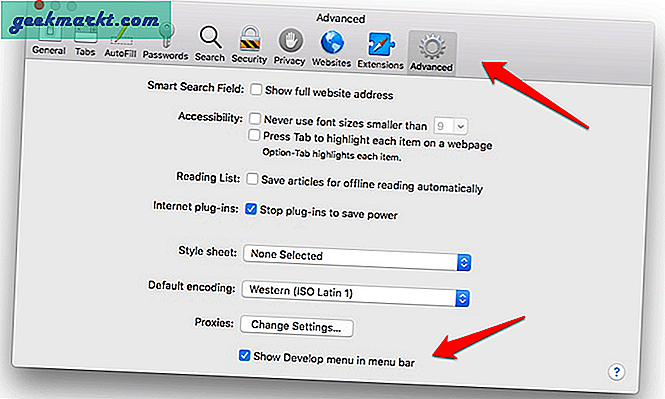
เมื่อเปิดใช้งานคุณสามารถเข้าสู่ระบบบัญชี Instagram ของคุณและเลือกไฟล์ ตัวแทนผู้ใช้ ที่คุณเลือกจากเมนูการพัฒนาที่เพิ่มเข้ามาใหม่ใน Safari ไม่จำเป็นที่คุณจะต้อง เลือกอุปกรณ์ Apple สามารถเป็นสมาร์ทโฟนเครื่องใดก็ได้
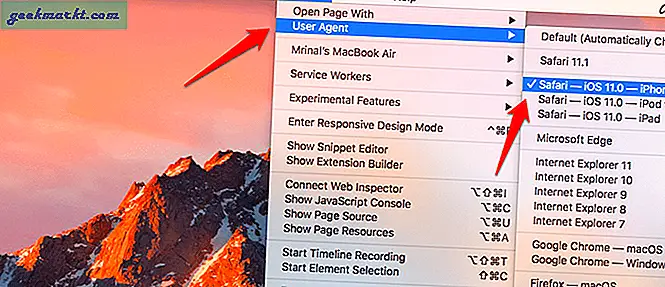
ตอนนี้ไปที่หน้าแรกของ Instagram หากคุณยังไม่ได้เข้าสู่ระบบคุณจะสามารถดู Instagram ได้เช่นเดียวกับที่คุณทำบนสมาร์ทโฟนของคุณ คุณควรเห็น ‘คุ้นเคย+ไอคอน ‘ที่อยู่ตรงกลางของแถบนำทางที่ด้านล่าง คลิกเพื่อเริ่มอัพโหลดภาพ
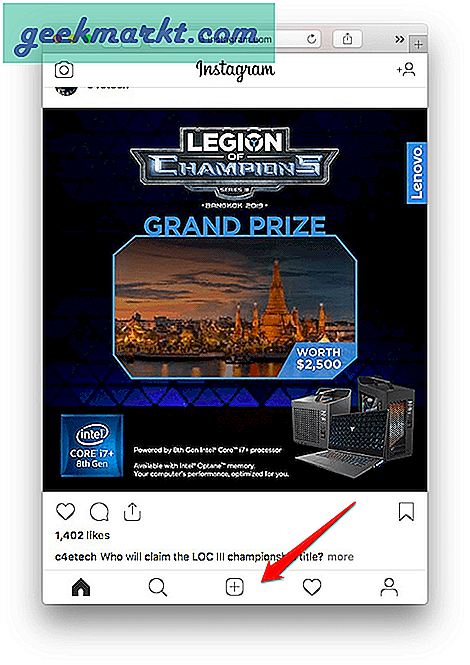
อีกครั้งคุณไม่สามารถอัปโหลดวิดีโอและรูปภาพได้เพียงทีละภาพเท่านั้น คุณไม่สามารถอัปโหลดหรือแท็กสถานที่และบัญชีจำนวนมากได้ จำกัด เล็กน้อย แต่ใช้งานได้
ยังอ่าน: วิธีที่ดีที่สุดในการดาวน์โหลดวิดีโอจาก Instagram
3. อัปโหลดไปยัง Instagram โดยใช้ Hootsuite
ตอนนี้คุณทราบแล้วว่าวิธีการที่กล่าวถึงข้างต้นแม้ว่าจะใช้ได้ผล แต่ก็มีข้อ จำกัด ในการใช้งาน นี่คือเหตุผลที่คุณควรพิจารณาเลือกใช้แอปของบุคคลที่สามเช่น Hootsuite แอปจัดการโซเชียลมีเดียที่ไม่เพียง แต่ให้คุณโพสต์ใน Instagram เท่านั้น แต่ยังตั้งเวลาโพสต์เพิ่มข้อความและแท็กตำแหน่งและบัญชีอีกด้วย ในความเป็นจริง Hootsuite จะรวบรวมข้อมูลที่มีค่าเช่นความคิดเห็นการชอบและผู้ติดตามและแยกย่อยออกเป็นรายงานที่เข้าใจง่ายเพื่อให้คุณวิเคราะห์ในภายหลัง ข้อดีอย่างแท้จริงสำหรับผู้ใช้ Instagram ที่มีบัญชีธุรกิจ
มีตัวเลือกอื่น ๆ อีกมากมายในตลาด แต่ฉันอยากจะแนะนำ Hootsuite เพราะมันสามารถใช้เพื่อจัดการโปรไฟล์โซเชียลมีเดียอื่น ๆ เช่น Twitter, Facebook, LinkedIn และ YouTube มันถูกสร้างขึ้นเพื่อเป็นชุดการทำงานของโซเชียลมีเดียซึ่งนำเสนอโซลูชันที่ปรับขนาดได้ มีประโยชน์อย่างยิ่งสำหรับผู้มีอิทธิพลและผู้จัดการโซเชียลมีเดียที่มีบัญชีธุรกิจ
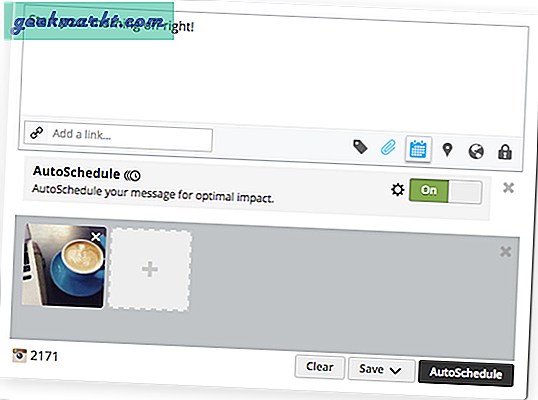
คำนึงถึงข้อกำหนดในการแก้ไขภาพของผู้ใช้ Instagram Hootsuite ยังมีเครื่องมือมากมายในการแก้ไขภาพของคุณก่อนที่คุณจะกำหนดเวลาหรือเผยแพร่เช่นการครอบตัดเอฟเฟกต์ฟิลเตอร์ปรับความคมชัด / ความสว่างโฟกัสตาแดงและอื่น ๆ อีกมากมาย ฉันไม่ได้บอกว่า Hootsuite เป็นโปรแกรมแก้ไขรูปภาพที่สมบูรณ์แบบ แต่มีประสิทธิภาพมากและผู้จัดการโซเชียลมีเดียจะพอใจกับเครื่องมือที่มีให้
นอกจากนี้ยังเชื่อมต่อกับแอพของบุคคลที่สามจำนวนมากผ่าน API เช่นแพลตฟอร์มที่เก็บข้อมูลบนคลาวด์ยอดนิยม Adobe และอื่น ๆ Hootsuite ให้บริการฟรีสำหรับบัญชีโซเชียลมีเดียสูงสุด 3 บัญชีไม่จำเป็นต้องเป็น Instagram หลังจากนั้นราคาเริ่มต้นที่ $ 29 / เดือน
Hootsuite ไม่เพียง แต่ลบข้อ จำกัด ที่เราเห็นก่อนหน้านี้ด้วยวิธีการของเบราว์เซอร์ แต่ยังเพิ่มคุณสมบัติที่ทรงพลังและจำเป็นมากมายทั้งหมดใน UI ขนาดกะทัดรัดเพียงอันเดียว และมีแอพสำหรับสมาร์ทโฟนด้วย
4. อัปโหลดไปยัง Instagram โดยใช้โปรแกรมจำลอง
เรากำลังพูดถึง Bluestacks ที่นี่โปรแกรมจำลอง Android ยอดนิยมที่จะช่วยให้คุณติดตั้งและใช้แอพใดก็ได้จาก Play Store บนคอมพิวเตอร์ Windows และ MacOS ของคุณ สิ่งที่ Bluestacks ทำคือสร้างสภาพแวดล้อมเสมือนจริงเพื่อเลียนแบบแพลตฟอร์ม Android จากนั้นติดตั้งแอพ Play Store ไว้ข้างใน ใช้งานได้ฟรี
คุณจะเริ่มต้นด้วยการดาวน์โหลดซอฟต์แวร์สำหรับพีซีของคุณโดยใช้ลิงก์ด้านล่าง เมื่อติดตั้งแล้วคุณจะสร้างบัญชีและเข้าสู่ระบบ Play Store โดยใช้ Google ID ที่คุณต้องการ เมื่อเข้าไปข้างในคุณจะเห็นรายการแอพและเกมทั้งหมดที่คุณติดตั้งไว้ในสมาร์ทโฟนของคุณ ใช้คุณสมบัติการค้นหาเพื่อค้นหา Instagram และติดตั้ง
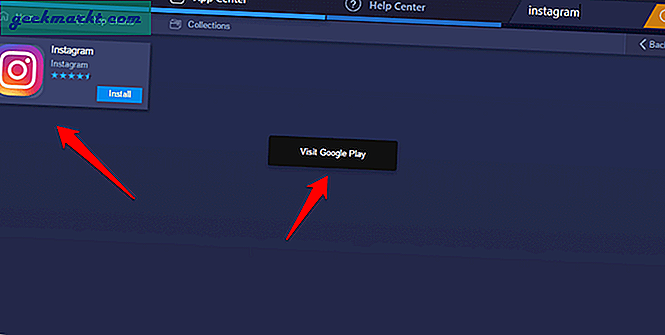
ลงชื่อเข้าใช้บัญชี Instagram ของคุณเช่นเดียวกับที่คุณทำบนสมาร์ทโฟนของคุณ เมื่อคุณเข้ามาแล้วคุณสามารถใช้ Instagram ได้เหมือนกับที่คุณใช้บน Android หมายความว่าตอนนี้คุณสามารถใช้คอมพิวเตอร์ Windows หรือ Mac เพื่ออัพโหลดภาพไปยัง Instagram ได้แล้ว
แม้ว่าจะยังคงคล้ายกับการที่เราเปลี่ยนตัวแทนผู้ใช้บนเบราว์เซอร์ของเรา แต่ Bluestacks มีสิทธิประโยชน์เพิ่มเติมบางประการ ยังไม่รองรับการอัปโหลดวิดีโอ แต่คุณสามารถเพิ่มคำบรรยายแท็กบัญชีและสถานที่ใช้ตัวกรองและอัปโหลดโพสต์แบบหมุนได้
ดาวน์โหลด Bluestacks
อัปโหลดไปยัง Instagram จาก Windows และ Mac
หากคุณต้องการความรวดเร็วและไม่จำเป็นต้องทำการเปลี่ยนแปลงหรือใช้แท็กมากเกินไปคุณสามารถใช้วิธีการเบราว์เซอร์ ทำงานได้ทั้งบน Chrome และ Safari และควรใช้กับ Firefox ได้แม้ว่าฉันจะยังไม่ได้ทดสอบก็ตาม
หากคุณต้องการตัวเลือกเพิ่มเติมและความสามารถในการใช้ Instagram เวอร์ชันมือถือพร้อมกับแอพ Android อื่น ๆ ด้วย Bluestacks เป็นโปรแกรมจำลอง Android ที่ทรงพลังมาก
หากคุณเป็นผู้มีอิทธิพลช่างภาพหรือผู้จัดการโซเชียลมีเดียคุณจะไม่ผิดพลาดกับ Hoosuite เวอร์ชันฟรีนั้นเต็มไปด้วยคุณสมบัติและถูกสร้างขึ้นเพื่อให้สามารถปรับขนาดได้

![รับ Android O Custom Navigation Bar บน Android ที่รัน Nougat [No Root]](http://geekmarkt.com/img/100359/get-android-o-custom-navigation-bar-on-any-android-running-nougat-no-root-100359.jpg)