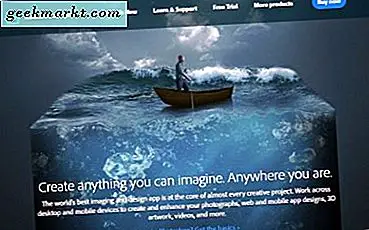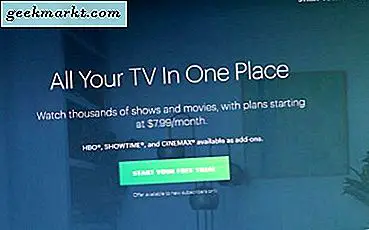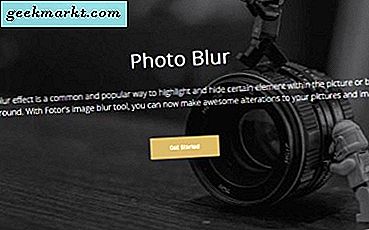ผู้ใช้ Excel มักจะต้องสับและเปลี่ยนตารางสเปรดชีตโดยการแลกเปลี่ยนคอลัมน์ตามที่กล่าวถึงในบทความนี้หรือลบแถว มีหลายกรณีที่อาจต้องลบแถวที่สองอื่น ๆ (แถวที่ 2, 4, 6, 8, ฯลฯ ), แถวที่สาม, สี่หรือห้าในตาราง คุณสามารถซ่อนแถวที่คุณต้องการเก็บไว้ในเครื่องมือ ตัวกรอง ของ Excel แล้วลบข้อมูลที่ไม่จำเป็นออก
ลบทุกแถวอื่น ๆ ที่ไม่มีตัวกรอง
แน่นอนคุณสามารถเลือกและลบแถวที่คุณไม่ต้องการได้ในตารางโดยไม่มีตัวกรองเสมอ อย่างไรก็ตามอาจใช้เวลาสักครู่หากมีแถวหลายพันแถว อย่างไรก็ตามคุณอาจไม่จำเป็นต้องใช้เครื่องมือตัวกรองสำหรับตารางขนาดเล็กเสมอไป
ตัวอย่างเช่นตั้งค่าตารางในสเปรดชีต Excel ที่ว่างเปล่า ป้อน 'คอลัมน์ 1' และ 'คอลัมน์ 2' ในเซลล์ A1 และ B1 จากนั้นป้อนข้อมูล 'Jan' ใน A2, 'Feb' ใน A3, 'Mar' ใน A4, 'April' ใน A5 'May' ใน A6 และ 'June' ในเซลล์ A7 เพิ่มตัวเลขสุ่มลงในแต่ละเซลล์ในช่วง B2: B7 ตารางของคุณจะมีคอลัมน์สองแถวซึ่งประกอบด้วยแถวหกแถว (ไม่รวมส่วนหัว) เช่นเดียวกับการยิงตรงด้านล่าง
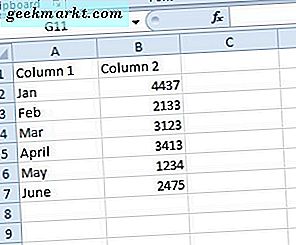
แถว 3, 5 และ 7 เป็นแถวที่สองอื่น ๆ ในตารางด้านบนเนื่องจากมีส่วนหัวของคอลัมน์ คลิกส่วนหัวของแถว 3 ทางซ้ายสุดของสเปรดชีตเพื่อเลือกแถวที่สาม กดปุ่ม Ctrl ค้างไว้และคลิกส่วนหัวแถว 5 และ 7 เพื่อเลือกแถวที่ 5 และ 7
กดปุ่ม Ctrl + - ฮ็อตคีย์ ซึ่งจะลบแถวที่สาม, ห้าและเจ็ดที่เลือก ตารางของคุณจะเหลือสามแถวที่เหลืออยู่
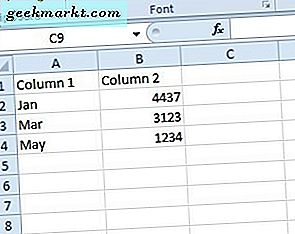
ลบแถวอื่น ๆ ทั้งหมดด้วยเครื่องมือตัวกรองของ Excel
หากเป็นตารางขนาดเล็กคุณอาจลบแถวอื่น ๆ ทั้งหมดออกจากรายการตามที่ระบุไว้ด้านบน อย่างไรก็ตามการเลือกแถวในตารางขนาดใหญ่จะใช้เวลาสักครู่ ตัวอย่างเช่นถ้าตารางมี 600 แถวคุณจะต้องเลือก 300 รายการโดยใช้แป้น Ctrl เพื่อลบแถวที่สองจากแถวอื่น
ดังนั้นควรตั้งค่าตัวกรองสำหรับตารางขนาดใหญ่กว่า เครื่องมือกรองของ Excel ช่วยให้คุณสามารถกรองคอลัมน์ออกจากตารางสเปรดชีตได้ เมื่อลบแถวคุณสามารถกรองข้อมูลที่คุณต้องเก็บไว้และเลือกอย่างรวดเร็วเพื่อลบออก
ในการตั้งค่าตัวกรองคุณต้องเพิ่มคอลัมน์ในตาราง จากนั้นคุณสามารถเพิ่มหมายเลขตัวกรองไปยังคอลัมน์เพิ่มเติมด้วยฟังก์ชัน MOD หมายเลขตัวกรองจะเน้นทุกแถวแรกและที่สองในตาราง
หากต้องการเพิ่มตัวกรองลงในตารางสเปรดชีตให้กดแป้น Ctrl + Z เพื่อยกเลิกการลบข้อมูลแถวที่สาม, 5 และ 7 ก่อนหน้านี้ ป้อน 'Filter Column' ในเซลล์ C1 เลือก C2 ใส่ '= MOD (ROW (), 2)' ในแถบ fx และกดปุ่ม Return จากนั้นคลิกมุมขวาล่างของเซลล์ C2 ให้กดปุ่มซ้ายและลากเคอร์เซอร์ไปที่ C7 เพื่อคัดลอก MOD ไปที่ส่วนที่เหลือของคอลัมน์ดังที่แสดงด้านล่าง
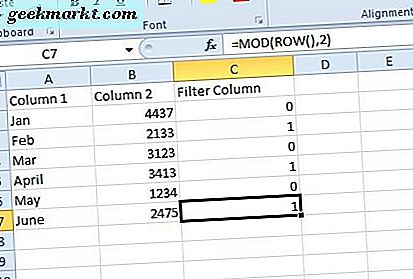
ค่า 0 แสดงทุกแถวแรกในตารางและ 1 ตัวกรองจะเป็นทุกแถวที่สอง หากต้องการเพิ่มตัวกรองลงในตารางให้คลิกส่วนหัวของคอลัมน์ C กดปุ่ม ตัวกรอง บนแท็บข้อมูลของ Excel เซลล์คอลัมน์ตัวกรองจะมีปุ่มลูกศรเล็ก ๆ อยู่ด้านล่างดังภาพ
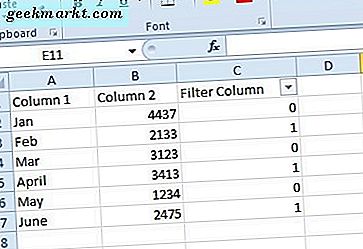
คลิกลูกศรเล็ก ๆ เพื่อเปิดตัวเลือกการกรองตามด้านล่าง คุณสามารถเลือกช่องทำเครื่องหมาย 0 และ 1 ได้ การยกเลิกการเลือกช่องทำเครื่องหมายเหล่านี้จะกรองแถวตารางออกจากตาราง
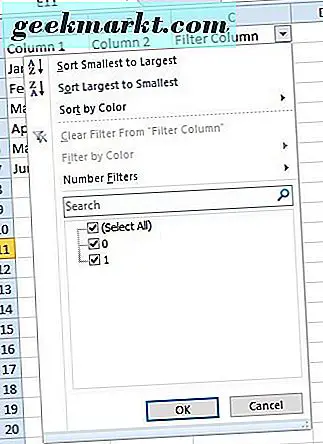
หากต้องการลบทุกแถวที่สองออกจากตารางให้คลิกช่องทำเครื่องหมาย 0 จากนั้นกดปุ่ม OK ซึ่งจะกรองออกทุกแถวแรกอื่น ๆ เช่นเดียวกับภาพนิ่งด้านล่าง
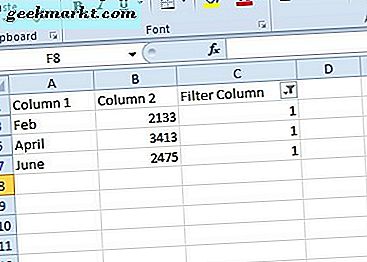
ตอนนี้คุณสามารถลบแถวที่สองทั้งหมดออกจากตารางได้อย่างรวดเร็ว คลิกส่วนหัวของแถว 3 และลากเคอร์เซอร์ลงไปที่ 7 เพื่อเลือกแถวที่สาม, fifth และ seventh กดปุ่ม Delete บนแท็บ Home และเลือก Delete Sheet Rows
นี่จะทำให้ตารางของคุณว่างเปล่า อย่างไรก็ตามแถวมกราคม, มีนาคมและพฤษภาคมอาจยังคงอยู่ที่นั่น คลิกปุ่มลูกศรบนเซลล์คอลัมน์ตัวกรองและเลือกกล่องกาเครื่องหมาย 0 กดปุ่ม OK เพื่อปิดตัวเลือกการกรอง ซึ่งจะเรียกคืนแถว ม.ค., มี.ค. และ พ.ค. ตามที่แสดงด้านล่าง
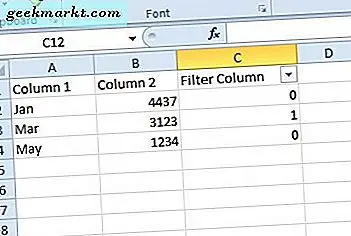
ตอนนี้คุณสามารถลบคอลัมน์การกรองได้ คลิกขวาที่คอลัมน์ C และเลือกตัวเลือก ลบ ซึ่งจะลบคอลัมน์ C ออกจากตาราง
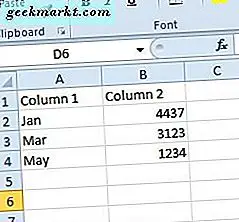
ในตัวอย่างนี้คุณเพิ่มเฉพาะตัวกรองสองตัวลงในตารางเท่านั้น คุณสามารถแก้ไขฟังก์ชัน MOD เพื่อเพิ่มตัวกรองเพิ่มเติม ฟังก์ชัน MOD = (ROW () 2) จะเพิ่มตัวกรองอีกสองชุดเนื่องจากมี 2 ส่วนอยู่ด้วย เมื่อต้องการเพิ่มตัวกรองสามตัวลงในตารางฟังก์ชั่นจะเป็น = MOD (ROW (), 3) เพียงแก้ไขค่าในฟังก์ชันเพื่อกำหนดจำนวนตัวกรองที่จะเพิ่มลงในคอลัมน์ แน่นอนผู้ใช้ Excel ยังสามารถป้อนหมายเลขตัวกรองในคอลัมน์ได้โดยไม่ต้อง MOD; แต่อาจใช้เวลาสักครู่สำหรับตารางขนาดใหญ่
ลบทุกแถวอื่น ๆ ด้วย Kutools สำหรับ Excel
Kutools สำหรับ Excel เป็น Add-on ที่ขยายชุดเครื่องมือของแอ็พพลิเคชัน Add-on ประกอบด้วยเครื่องมือ เลือกแถวช่วงและคอลัมน์ ซึ่งคุณสามารถเลือกแถวและคอลัมน์ได้ตามช่วงเวลาที่ระบุ ดังนั้นจึงเป็นเครื่องมือที่มีประโยชน์ในการเลือกและลบแถวอื่น ๆ ทั้งหมดที่มีใน Excel ดูรายละเอียด Kutools ได้ที่หน้าเว็บไซต์นี้
ถ้าคุณเพิ่ม Kutools สำหรับ Excel ไปยังโปรแกรมประยุกต์คุณสามารถเปิดเครื่องมือโดยการกดปุ่ม เลือก บนแท็บ Kutools คลิก เลือกช่วงเวลาแถวและคอลัมน์ ... ในเมนูของปุ่ม ซึ่งจะเปิดหน้าต่างช่วงเวลาที่เลือกแถวและคอลัมน์ซึ่งคุณสามารถกำหนดค่าการเลือกแถวโดยการปรับค่า ช่วง และ แถว หลังจากนั้นคุณสามารถลบการเลือกแถวที่ไฮไลต์ได้
เครื่องมือตัวกรองของ Excel มีความจำเป็นสำหรับการลบแถวอื่น ๆ ทั้งหมดในตารางสเปรดชีตขนาดใหญ่ ด้วยเครื่องมือนี้คุณสามารถกรองแถวทั้งหมดที่คุณต้องการเก็บไว้และลบข้อมูลทั้งหมดที่ไม่จำเป็นออกได้อย่างรวดเร็ว วิดีโอ YouTube นี้แสดงให้เห็นว่าคุณสามารถกรองออกแล้วลบแถวได้อย่างไร