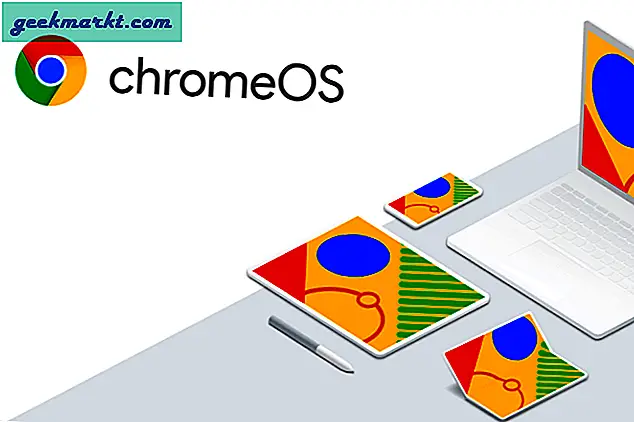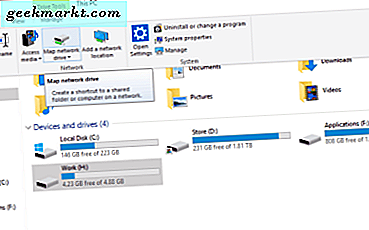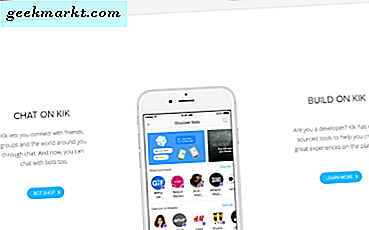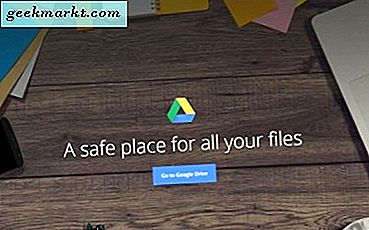
Google ไดรฟ์ (GD) อาจเป็นหนึ่งในบริการจัดเก็บข้อมูลระบบคลาวด์ที่ดีที่สุด แต่ก็ยังไม่มีตัวเลือกที่โดดเด่น แม้ว่าคุณจะสามารถคัดลอกไฟล์ใน Google ไดรฟ์ได้ แต่จะไม่มีตัวเลือกในเมนูบริบทของ GD เพื่อคัดลอกหรือทำซ้ำโฟลเดอร์ ดังนั้นเราควรจะคัดลอกโฟลเดอร์ Google ไดรฟ์อย่างไร
คัดลอกหลายไฟล์ไปยังโฟลเดอร์ Google ไดรฟ์ใหม่
ดังกล่าว Google ไดรฟ์จะมีตัวเลือก ทำสำเนา สำหรับไฟล์ ดังนั้นคุณยังคงสามารถคัดลอกไฟล์ทั้งหมดในโฟลเดอร์โดยเลือกตัวเลือกนั้น นี่คือวิธีที่คุณสามารถทำสำเนาโฟลเดอร์ Google ไดรฟ์ซ้ำได้โดยใช้ตัวเลือก Make a copy
- ขั้นแรกให้เปิดพื้นที่เก็บข้อมูลระบบคลาวด์ Google ไดรฟ์ในเบราว์เซอร์
- เปิดโฟลเดอร์เพื่อคัดลอกใน Google ไดรฟ์

- คุณสามารถเลือกไฟล์ทั้งหมดในโฟลเดอร์นั้นได้อย่างรวดเร็วโดยกดปุ่ม Ctrl + A
- จากนั้นคลิกขวาที่ไฟล์ที่เลือกและเลือก ทำสำเนา ในเมนูบริบท

- ตอนนี้สำเนาใหม่ของไฟล์จะปรากฏในโฟลเดอร์เดียวกันกับ "สำเนาของ ... " ในชื่อไฟล์ คลิกขวาที่ไฟล์ต้นฉบับที่ยังคงเลือกไว้และคลิก ย้ายไปที่

- คลิกปุ่ม ย้อนกลับ ที่ด้านบนซ้ายของเมนูเพื่อให้คุณสามารถตั้งค่าโฟลเดอร์ใหม่ในไดรฟ์ไดรฟ์ของฉัน

- กดปุ่ม New Folder และใส่ชื่อสำหรับโฟลเดอร์ใหม่
- คลิกปุ่ม สร้างโฟลเดอร์ เพื่อเพิ่มโฟลเดอร์ไปยังไดรฟ์ของฉัน

- สุดท้ายให้กดปุ่ม Move Here เพื่อย้ายไฟล์ต้นฉบับไปยังโฟลเดอร์ใหม่ การทำเช่นนี้จะทำให้คุณมีสองโฟลเดอร์ที่มีเนื้อหาเดียวกัน
คัดลอกโฟลเดอร์ที่มีแอปสำรองและซิงค์
หรือคุณสามารถคัดลอกโฟลเดอร์ Google ไดรฟ์โดยเพิ่มซอฟต์แวร์ Backup and Sync ให้ Windows การสำรองข้อมูลและการซิงค์จะเพิ่มโฟลเดอร์ Google ไดรฟ์ลงใน File Explorer ซอฟต์แวร์ซิงค์ไดเรกทอรีดังกล่าวเพื่อให้คุณสามารถเปิดเอกสารที่บันทึกไว้ใน GD จาก File Explorer และบันทึกเอกสารลงในที่เก็บข้อมูลแบบคลาวด์โดยตรง ในฐานะที่เป็น File Explorer มีโฟลเดอร์ GD คุณสามารถคัดลอกไฟล์เหล่านี้ด้วยตัวจัดการไฟล์ดังกล่าว
ขั้นแรกเพิ่มการสำรองข้อมูลและซิงค์กับ Windows โดยคลิกที่ปุ่ม ดาวน์โหลด บนเว็บไซต์นี้ เมื่อดาวน์โหลดแล้วให้เรียกใช้ตัวติดตั้ง Backup and Sync หลังจากนั้นเปิดแอป Backup & Sync; และเลือกบัญชีผู้ใช้ Google เพื่อเข้าสู่ระบบด้วย จากนั้นคุณสามารถเลือกบางโฟลเดอร์เพื่อสำรองข้อมูลไปที่ Google ไดรฟ์และเลือกตัวเลือกการ ซิงค์ไดรฟ์ของฉันกับคอมพิวเตอร์เครื่อง นี้
เปิด File Explorer เมื่อ Windows ซิงค์กับไดรฟ์ของฉัน คลิกโฟลเดอร์ Google ไดรฟ์เพื่อเปิดโฟลเดอร์ดังกล่าวจากนั้นคลิกขวาที่โฟลเดอร์ GD เพื่อคัดลอก เลือกตัวเลือก Copy (คัดลอก) ในเมนูบริบท กดปุ่ม คัดลอกไป และเลือกเพื่อบันทึกโฟลเดอร์ที่คัดลอกไว้ใน Google ไดรฟ์ จากนั้นคุณยังสามารถเปิดโฟลเดอร์ที่คัดลอกจากแท็บเบราว์เซอร์ของระบบจัดเก็บข้อมูลระบบคลาวด์

คัดลอกโฟลเดอร์ Google ไดรฟ์ด้วย Web Apps
นอกจากนี้ยังมีแอปพลิเคชันเว็บที่คุณสามารถคัดลอกโฟลเดอร์ Google ไดรฟ์ด้วย โฟลเดอร์คัดลอกเป็นเว็บแอปหนึ่งที่จะคัดลอกโฟลเดอร์ GD คลิกที่ลิงก์นี้เพื่อเปิดแอปพลิเคชัน Copy Folder
เมื่อคุณเปิดโฟลเดอร์คัดลอกก่อนคุณจะต้องคลิกปุ่ม อนุญาต จากนั้นกดปุ่ม ตรวจสอบสิทธิ์ และเลือกบัญชี Google หากบัญชีไม่อยู่ในรายการให้คลิก ใช้บัญชีอื่นและลงชื่อเข้าใช้ กดปุ่ม ถัดไป และ อนุญาต เพื่อเปิดแท็บที่แสดงในภาพนิ่งโดยตรงด้านล่าง

กดปุ่ม Select Folder เพื่อเปิดหน้าต่างที่แสดงด้านล่าง เลือกโฟลเดอร์ที่จะคัดลอกและกดปุ่ม เลือก จากนั้นป้อนชื่อของโฟลเดอร์ที่ซ้ำกันในกล่องข้อความ กดปุ่ม คัดลอกโฟลเดอร์ เพื่อทำซ้ำโฟลเดอร์ที่เลือกใน Google ไดรฟ์

นอกจากนี้ Gsuitetips.com ยังมีเว็บแอปพลิเคชันสำรองเพื่อคัดลอกโฟลเดอร์ Google ไดรฟ์ คลิกที่นี่เพื่อเปิดหน้าของแอปบน Gsuitetips.com จากนั้นกดปุ่ม ลงชื่อเข้าใช้ด้วย Google เพื่อเลือกบัญชี Google ไดรฟ์และเปิดเว็บแอ็พพลิเคชันตามที่แสดงในภาพรวมด้านล่าง

กดปุ่ม Click to browse Source folder เพื่อเลือกโฟลเดอร์ GD ที่จะคัดลอก คุณยังสามารถกดปุ่ม คลิกเพื่อเรียกดู สำหรับโฟลเดอร์ปลายทางเพื่อเลือกไดเร็กทอรี Google ไดรฟ์เพื่อบันทึกโฟลเดอร์ที่ซ้ำซ้อนใส่ชื่อลงในช่องข้อความชื่อโฟลเดอร์ใหม่ เลือกกล่องกาเครื่องหมาย คัดลอกไฟล์ คลิก ดูตัวอย่าง แล้วกดปุ่มไป จากนั้นคุณสามารถคลิกที่ลิงก์เชื่อมโยงหลายมิติเพื่อเปิดสำเนาโฟลเดอร์ใหม่ใน Google ไดรฟ์
นี่คือวิธีการคัดลอกโฟลเดอร์ Google ไดรฟ์ของคุณ หวังว่า Google อาจตื่นขึ้นมาสักวันหนึ่งและเพิ่มตัวเลือกโฟลเดอร์คัดลอกไปยัง GD จนกว่าจะถึงเวลานั้นคุณสามารถคัดลอกโฟลเดอร์ GD โดยการคัดลอกไฟล์ทั้งหมดในไฟล์เหล่านั้นหรือใช้ซอฟต์แวร์สำรองข้อมูลและซิงค์และคัดลอกเว็บแอปพลิเคชัน