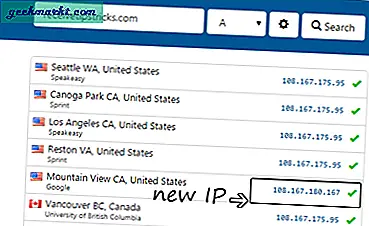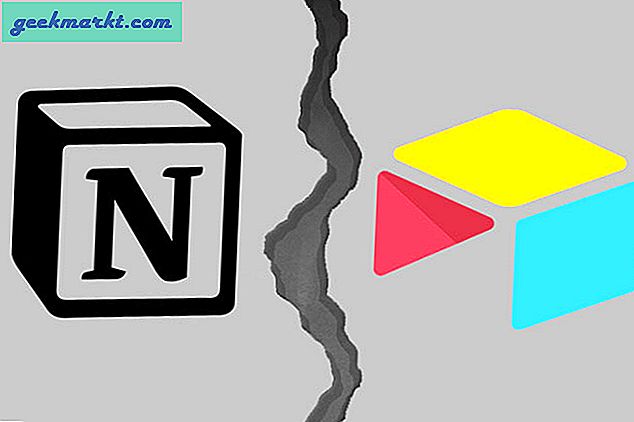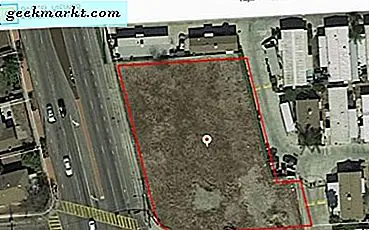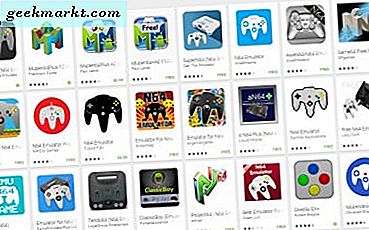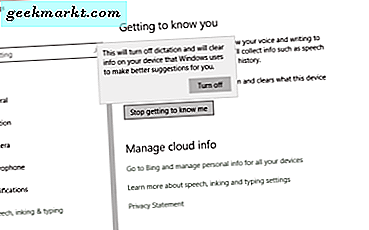เมื่อเดือนที่แล้วเว็บไซต์ของเรามีการดูหน้าเว็บมากกว่า 10,000 ครั้ง / วัน ตอนนี้นี่เป็นการเข้าชมมากเกินไปสำหรับบล็อกที่โฮสต์บนโฮสติ้งที่ใช้ร่วมกัน ขวา? ฉันจึงเริ่มมองหาแผนโฮสติ้งที่ดีกว่า และโชคดีนี้Black Fridayฉันได้รับส่วนลด 80% จาก Hostgator และในที่สุดก็อัปเกรดเป็นโฮสติ้ง VPS
ในช่วงหลายปีที่ผ่านมาฉันได้ลองแชร์โฮสติ้งจากผู้ให้บริการโฮสติ้งหลายราย และทุกอย่างจะดูเหมือนกันเมื่อคุณใช้แผงควบคุม แต่นี่ไม่ใช่กรณีของโฮสติ้ง VPS มันแตกต่าง. ตัวอย่างเช่นแตกต่างจากโฮสติ้งที่ใช้ร่วมกันแผงควบคุมจะแตกต่างกันและคุณสามารถเข้าถึงรูทได้อย่างสมบูรณ์โดยไม่มีข้อ จำกัด หรือข้อ จำกัด ใด ๆ
ส่วนการย้ายข้อมูลทำได้ง่าย ฉันใช้ไฟล์ โอนเว็บไซต์ฟรี บริการจาก Hostgator เพื่อย้ายไฟล์ของฉันจากบัญชีโฮสติ้งที่ใช้ร่วมกันเก่าไปยังโฮสติ้ง VPS ใหม่ ทุกอย่างเป็นไปอย่างราบรื่น ขั้นตอนต่อไปคือการอัปเดตเนมเซิร์ฟเวอร์ แต่นั่นเป็นเรื่องยุ่งยากเล็กน้อย
NameServer คืออะไร?
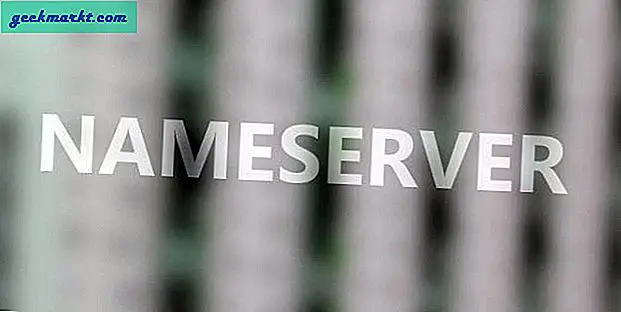
สมมติว่าคุณซื้อโดเมนและโฮสติ้งจากผู้ขายสองราย ตอนนี้โดเมนของคุณจะรู้ได้อย่างไรว่าจะชี้ไปที่ใด คุณจะเชื่อมโยงทั้งสองคนอย่างไร?
เนมเซิร์ฟเวอร์แก้ปัญหานี้ได้
เมื่อคุณซื้อแผนบริการโฮสติ้งคุณจะได้รับ 2 เนมเซิร์ฟเวอร์ในอีเมลต้อนรับ คุณต้องเพิ่มทั้งสองระเบียนภายใต้การตั้งค่าเซิร์ฟเวอร์ชื่อโดเมนของคุณ ด้วยวิธีนี้โดเมนของคุณจะทราบว่าเว็บไซต์นั้นโฮสต์อยู่ที่ใด
ในทำนองเดียวกันหากคุณเปลี่ยนโฮสต์คุณต้องอัปเดตเนมเซิร์ฟเวอร์ด้วย แต่ปัญหาคือกระบวนการอัปเดตเนมเซิร์ฟเวอร์ในโฮสติ้งที่ใช้ร่วมกันและโฮสติ้ง VPS นั้นแตกต่างกันเล็กน้อย ตัวอย่างเช่น -
Generic vs Private เนมเซิร์ฟเวอร์
ในโฮสติ้งที่ใช้ร่วมกันเราใช้เนมเซิร์ฟเวอร์ทั่วไปนั่นคือใช้ชื่อโดเมนของผู้ให้บริการโฮสติ้งของคุณ ชอบ ns123.hostgator.com และ ns124.hostgator.com
แต่ถ้าคุณอัปเกรดเป็น VPS หรือแพ็คเกจโฮสติ้งเฉพาะคุณจะได้รับเนมเซิร์ฟเวอร์ส่วนตัวนั่นคือมีชื่อโดเมนของคุณอยู่ ชอบ ns1.techwiser.com และ ns2.techwiser.com. นอกจากนี้ยังมีที่อยู่ IP 2 ที่เชื่อมโยงกับแต่ละเนมเซิร์ฟเวอร์
วิธีเพิ่มเนมเซิร์ฟเวอร์
เซิร์ฟเวอร์ชื่อทั่วไป
ขั้นตอนจะแตกต่างกันไปสำหรับผู้รับจดทะเบียนโดเมนทุกราย แต่นี่คือภาพรวมพื้นฐาน
หากต้องการอัปเดตเนมเซิร์ฟเวอร์ทั่วไปให้ลงชื่อเข้าใช้เว็บไซต์ผู้รับจดทะเบียนโดเมนของคุณ ค้นหาโดเมน> มองหาไฟล์ DNS ผู้จัดการตัวเลือก> จากนั้นมองหา เนมเซิร์ฟเวอร์ ตัวเลือก> และป้อนสองเนมเซิร์ฟเวอร์ที่คุณได้รับในอีเมลต้อนรับของคุณ
อย่างไรก็ตามหากคุณเพิ่มเนมเซิร์ฟเวอร์ส่วนตัวโดยใช้วิธีดั้งเดิมคุณจะได้รับข้อผิดพลาด เนื่องจากคุณจะต้องแมปเนมเซิร์ฟเวอร์ของคุณกับที่อยู่ IP สองที่คุณได้รับก่อน ดำเนินการภายใต้ชื่อโฮสต์
อีกครั้งขั้นตอนในการเพิ่มเนมเซิร์ฟเวอร์ส่วนตัวนั้นแตกต่างกันไปสำหรับผู้รับจดทะเบียนทุกราย แต่ถ้าคุณใช้ GoDaddy นี่คือวิธีการ
เซิร์ฟเวอร์ชื่อส่วนตัว
ลงชื่อเข้าใช้บัญชี GoDaddy ของคุณ ถัดจาก Domains ให้คลิก จัดการ DNS ตัวเลือก
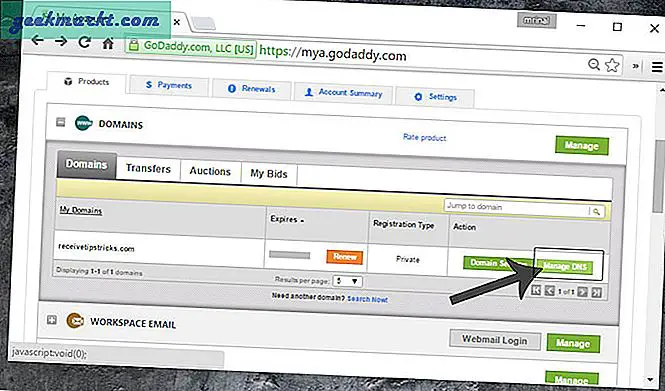
หน้าต่างใหม่จะเปิดขึ้นคลิกที่การตั้งค่า> ชื่อโฮสต์> จัดการ
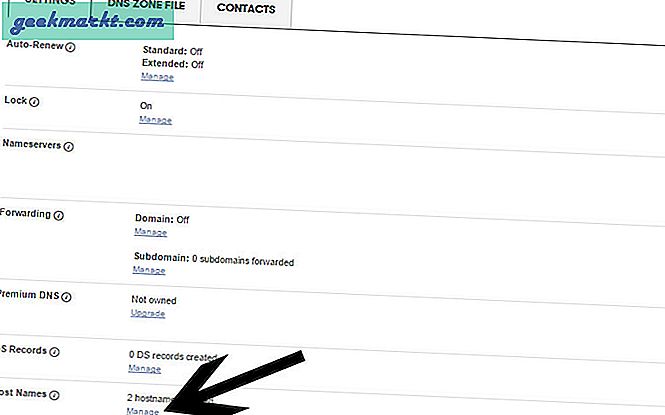
ป๊อปอัปจะเปิดขึ้น คลิกที่เพิ่มชื่อโฮสต์ ภายใต้ชื่อโฮสต์แท็บพิมพ์ใน ns1 ในฟิลด์ชื่อโฮสต์ (คุณไม่จำเป็นต้องพิมพ์ชื่อโดเมนของคุณตามที่ระบุไว้แล้ว) จากนั้นภายใต้ฟิลด์ที่อยู่ IP พิมพ์ในโฮสต์ที่เทียบเท่ากัน ที่อยู่ IP.

ทำขั้นตอนเดียวกันซ้ำสำหรับชื่อโฮสต์ที่สองนั่นคือคลิกที่เพิ่มชื่อโฮสต์> พิมพ์ ns2 และเป็นที่อยู่ IP ที่เทียบเท่า เมื่อเสร็จแล้วให้บันทึกการเปลี่ยนแปลงและชื่อโฮสต์ของคุณจะได้รับการลงทะเบียน
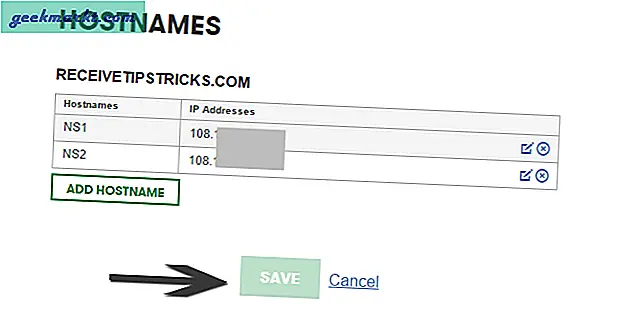
คุณจะได้รับอีเมลยืนยันจาก Godaddy ทันที อย่างไรก็ตามบางครั้งอาจใช้เวลาถึง 2-3 ชั่วโมงในการลงทะเบียนชื่อโฮสต์ดังนั้นโปรดอดใจรอ
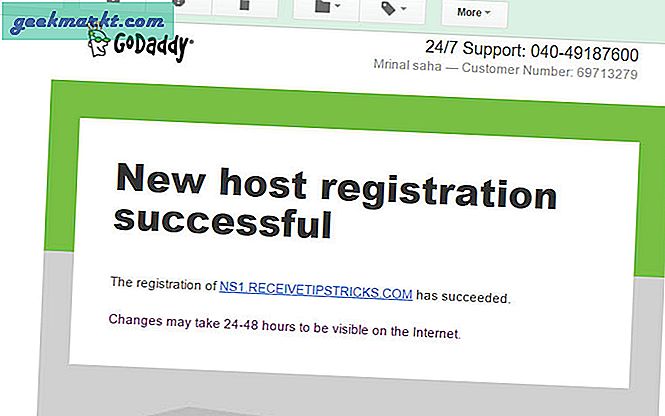
ตอนนี้ไปที่เนมเซิร์ฟเวอร์> จัดการ> เพิ่มเซิร์ฟเวอร์ชื่อส่วนตัวของคุณ และลบเนมเซิร์ฟเวอร์เก่า. ดูภาพหน้าจอด้านล่าง
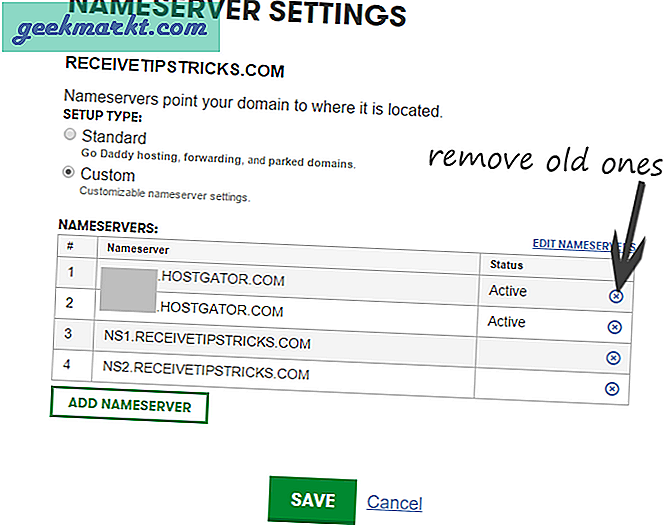
เท่านี้ก็เรียบร้อย ตอนนี้สิ่งที่คุณต้องทำคือรอ การเผยแพร่เนมเซิร์ฟเวอร์อาจใช้เวลาถึง 48 ชั่วโมง แต่คุณจะเห็นเอฟเฟกต์ภายในหนึ่งชั่วโมงหรือมากกว่านั้น
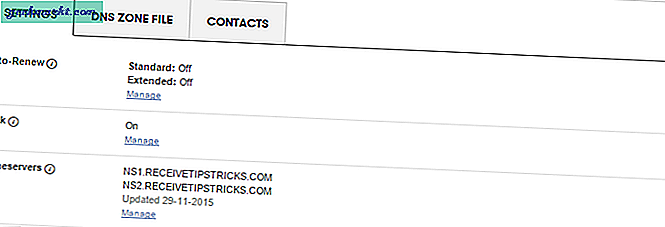
นอกจากนี้อย่ายกเลิกโฮสต์เก่าจนกว่าคุณจะแน่ใจการเผยแพร่เนมเซิร์ฟเวอร์ของคุณสำเร็จหรือผู้เยี่ยมชมบางรายอาจประสบปัญหา
จะแน่ใจได้อย่างไรว่าคุณอัปเดตเนมเซิร์ฟเวอร์เรียบร้อยแล้ว?
ไม่มีวิธีทำอย่างเป็นทางการ อย่างไรก็ตามมีวิธีแก้ปัญหาเล็กน้อย
เนื่องจากคุณได้เปลี่ยนโฮสติ้งเว็บไซต์ของคุณจะมีที่อยู่ IP ใหม่ที่ถูกต้อง ตอนนี้หากคุณทราบที่อยู่ IP เก่าและใหม่ของคุณ (ทั้งสองกล่าวถึงในอีเมลต้อนรับสำหรับผู้ให้บริการโฮสติ้ง) ให้ ping เว็บไซต์ของคุณ
หากคุณเห็นที่อยู่ IP ใหม่หมายความว่าเซิร์ฟเวอร์ชื่อได้รับการอัปเดตเรียบร้อยแล้วมิฉะนั้นคุณต้องรอไม่เช่นนั้นคุณทำอะไรผิดพลาด
หากต้องการ ping เว็บไซต์ของคุณจากทั่วทุกมุมโลกให้ใช้เว็บไซต์ DNS checker หากคุณ ping เว็บไซต์ของคุณทันทีหลังจากอัปเกรดเนมเซิร์ฟเวอร์ของคุณมีโอกาสที่คุณจะเห็นทั้งที่อยู่ IP เก่าและใหม่ของเว็บไซต์ของคุณ เช่นเดียวกับในภาพหน้าจอด้านล่าง