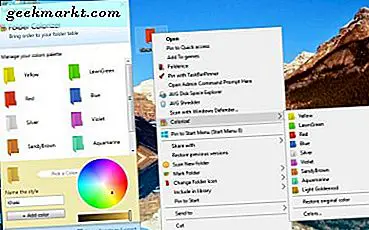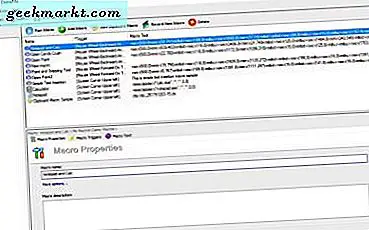คุณมีพวงของชื่อแฟ้มที่คุณต้องการแก้ไขหรือเปลี่ยนชื่อหรือไม่? ถ้าใช่โปรแกรมของบุคคลที่สามไม่จำเป็นต้องเปลี่ยนชื่อชุดไฟล์ ในความเป็นจริงคุณสามารถแบทช์เปลี่ยนชื่อไฟล์หลาย ๆ ไฟล์ด้วยทั้ง File Explorer และ Powershell แม้แต่ Command Prompt ก็มีคำสั่งที่มีประโยชน์สำหรับการแก้ไขไฟล์หลายนามสกุล นี่คือวิธีที่คุณสามารถแบทช์เปลี่ยนชื่อกลุ่มของไฟล์ด้วย File Explorer และ PowerShell
แบทช์เปลี่ยนชื่อไฟล์ใน File Explorer
File Explorer มีตัวเลือก เปลี่ยนชื่อ ในแท็บหน้าแรก ดังนั้นคุณสามารถเปลี่ยนชื่อไฟล์หนึ่งไฟล์หรือมากกว่าโดยการเลือกตัวเลือกนั้น หรือคุณสามารถเลือก เปลี่ยนชื่อ จากเมนูบริบทของไฟล์ได้
ขั้นแรกให้กดปุ่ม File Explorer ซึ่งอยู่บนทาสก์บาร์ Windows 10 เรียกดูโฟลเดอร์ที่มีกลุ่มของไฟล์ที่คุณต้องการเปลี่ยนชื่อ กดปุ่ม Ctrl ค้างไว้และเลือกชื่อไฟล์ทั้งหมดเพื่อเปลี่ยนชื่อด้วยเคอร์เซอร์เช่นเดียวกับภาพนิ่งด้านล่าง หรือกดปุ่ม Ctrl + A เพื่อเลือกไฟล์ทั้งหมดภายในโฟลเดอร์ที่เปิดอยู่
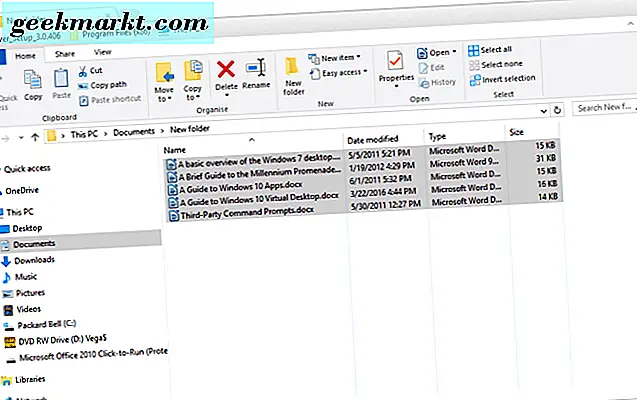
ตอนนี้กดปุ่ม เปลี่ยนชื่อ ในแท็บหน้าแรก หรือกดปุ่ม F2 จากนั้นคุณสามารถป้อนชื่อใหม่สำหรับไฟล์ที่เลือกได้ ซึ่งจะเปลี่ยนชื่อไฟล์ทั้งหมดที่เลือกเมื่อคุณกด Enter เนื่องจาก File Explorer ไม่สามารถมีชื่อไฟล์ซ้ำกันภายในโฟลเดอร์เดียวกันไฟล์ที่มีการเปลี่ยนชื่อแต่ละไฟล์จะมีหมายเลขดังที่แสดงในภาพรวมด้านล่าง
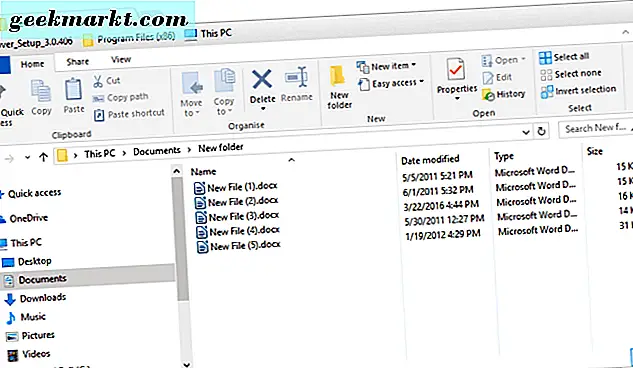
เปลี่ยนชื่อไฟล์ด้วย ContextReplace
นอกจากนี้คุณยังสามารถเปลี่ยนชื่อไฟล์หลาย ๆ ไฟล์ผ่านเมนูบริบทของ File Explorer ด้วยซอฟต์แวร์ ContextReplace นี่คือโปรแกรมฟรีแวร์ที่เพิ่มตัวเลือก Replace ลงในเมนูบริบท จากนั้นคุณสามารถคลิกขวาที่โฟลเดอร์และเลือกตัวเลือก Replace เพื่อเปลี่ยนชื่อชุดไฟล์ที่มีชื่อที่ตรงกันในไดเร็กทอรี
เมื่อต้องการเพิ่ม ContextReplace ลงใน Windows ให้เปิดหน้านี้ของ Softpedia และกด Download คลิก ContextReplace.exe เพื่อติดตั้งโปรแกรม จากนั้นคลิก Replace.exe ในโฟลเดอร์ของโปรแกรมเพื่อเรียกใช้ซอฟต์แวร์
จากนั้นเปิด File Explorer และคลิกขวาที่โฟลเดอร์ที่มีไฟล์ที่คุณต้องการเปลี่ยนชื่อ เลือกตัวเลือก Replace ในเมนูบริบท ที่จะเปิดหน้าต่างที่แสดงด้านล่าง
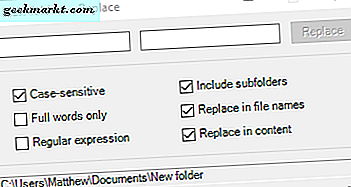
เลือกตัวเลือก Replace in File names ในหน้าต่างนั้นและยกเลิกการเลือกการตั้งค่ากล่องกาเครื่องหมายอื่น ๆ ทั้งหมด จากนั้นป้อนชื่อไฟล์ที่คุณต้องการเปลี่ยน แต่ไม่รวมนามสกุล ใส่ชื่อไฟล์ใหม่ในช่องข้อความด้านขวาและกดปุ่ม แทนที่ ซึ่งจะเปลี่ยนชื่อไฟล์ทั้งหมดในโฟลเดอร์ที่ตรงกับชื่อที่ป้อนลงในช่องข้อความด้านซ้าย
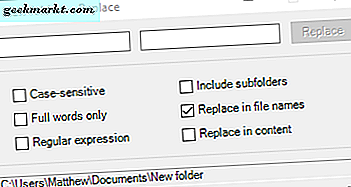
แบทช์เปลี่ยนชื่อไฟล์ด้วย PowerShell
PowerShell เป็นหนึ่งในสองล่ามบรรทัดคำสั่งที่มาพร้อมกับ Windows ส่วนอื่น ๆ คือ Command Prompt แต่ PowerShell มีความยืดหยุ่นมากกว่าเมื่อเปลี่ยนชื่อไฟล์หลายไฟล์ คุณสามารถเปลี่ยนชื่อและแก้ไขไฟล์หลายไฟล์ด้วย PowerShell
ขั้นแรกให้เปิดโฟลเดอร์ที่มีไฟล์เพื่อเปลี่ยนชื่อ จากนั้นคลิกไฟล์เพื่อเปิดเมนูที่มีตัวเลือกเพิ่มเติม เลือก เปิด Windows PowerShell แล้วคลิก เปิด Windows PowerShell ในฐานะผู้ดูแลระบบ ที่จะเปิดหน้าต่างด้านล่างที่ไดเรกทอรีที่เปิดใน File Explorer
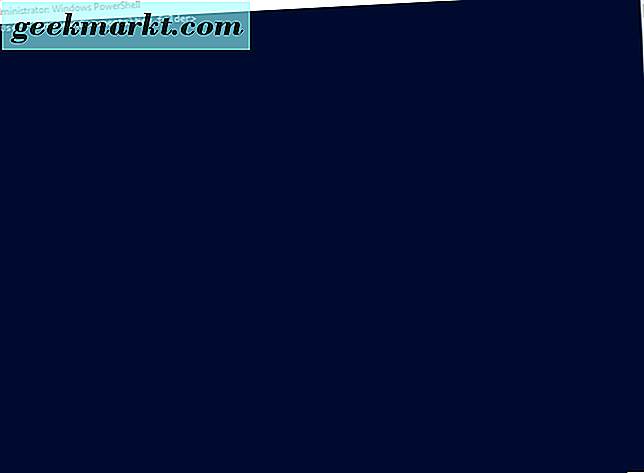
จากนั้นให้ป้อนคำสั่ง PowerShell ต่อไปนี้: Get-ChildItem -Filter "* title file *" -Recurse | Rename-Item -NewName {$ _. ชื่อ - เปลี่ยนชื่อไฟล์ ', ' ชื่อไฟล์ใหม่ '} ที่นี่คุณจะต้องแทนที่ 'ชื่อไฟล์' ด้วยชื่อไฟล์ที่ต้องการแก้ไข ลบชื่อไฟล์ใหม่และใส่ชื่อไฟล์เพื่อเปลี่ยนชื่อไฟล์
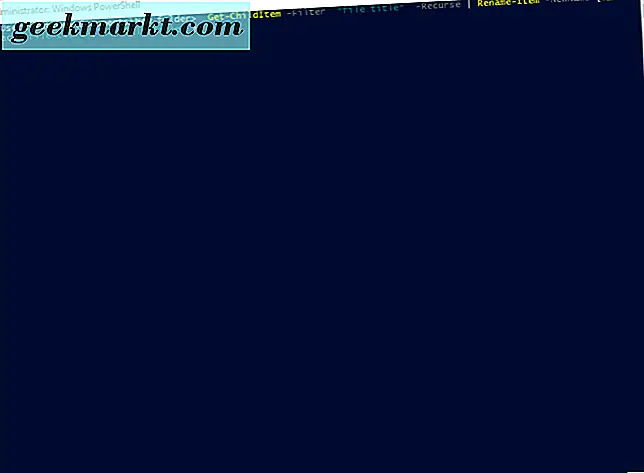
กดปุ่ม Return เพื่อเริ่มการทำงานของไฟล์แบทช์ ซึ่งจะเปลี่ยนชื่อไฟล์ทั้งหมดด้วยสตริงข้อความแรกที่ระบุไปยังชื่อไฟล์ที่ป้อนในตอนท้ายของ commandlet ดังนั้นคุณสามารถเปลี่ยนชื่อไฟล์จำนวนมากที่มีสตริงข้อความเดียวกันได้
คุณสามารถแก้ไขชุดไฟล์ด้วย PowerShell ได้โดยป้อน: dir | เปลี่ยนชื่อรายการ - ชื่อใหม่ {$ _. ชื่อ -replace "", "_"} ที่จะแทนที่ช่องว่างของชื่อไฟล์ด้วยเครื่องหมายขีดล่างสำหรับไฟล์ทั้งหมดที่อยู่ในโฟลเดอร์
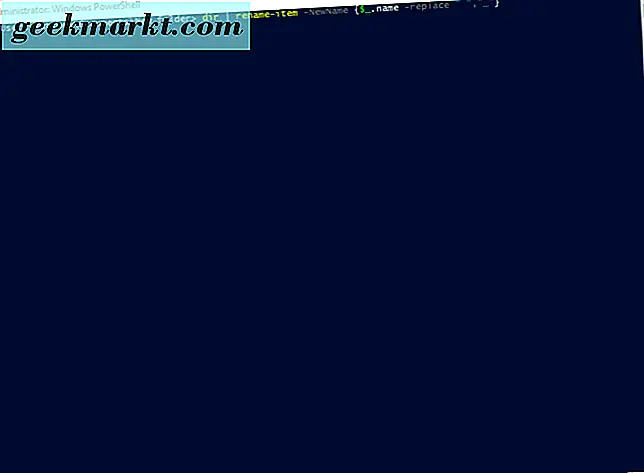
คุณสามารถปรับ commandlet นั้นได้โดยการแทนที่ underscore ด้วยสิ่งอื่น ตัวอย่างเช่น commandlet อาจเป็น: dir | เปลี่ยนชื่อรายการ - ชื่อ _NewName {$ _. ชื่อ -replace "", "-"} จะแทนที่ช่องว่างทั้งสองในชื่อไฟล์ด้วยยัติภังค์
ด้วยเหตุนี้คุณจึงสามารถเปลี่ยนชื่อและแก้ไขชุดไฟล์ได้อย่างรวดเร็วด้วย File Explorer และ PowerShell PowerShell จะมีประโยชน์หากคุณต้องการเปลี่ยนชื่อไฟล์จำนวนมากด้วยสตริงข้อความเดียวกัน สำหรับรายละเอียดเพิ่มเติมเกี่ยวกับวิธีการเปลี่ยนชื่อไฟล์ด้วย PowerShell โปรดดูวิดีโอ YouTube นี้