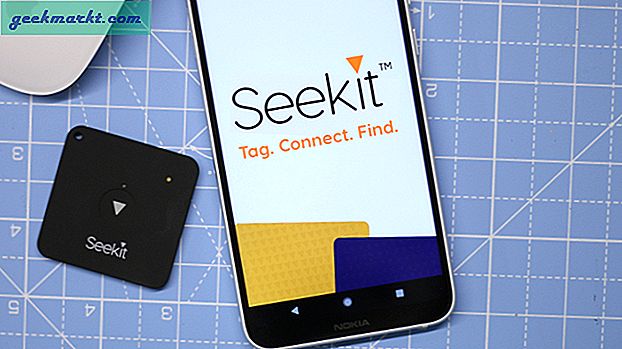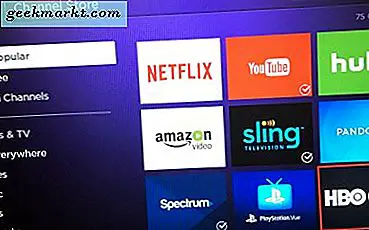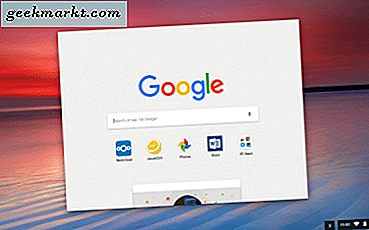
ถ้าคุณยังใหม่กับ Chromebook คุณอาจคิดว่ามีข้อ จำกัด มากกว่า Windows หรือ Mac แต่คุณอาจเข้าใจผิด แน่ใจได้เลยว่าไม่ต้องทำอะไรมากนัก แต่ด้วยการปรับแต่งบางส่วนและแอปที่ได้รับการแต่งตั้งอย่างดีคุณสามารถเปลี่ยน Chromebook ของคุณให้กลายเป็นสิ่งที่ดีกว่าวิธีการชั่งน้ำหนัก วันนี้เรากำลังมองหาการเพิ่มทางลัดและการกำหนดค่าทั่วไปบางอย่างเพื่อปรับปรุงประสบการณ์ Chromebook ของคุณ
แถบงานใน Chrome OS เรียกว่า "ชั้นวางหนังสือ" เป็นตัวเปิดอย่างรวดเร็วเช่นเดียวกับใน MacOS ที่ช่วยให้คุณสามารถเปิดตัวโปรแกรมที่คุณชื่นชอบได้อย่างรวดเร็วด้วยการคลิกเพียงครั้งเดียว เช่นเดียวกับใน Mac คุณสามารถเพิ่มหรือนำทางลัดออกจากตัวเรียกใช้งานได้เพื่อให้ทำงานได้ตามที่คุณต้องการ นี่เป็นหนึ่งในการปรับแต่งครั้งแรกที่ผู้ใช้ Chromebook รายใหม่ทำ เมื่อคุณโหลดแอปพลิเคชันลงในเครื่องแล้วคุณสามารถเพิ่มทางลัดไปยังแอปพลิเคชันเหล่านั้นบนชั้นวางของคุณได้

เพิ่มทางลัดบนแถบงานบน Chromebook ของคุณ
หากคุณต้องการเพิ่มทางลัดชั้นวางลงใน Chromebook ของคุณก็จะทำได้โดยง่าย ฉันจะครอบคลุมการเพิ่มแอปพลิเคชันเพียงไม่กี่นาที แต่เป็นหัวข้อของบทแนะนำนี้คือการเพิ่มทางลัดฉันจะอธิบายถึงสิ่งเหล่านั้นเป็นอันดับแรก หากคุณกำลังตั้งค่า Chromebook เป็นครั้งแรกแอปใด ๆ ที่คุณติดตั้งจะเพิ่มลงในชั้นวางของคุณโดยอัตโนมัติ มิฉะนั้นให้ทำดังนี้
- ค้นหาแอปที่ต้องการเพิ่มลงในหิ้ง
- คลิกขวาที่แอปและเลือกตรึงไว้ที่ชั้นวาง
- ทำซ้ำสำหรับทุกแอปที่คุณต้องการเพิ่ม
เมื่อดำเนินการเสร็จแล้วทางลัดไปยังแอปนั้นจะปรากฏขึ้นทุกที่ที่คุณมีชั้นวาง ตอนนี้คุณสามารถคลิกที่ไอคอนเพื่อเปิดโปรแกรมดังกล่าวได้แล้ว
นอกจากนี้คุณยังสามารถเพิ่มทางลัดแบบกำหนดเองลงในชั้นวางเช่นบุ๊กมาร์กเว็บ วิธีนี้จะเป็นประโยชน์หากคุณต้องการตรวจสอบคะแนนหรือดูกระแสชักด้วยการคลิกเพียงครั้งเดียว
- เปิด Chrome และไปที่เว็บเพจที่คุณต้องการใช้เป็นทางลัด
- เลือกไอคอนเมนูสามจุดแล้วคลิกเครื่องมือเพิ่มเติม
- เลือกเพิ่มลงในชั้นวาง ...
ขณะนี้ทางลัดไปยังหน้านั้นจะปรากฏบนหิ้งของคุณ
เปลี่ยนตำแหน่งวางจำหน่ายใน Chrome OS
ตามค่าเริ่มต้นชั้นวางของคุณจะปรากฏที่ด้านล่างของหน้าจอซึ่งอาจเป็นประโยชน์สำหรับผู้ใช้ Chromebook ส่วนใหญ่ อย่างไรก็ตามหากคุณต้องการเปลี่ยนสิ่งนี้เพื่อให้ปรากฏที่ด้านข้างคุณสามารถทำได้
- คลิกขวาที่เดสก์ท็อป Chromebook และเลือกตำแหน่งวางจำหน่าย
- เลือก Left, Bottom or Right จากส่วนที่เลือก
เมื่อเลือกแล้วชั้นจะเลื่อนไปยังตำแหน่งที่คุณเลือกทันที ถ้าคุณต้องการเปลี่ยนกลับเพียงทำซ้ำด้านบนเพื่อเปลี่ยนตำแหน่งอีกครั้ง
เพิ่มแอปลงใน Chromebook
Chromebook เป็นโทนที่ไม่เรียบเมื่อคุณยกเลิกการเชื่อมต่อ แต่คุณสามารถเพิ่มแอปพลิเคชันได้อย่างรวดเร็ว เมื่อคุณเชื่อมต่อกับอินเทอร์เน็ตแล้วมันก็แค่ดาวน์โหลดและติดตั้งเท่านั้น มีความท้าทายอย่างหนึ่งคือ Chromebook รุ่นเก่าไม่สามารถทำงานร่วมกับแอป Google ในปัจจุบันได้อย่างสมบูรณ์ เฉพาะ Chromebook รุ่นใหม่เท่านั้นที่ทำงานได้โดยไม่ต้องเสียสมาธิ
หากคุณมี Chromebook เครื่องใหม่ให้ทำดังนี้เพื่อเพิ่มแอปพลิเคชันใหม่:
- เลือกภาพบัญชีของคุณในถาดสถานะของ Chromebook
- เลือกการตั้งค่าและ Google Play สโตร์
- เลือกเปิดใช้งาน Google Play สโตร์บน Chromebook หากเห็นตัวเลือก คุณอาจต้องติดตั้ง Store Chromebook บางเครื่องไม่จำเป็นต้องทำเช่นนี้
- เลือกแอปจาก Google Play สโตร์ตามที่คุณต้องการทางโทรศัพท์และติดตั้ง
หากคุณมี Chromebook เก่าทั้งหมดจะไม่สูญหายไป คุณสามารถเข้าถึงช่องเบต้าสำหรับ Google Play สโตร์ ไม่เสถียรเท่ากับอุปกรณ์รุ่นใหม่ แต่ทำงานได้ดี Google เป็นเพื่อนของคุณที่ฉันไม่มีประสบการณ์กับ Beta Channel

เปลี่ยนวอลเปเปอร์บนเดสก์ท็อปใน Chromebook
เมื่อคุณมีแอปพลิเคชันไม่กี่แอปและมีการกำหนดค่าชั้นวางแล้วคุณสามารถเปลี่ยนวอลเปเปอร์เริ่มต้นได้อย่างไร ค่าเริ่มต้นดี แต่ไม่มีอะไรทำให้คอมพิวเตอร์ของคุณเป็นทางเลือกวอลล์เปเปอร์ส่วนตัว รับภาพ HD ที่มีคุณภาพดีๆจากนั้น:
- คลิกขวาที่เดสก์ท็อปและเลือกตั้งค่าวอลเปเปอร์
- ไปที่หน้าต่างใหม่และเลือกวอลเปเปอร์รวมหรือกำหนดเองลงในภาพของคุณเอง
- เลือกภาพของคุณแล้วตั้งเป็นภาพพื้นหลัง
Chrome OS มีโปรแกรมแก้ไขภาพเพื่อช่วยให้คุณปรับขนาดภาพหากจำเป็นภาพที่คุณเลือกจะพอดีกับขนาดหน้าจอ
เปลี่ยนธีมบนเดสก์ท็อปใน Chromebook
สุดท้ายนี้คุณมีวอลเปเปอร์บนเดสก์ท็อปแล้วจะเปลี่ยนธีมได้อย่างไร ไม่มีคนดีๆมากมายที่มี แต่มีบ้าง คุณสามารถเปลี่ยนธีมได้เหมือนกับที่คุณทำใน Chrome บนอุปกรณ์ใดก็ได้
- เลือกภาพบัญชีของคุณในถาดสถานะของ Chromebook
- เลือกการตั้งค่าและธีมเบราว์เซอร์
- ใช้ Chrome เว็บสโตร์เพื่อค้นหาธีมที่คุณชอบ จะแสดงเฉพาะอุปกรณ์ที่เข้ากันได้กับอุปกรณ์เท่านั้น
- เลือกเพิ่มลงใน Chrome เมื่อเห็นสิ่งที่คุณต้องการ จะใช้ทันที
การเพิ่มทางลัดและการกำหนดค่าทั่วไปจะตรงไปตรงมามากใน Chromebook มีเคล็ดลับการปรับแต่งอื่น ๆ เพื่อแชร์ไหม บอกเราเกี่ยวกับพวกเขาด้านล่างถ้าคุณทำ!