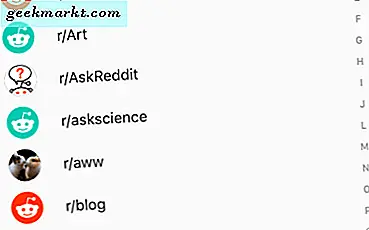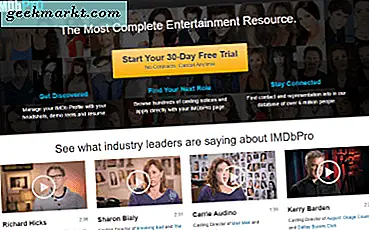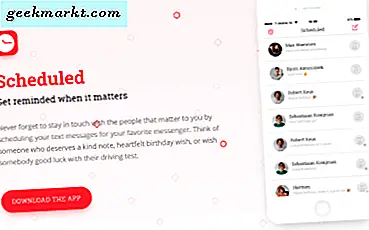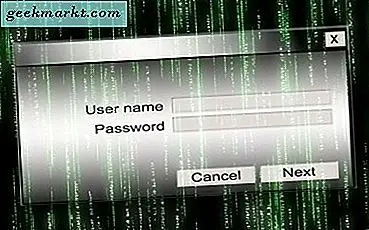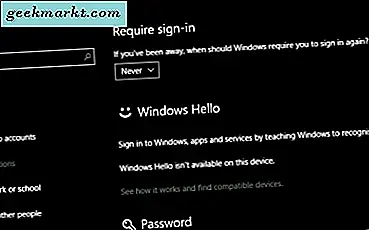
ชีวิตจะไม่ง่ายมากหากไม่มีรหัสผ่าน? ปลอดภัยน้อยกว่า แต่ง่ายกว่ามาก ไม่ต้องจดจำรหัสผ่านหลาย ๆ แบบสำหรับทุกอย่างที่เราทำแบบออนไลน์ไม่ต้องรออีเมลตั้งค่าอีเมลอีกต่อไปและไม่จำเป็นต้องพิมพ์วลีที่ซับซ้อนเข้าไปในโปรแกรมของเรา แต่ชีวิตไม่ใช่เรื่องง่ายและรหัสผ่านมีอยู่ทั่วไป
ผู้ใช้ Windows 10 ไม่สามารถหลีกเลี่ยงได้จากทั้งสองเนื่องจากรหัสผ่านจำเป็นต้องใช้แม้กระทั่งการใช้ระบบปฏิบัติการ คุณไม่สามารถลบรหัสผ่านของคุณได้อย่างสมบูรณ์ใน Windows 10. แม้ว่าคุณจะใช้บัญชีท้องถิ่น แต่คุณยังต้องใช้รหัสผ่านเพื่อให้สามารถทำงานได้อย่างถูกต้อง แต่มีวิธีที่จะบรรเทาพวกเขาและช่วยลดผลกระทบของพวกเขาในวันของคุณ
รหัสผ่านใน Windows 10
ในการติดตั้ง Windows 10 เริ่มต้นคุณจะได้รับพร้อมท์ให้ใส่รหัสผ่านทุกครั้งที่คุณบูตยกเลิกโปรแกรมรักษาหน้าจอหรือเปลี่ยนผู้ใช้ ทั้งหมดเหล่านี้สามารถเปลี่ยนแปลงได้ทั้งหมด แม้ว่าเราจะไม่สามารถลบรหัสผ่านทั้งหมดได้เราสามารถหยุดการเข้าสู่ระบบได้ทุกครั้งที่คุณเริ่ม Windows หรือยกเลิกสกรีนเซฟเวอร์
มีวิธีหลีกเลี่ยงรหัสผ่านทั้งหมดใน Windows 10 โดยใช้บัญชีผู้เยี่ยมชม ฉันจะพูดคุยกับคุณด้วยเช่นกัน ขั้นแรกนี่คือวิธีลบความจำเป็นในการใช้รหัสผ่านเมื่อเข้าสู่ระบบและที่หน้าจอ
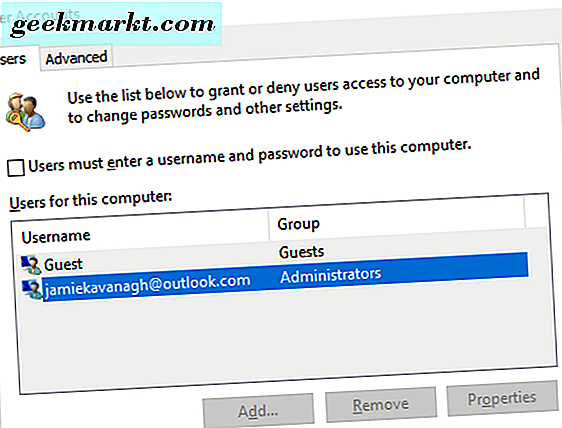
ลบรหัสผ่านเมื่อเข้าสู่ระบบ
หากคุณต้องการให้อุปกรณ์ Windows 10 ของคุณโหลดและไม่รบกวนคุณด้วยรหัสผ่านคุณสามารถทำได้ ถ้าคุณเป็นผู้ใช้รายเดียวหรือคุณไว้ใจคนอื่น ๆ ที่สามารถเข้าถึงได้ให้ทำดังนี้
- กดปุ่ม Windows + R พิมพ์ 'netplwiz' และกด Enter
- เลือกชื่อผู้ใช้จากหน้าต่างตรงกลางและยกเลิกการเลือกช่องด้านบนโดย "ผู้ใช้ป้อนชื่อผู้ใช้ ... " มาก
- ป้อนรหัสผ่านเพื่อยืนยันและคลิกตกลง
ตอนนี้ทุกครั้งที่บูต Windows เครื่องจะโหลดลงในเดสก์ท็อปโดยตรง โปรดทราบ ว่าหากคุณพิมพ์รหัสผ่านไม่ถูกต้องระหว่างการบูตระบบจะไม่ทำงาน หากคุณพบว่าคุณยังคงได้รับการขอรหัสผ่านเมื่อบูตให้ทำตามขั้นตอนต่อไปนี้อีกครั้งเลือกช่องทำเครื่องหมายเพิ่มรหัสผ่านรีบูตยกเลิกการทำเครื่องหมายในช่องและยืนยัน ตอนนี้ก็ควรจะทำงาน
ลบรหัสผ่านออกจากสกรีนเซฟเวอร์
เวลาอื่น ๆ ที่คุณ hassled สำหรับรหัสผ่านคือถ้าคุณปล่อยให้ Windows ไม่ต้องใส่สำหรับระยะเวลาใด ๆ และสกรีนเซฟเวอร์ kicks ในในขณะที่อยู่ในสภาพแวดล้อมการทำงานหรือโรงเรียนนี้เป็นความช่วยเหลือที่บ้านไม่ได้ นี่คือวิธีการปิดการใช้งาน
- ไปที่การตั้งค่าและบัญชี
- คลิกตัวเลือกการลงชื่อเข้าใช้ที่ด้านซ้าย
- เปลี่ยนเมนูแบบเลื่อนลงด้านล่างต้องลงชื่อเข้าใช้ Never
- เลื่อนไปที่ด้านล่างของหน้าจอและคลิกลิงก์ล็อกหน้าจอ
- เลือกลิงก์ข้อความการตั้งค่าโปรแกรมรักษาหน้าจอในบานหน้าต่างด้านขวา
- ตรวจสอบให้แน่ใจว่าไม่ได้เลือกช่องทำเครื่องหมายข้าง "เปิดงานอีกครั้งหน้าจอแสดงการเข้าสู่ระบบ"
ตอนนี้คุณควรจะสามารถบูตเข้าสู่ Windows 10 และยกเลิกสกรีนเซฟเวอร์ได้โดยไม่ต้องแจ้งให้ใส่รหัสผ่าน
ตอนนี้รหัสผ่านถูกลบออกจาก Windows 10 แล้วคุณต้องรู้ว่าใครอยู่รอบตัวและใครบ้างที่ต้องการใช้คอมพิวเตอร์ของคุณ ดังที่ได้กล่าวมาแล้วนั่นเป็นวิธีที่ดีหากคุณเป็นผู้ใช้เพียงคนเดียว แต่ถ้าคุณไม่ได้ทำตามคำแนะนำที่สมเหตุสมผล
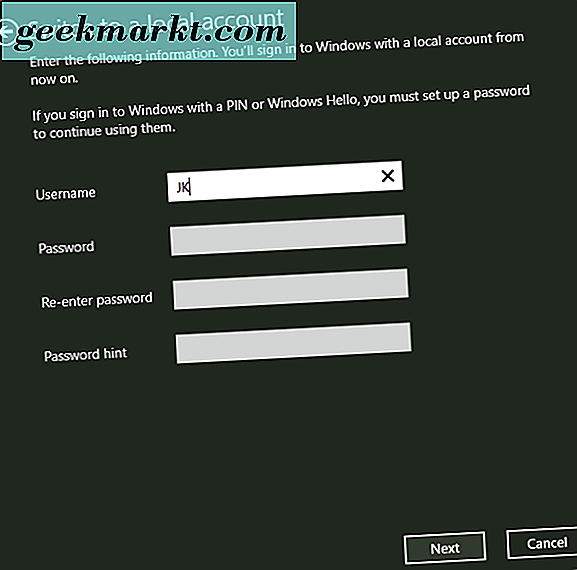
ใช้บัญชีท้องถิ่นเพื่อลบรหัสผ่านของคุณใน Windows 10
Microsoft ไม่ต้องการให้คุณรู้เรื่องนี้ แต่มีสองประเภทบัญชีใน Windows 10 มีบัญชี Microsoft ของคุณที่คุณต้องเข้าสู่ระบบและมีบัญชีท้องถิ่น บัญชีท้องถิ่นมีสิทธิ์เหมือนกันกับ Microsoft แต่ไม่ได้รายงานกลับไปที่ทุกอย่างที่คุณทำ
หากต้องการลบรหัสผ่านใน Windows 10 ออกคุณสามารถใช้บัญชีท้องถิ่นแทนได้ นี่เป็นวิธีการ
- ไปที่การตั้งค่าบัญชีและข้อมูลของคุณ
- เลือกลิงก์ลงชื่อเข้าใช้ด้วยบัญชีท้องถิ่นแทนลิงก์ข้อความ
- ป้อนรหัสผ่านบัญชี Microsoft ของคุณเพื่อยืนยันตัวตนของคุณ
- คุณจะเห็นหน้าเปลี่ยนไปเป็นบัญชีท้องถิ่นที่คุณสามารถสร้างชื่อผู้ใช้และรหัสผ่านในระบบได้
- เลือกถัดไปเพื่อสลับไปยังบัญชีท้องถิ่นและลงชื่อเข้าใช้ด้วยข้อมูลรับรองใหม่ของคุณ
การใช้บัญชีท้องถิ่นใน Windows 10
มีบางสิ่งที่คุณควรรู้เกี่ยวกับการใช้บัญชีท้องถิ่นใน Windows 10 ก่อนอื่นคุณสามารถใช้บัญชีประเภทนี้ได้เมื่อ Windows เปิดใช้งานเท่านั้น ประการที่สองจะมีผลต่อ OneDrive, Office 365, Windows Store และแอปอื่น ๆ ที่ขึ้นอยู่กับ ID ของคุณในการทำงาน นอกจากนี้ยังจะลบการตั้งค่า ID การตลาดที่คุณอาจมีในคอมพิวเตอร์
สิ่งสุดท้ายที่ควรทราบเกี่ยวกับบัญชีในประเทศ ในปัจจุบันถ้าคุณลงชื่อเข้าใช้ Windows 10 ด้วยบัญชีท้องถิ่นและเข้าถึง Windows Store Microsoft จะแปลงเป็นบัญชี Microsoft โดยอัตโนมัติ นี้จะช่วยให้การติดตามและรำคาญทั้งหมดที่ mar ประสบการณ์ Windows 10