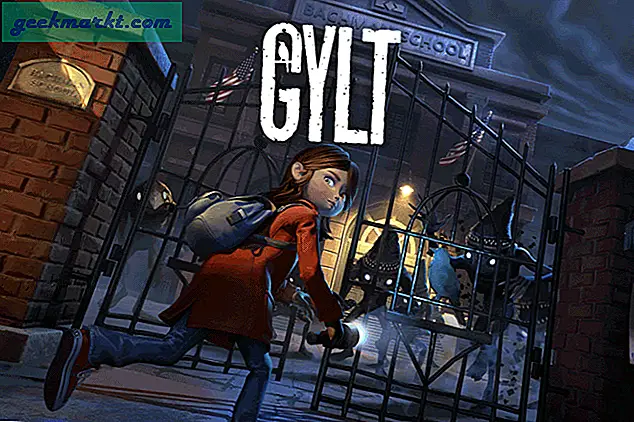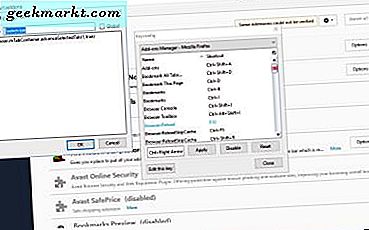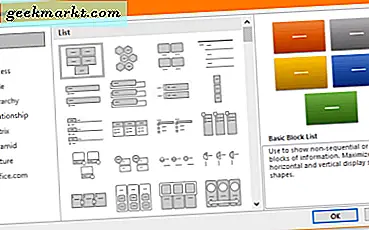ในกรณีที่คุณกำลังวาดภาพหรือวาดภาพคุณอาจอยากซื้อแผ่นวาดภาพของ Wacom แต่ก่อนที่คุณจะจ่ายเงิน $ 99 คุณยังสามารถใช้อุปกรณ์ Android ของคุณเป็นแผ่นรองวาดภาพได้อีกด้วย สิ่งที่คุณต้องมีคือสไตลัสราคาถูกและแอปของบุคคลที่สามเพื่อจำลองพีซี Windows ของคุณไปยังอุปกรณ์ Android วิธีการทำมีดังนี้
ใช้โทรศัพท์ของคุณเป็น Drawing Pad สำหรับพีซี
สำหรับตัวอย่างนี้เราจะใช้แอป Chrome Remote Desktop จาก Google ซึ่งเป็นที่นิยม ทางเลือก TeamViewer. ช่วยให้คุณจัดการและควบคุมคอมพิวเตอร์ที่บ้านหรือที่ทำงานจากอุปกรณ์ระยะไกล ในกรณีของเราเราจะใช้เพื่อเข้าถึงพีซี Windows ของเราจากสมาร์ทโฟน Android สิ่งที่คุณต้องทำคือติดตั้งแอป Chrome Remote Desktop บนอุปกรณ์ทั้งสองและทำการเปลี่ยนแปลงสองสามอย่างในการตั้งค่า เริ่มกันเลย.
ขั้นตอนที่ 1: ตรงไปที่เว็บแอป Chrome Remote Desktop เนื่องจากเราต้องการเข้าถึงพีซีของเราจากระยะไกลให้คลิกที่ไฟล์ “ การสนับสนุนระยะไกล” ที่ด้านขวาบน
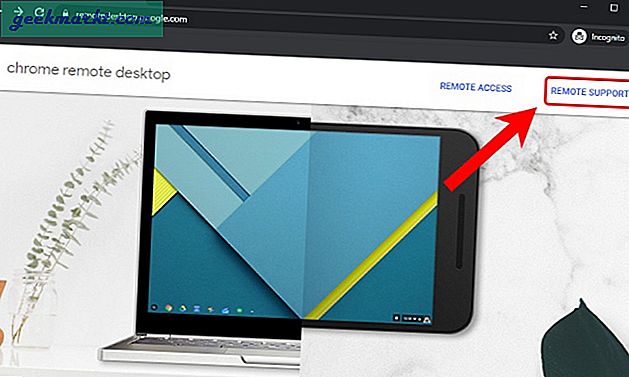
ขั้นตอนที่ 2: ลงชื่อเข้าใช้เว็บเบราว์เซอร์ของคุณ
ในกรณีที่คุณยังไม่ได้ลงชื่อเข้าใช้เว็บเบราว์เซอร์เว็บแอปจะขอให้คุณลงชื่อเข้าใช้บัญชี Gmail ของคุณ หากคุณลงชื่อเข้าใช้แล้วขั้นตอนนี้จะข้ามไป
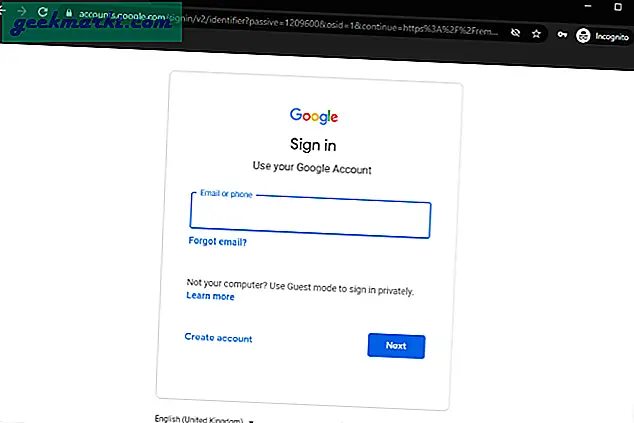
ขั้นตอนที่ 3: ดาวน์โหลด Chrome Remote Desktop Host บนพีซีของคุณ
จากนั้นคลิกที่แท็บ“ การสนับสนุนระยะไกล” ที่ด้านบนของหน้า บนแท็บการสนับสนุนระยะไกลคลิกที่ไฟล์ “ ยอมรับและติดตั้ง” ใต้ปุ่ม "ได้รับความช่วยเหลือ" มาตรา. การดำเนินการนี้จะดาวน์โหลดแอป“ Chrome Remote Desktop” ลงในพีซีของคุณ
จำเป็นต้องติดตั้งแอป Chrome Remote Desktop เพื่อควบคุมพีซี Windows ของคุณจากระยะไกล
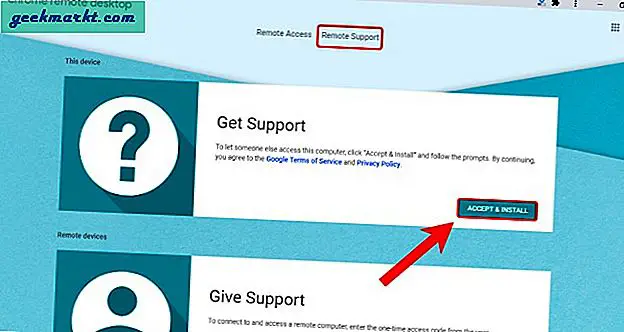
ขั้นตอนที่ 4: ติดตั้งแอป Chrome Remote Desktop Host บนพีซีของคุณ
แอป Chrome Remote Desktop Host เป็นโปรแกรมติดตั้ง MSI และคุณสามารถดับเบิลคลิกเพื่อติดตั้งได้ เมื่อติดตั้งแอปแล้วอย่าลืมเราไม่จำเป็นต้องใช้แอปนี้ในการดำเนินการเพิ่มเติม
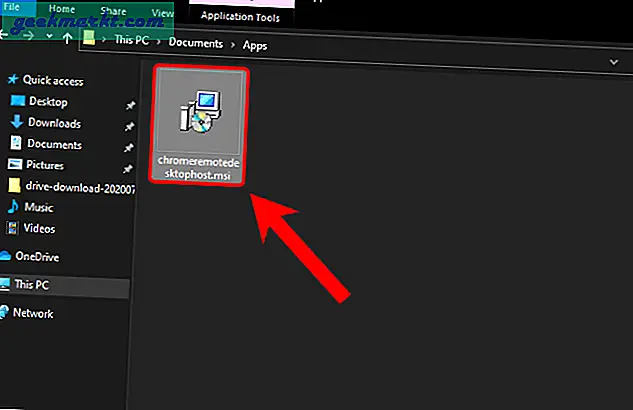
ขั้นตอนที่ 5: เปิดการเข้าถึงระยะไกลบนเว็บแอป Chrome Remote Desktop
กลับไปที่เว็บแอป Chrome Remote Desktop คุณจะเข้าสู่หน้า "การเข้าถึงระยะไกล" จากนั้นคลิกที่ไฟล์ "เปิด" ใต้ส่วน“ อุปกรณ์นี้”
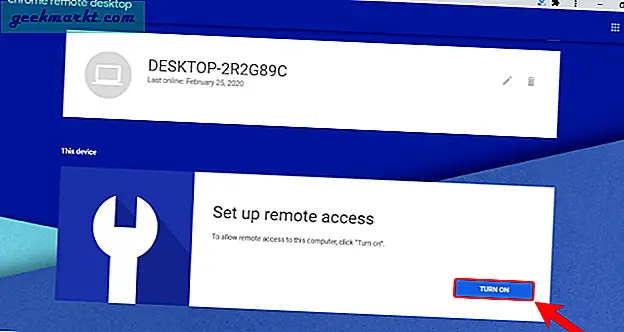
ขั้นตอนที่ 6: ตั้งชื่อเดสก์ท็อปและ PIN
เราต้องตั้งชื่อคอมพิวเตอร์ของเรา คุณสามารถตั้งชื่ออะไรก็ได้ตามความสะดวกของคุณหรือปล่อยให้เป็นค่าเริ่มต้นแล้วคลิกถัดไป ตอนนี้เราต้องป้อน PIN 6 หลักที่จะต้องใช้ในขณะเข้าสู่ระบบอุปกรณ์ สุดท้ายคลิกที่ปุ่ม“ เริ่ม” เพื่อเริ่มการเชื่อมต่อโฮสติ้ง
จำ PIN 6 หลักเนื่องจากคุณจะต้องใช้สิ่งนี้ขณะเชื่อมต่อกับแล็ปท็อปของคุณ
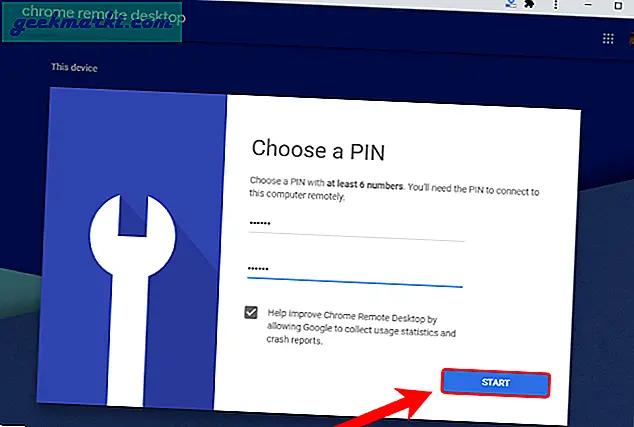
ขั้นตอนที่ 7: ติดตั้งแอป Chrome Remote Desktop สำหรับ Android บน Android ของคุณ
ในการควบคุมพีซี Windows ของคุณจากอุปกรณ์ Android เราจำเป็นต้องมีแอป Chrome Remote Desktop เดียวกันบนโทรศัพท์ Android ของเรา
ดาวน์โหลด Chrome Remote Desktop
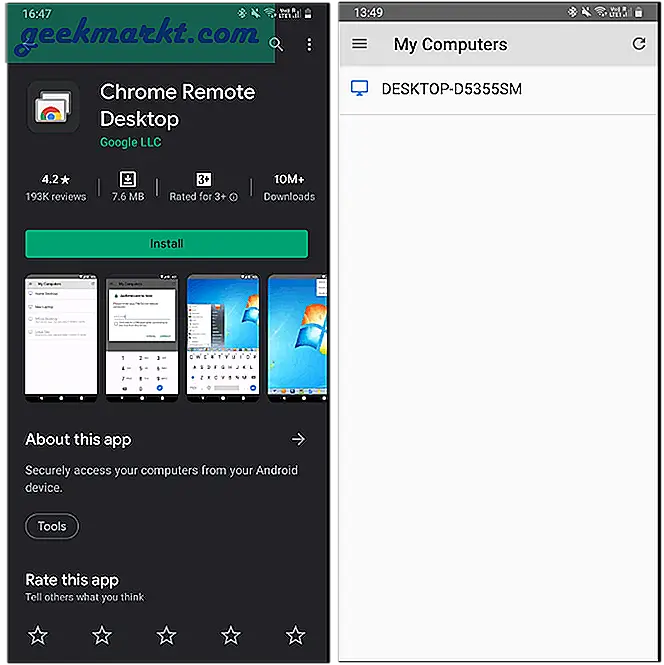
ขั้นตอนที่ 8: เชื่อมต่อกับพีซี
ในกรณีที่คุณไม่เห็นเดสก์ท็อปตรวจสอบให้แน่ใจว่าคุณได้ลงชื่อเข้าใช้ผ่านบัญชี Google เดียวกันบนอุปกรณ์ทั้งสอง
ชื่อพีซีของคุณจะปรากฏในแอป Chrome Remote Desktop สำหรับ Android ในกรณีของฉันชื่อเดสก์ท็อปของฉันคือ "DESKTOP-D5355SM" และปรากฏในแอป Android ในการเชื่อมต่อกับอุปกรณ์ให้แตะที่ชื่ออุปกรณ์ คุณจะได้รับป๊อปอัปเพื่อขอ PIN ที่เราได้ตั้งค่าไว้ในขั้นตอนที่ 6
การเชื่อมต่อนี้คุณต้องมีการเชื่อมต่ออินเทอร์เน็ตที่ใช้งานได้ เพื่อประสบการณ์ที่ดีที่สุดและเวลาในการตอบสนองต่ำสุดขอแนะนำให้อุปกรณ์ทั้งสองอยู่ในเครือข่าย Wi-Fi เดียวกัน
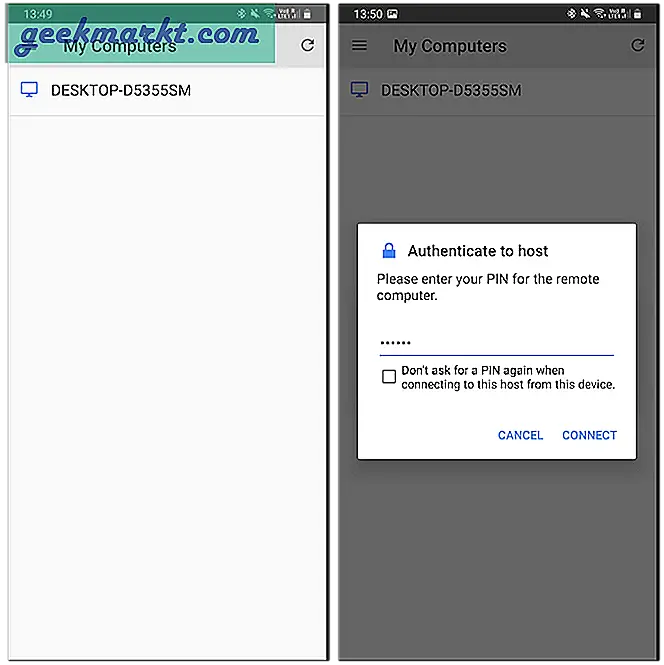
ขั้นตอนที่ 9: เริ่มวาดภาพ
เมื่ออุปกรณ์ Android ของคุณเชื่อมต่อกับพีซีแล้วให้เปลี่ยนเป็นโหมดแนวนอนเพื่อประสบการณ์ที่ดีขึ้น ตรวจสอบให้แน่ใจว่ามุมมองของคุณได้รับการปรับและซูมออกอย่างเหมาะสม ในกรณีที่คุณซูมเข้ามุมมองจะเคลื่อนตามเส้นดินสอของคุณตลอดเวลาและไม่สะดวก
ฉันใช้มันทั้งใน Photoshop, Photopea และ MS Paint เวลาในการตอบสนองน้อยมากและฉันสามารถตรวจสอบภาพร่างบนเดสก์ท็อปได้
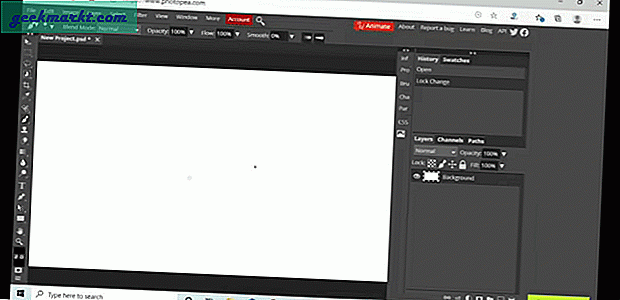
ทางเลือก
ทางเลือกที่ดีสำหรับ Chrome Remote Desktop คือเครื่องเล่น VNC คุณสามารถตั้งค่าเซิร์ฟเวอร์ VNC บนโทรศัพท์ของคุณจากนั้นเชื่อมต่อผ่านตัวแสดง VNC บนอุปกรณ์ Android ของคุณ มันทำงานเหมือนกับเดสก์ท็อป Chrome Remote และช่วยให้คุณเชื่อมต่อกับอุปกรณ์ Android ของคุณจากระยะไกลได้ ทางเลือกอื่นที่ต้องชำระเงินคือ iDisplay จะทำให้คุณกลับมาอยู่ที่ประมาณ $ 14.99 อย่างไรก็ตามมันทำงานผ่าน USB ได้เช่นกันและให้เวลาแฝงที่ต่ำกว่ามากเมื่อเทียบกับตัวเลือกไร้สาย
ในที่สุดเมื่อคุณได้ฝึกฝนทักษะของคุณแล้วคุณจะต้องซื้อแล็ปท็อป Wacom แต่ถึงตอนนั้นก็สนุกได้ สำหรับปัญหาหรือข้อสงสัยเพิ่มเติมโปรดแจ้งให้เราทราบในความคิดเห็นด้านล่าง
ยังอ่าน:แอพ Sketch ที่ดีที่สุดสำหรับ iOS และ Android