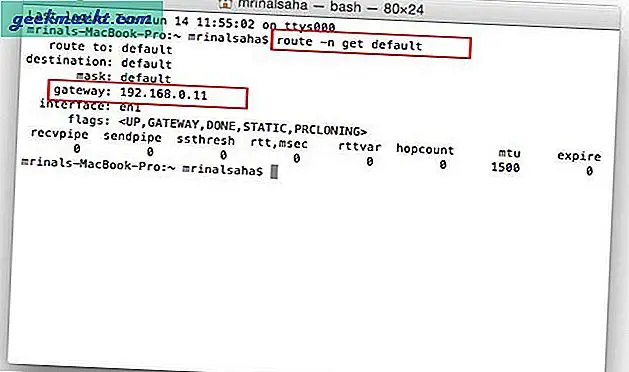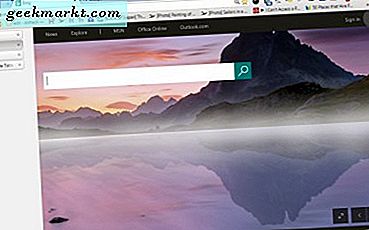
Google Chrome และอาจมีเบราว์เซอร์อื่น ๆ ทุกเครื่องมีแถบแท็บแนวนอนที่ด้านบนของหน้าต่าง ที่สามารถใส่ได้เฉพาะแท็บมากมายและเมื่อคุณมีประมาณ 9 หรือ 10 เปิดแล้วพวกเขาก็เริ่มหดตัวให้พอดีกับแถบ อย่างไรก็ตามคุณสามารถเพิ่มแถบแท็บแนวตั้งใหม่ลงใน Chrome ได้โดยใช้ส่วนขยายเพียงไม่กี่รายการ
จริงๆมันทำให้รู้สึกน้อยมากที่จะมีแถบแนวตั้งเป็นแท็บทั้งหมดแล้วจะสามารถติดตั้งได้โดยไม่ต้องหดตัวพวกเขา นอกจากนี้การปรับพอดีกับตัวเลือกการค้นหาที่ด้านบนของแถบด้านข้างทำได้ง่ายขึ้น ดังนั้นจึงเป็นเรื่องน่าประหลาดใจที่เบราว์เซอร์ยังไม่ได้รวมแถบด้านข้างของแท็บ ต่อไปนี้คือส่วนขยายบางส่วนที่เพิ่มแถบด้านข้างของแท็บไปที่ Google Chrome
แถบด้านข้าง Vtabs
ขั้นแรกตรวจสอบส่วนขยาย vtabs สำหรับ Chrome เปิดหน้านี้และกดปุ่ม + ฟรี เพื่อเพิ่มส่วนขยายนี้ลงในเบราเซอร์ เพิ่มปุ่ม สถานะ vtabs ลงในแถบเครื่องมือ กดปุ่มนี้เพื่อเปิดแถบด้านข้างที่แสดงด้านล่าง

กดปุ่ม Tabs เพื่อเปิดรายการแท็บที่เปิดอยู่ในเบราเซอร์ด้านบน คุณสามารถสลับระหว่างแท็บที่เปิดอยู่ในเบราว์เซอร์ของคุณได้โดยการเลือกที่อยู่เหล่านั้น คลิกปุ่ม แท็บใหม่ ในแถบด้านข้างเพื่อเปิดแท็บใหม่ โปรดทราบว่าแถบด้านข้างไม่ทำงานบน Google Store หรือหน้าแท็บใหม่
เลือก การตั้งค่า ในแถบด้านข้างเพื่อเปิดหน้าเว็บที่แสดงในภาพด้านล่าง คุณสามารถเลือกธีมอื่น ๆ สำหรับแถบด้านข้าง นอกจากนี้คุณยังเลื่อนไปทางขวาของหน้าต่างเบราเซอร์ กดปุ่ม บันทึก การเปลี่ยนแปลงที่ด้านล่างของหน้าต่างเพื่อใช้ตัวเลือกที่เลือก

แถบแถบด้านแนวตั้งแถบด้านข้างแบบเป็นระเบียบเรียบร้อย
Tidy Sidebar เป็นส่วนขยายอีกทางเลือกหนึ่งที่จะเพิ่มแท่นชาร์จข้างหน้าต่าง Chrome เพิ่มส่วนขยายลงในเบราเซอร์จากหน้านี้ จากนั้นคุณจะพบปุ่ม Tidy Sidebar บนแถบเครื่องมือ กดที่เพื่อเปิดแถบด้านข้างในภาพนิ่งโดยตรงด้านล่าง

แถบแท็บนี้เป็นหน้าต่างแยกต่างหากจาก Chrome แต่อยู่ด้านซ้ายของเบราว์เซอร์เป็นแถบด้านข้าง คลิก รายการแท็บ เพื่อเปิดรายการแท็บเบราว์เซอร์ทั้งหมดของคุณตามด้านล่าง โปรดทราบว่าแถบด้านข้างนี้มีแท็บที่เปิดอยู่ในหน้าต่าง Google Chrome ทั้งหมด คุณสามารถสลับระหว่างแท็บและปิดได้จากที่นั่น
Tidy Sidebar มีช่องค้นหาที่ด้านบน หากมีเบราว์เซอร์เปิดอยู่ในเบราว์เซอร์ให้ป้อนคำค้นหาที่ต้องการเพื่อค้นหาแท็บ โปรดทราบว่าแถบด้านข้างนี้ยังรวมหน้าบุ๊กมาร์กและประวัติเว็บไซต์ของคุณและคุณยังสามารถค้นหาด้วยแถบด้านบน
นอกจากนี้คุณยังสามารถบันทึกและบันทึกใน Tidy Sidebar กดปุ่ม บันทึก ที่ด้านบนของแถบด้านข้างจากนั้นป้อนโน้ตลงในช่องข้อความด้านล่าง กดไอคอนดิสก์เพื่อบันทึกโน้ตซึ่งคุณสามารถเปิดจากรายการแบบเลื่อนลงที่ด้านบน

ส่วนขยายนี้ยังรวมถึงรายการของแท็บที่คุณเพิ่งปิดไว้ กดปุ่ม ประวัติ ที่ด้านบนของแถบด้านข้างจากนั้นเลือก แท็บปิดล่าสุด เพื่อเปิดรายการในภาพรวมด้านล่าง ที่นั่นคุณสามารถเปิดหน้าเว็บที่ปิดใหม่ได้

แถบด้านข้างของ Side Side Tabs
แท็บสไตล์ต้นไม้ด้านข้างคือส่วนขยายอื่นที่เพิ่มแถบด้านข้างแท็บที่ติดแท็กลงใน Chrome คลิกที่นี่เพื่อเปิดหน้าส่วนขยายและเพิ่มลงในเบราเซอร์ จากนั้นกดปุ่ม เปิด Sidewise บนแถบเครื่องมือเพื่อเปิดแถบด้านข้างในภาพด้านล่าง

การกดปุ่มจะเปิดแถบด้านข้างของแท็บที่ด้านข้างของหน้าต่างเบราเซอร์ อย่างไรก็ตามแถบด้านข้างนี้ยังเป็นหน้าต่างแยกต่างหากที่คุณสามารถลากและย้ายไปยังพื้นที่อื่น ๆ ของเดสก์ท็อป แถบด้านข้างจะมีแท็บทั้งหมดเปิดอยู่ในหน้าต่าง Google Chrome และแท็บที่จำศีลจากช่วงที่แล้ว
แถบด้านข้างมีโครงสร้างแบบลำดับชั้นสำหรับแท็บ ด้วยเหตุนี้คุณสามารถคลิกที่ลูกศรเล็ก ๆ ข้างแท็บเพื่อขยายหน้าย่อยที่เปิดอยู่ นอกจากนี้ยังมีช่องค้นหาที่ด้านบนซึ่งคุณสามารถป้อนคำหลักเพื่อค้นหาแท็บ
แท็บ Hibernate เป็นหนึ่งในตัวเลือกที่โดดเด่นมากขึ้นของส่วนขยายนี้ ด้วยเหตุนี้คุณจึงสามารถปิดแท็บชั่วคราวเพื่อเพิ่ม RAM และเรียกคืนได้ในภายหลัง คลิกขวาที่เพจในแถบด้านข้างและเลือกตัวเลือก แท็บ Hibernate เพื่อปิดชั่วคราว และคุณสามารถเรียกคืนหน้าเว็บโดยคลิกขวาและเลือก แท็บ Wake
นอกจาก Sidewise มีตัวเลือก notepad ที่คุณสามารถเลือกได้ กดปุ่ม Notepad ที่ด้านบนของแถบด้านข้างเพื่อเปิด Notepad ด้านล่าง จากนั้นป้อนโน้ตในกล่องข้อความของแถบด้านข้าง

ส่วนขยายนี้มีรายการแท็บปิดล่าสุดซึ่งคุณสามารถเปิดปิดแท็บใหม่ได้ กดปุ่ม เพิ่งปิด ที่ด้านบนเพื่อเปิดรายการแท็บที่ปิด จากนั้นคุณสามารถเปิดใหม่ได้โดยเลือกจากที่นั่น
กดปุ่มการ ตั้งค่า ที่ด้านบนของแถบด้านข้างเพื่อเปิดหน้าด้านล่าง ซึ่งรวมถึงตัวเลือกพิเศษสำหรับแถบด้านข้าง ตัวอย่างเช่นคุณสามารถย้ายแถบด้านข้างทางด้านขวาของหน้าต่างโดยเลือกตัวเลือกนั้นจาก แถบด้านข้าง Dock ไปยังด้านข้างของรายการ แบบหล่นลง ของหน้าต่าง นี้

เพิ่มรายชื่อแท็บแนวตั้งที่มีแท็บด้านข้างของ Chrome
แท็บด้านข้างของ Chrome เป็นแถบด้านข้างขั้นพื้นฐานเล็กน้อยกว่าโดยมีตัวเลือกน้อยกว่าซึ่งบางส่วนของเนื้อหาอื่น ๆ ได้กล่าวไว้ในที่นี้ นี่คือหน้าส่วนขยายที่คุณสามารถติดตั้งได้ จากนั้นให้กดปุ่ม Tab ด้านข้างของ Chrome เพื่อเปิดด้านล่าง

นี่คือท่าเรือที่มีรายการแท็บของคุณในหน้าต่าง Chrome ทั้งหมด ที่ด้านบนขวาของแถบด้านข้างจะมีปุ่ม Trigger Window Aware คุณสามารถกดเพื่อกรองแท็บที่ไม่ได้เปิดไว้ในหน้าต่างเบราเซอร์ที่ใช้งานอยู่ (ที่เลือก)
กำหนดสีของแถบด้านข้างด้วยการคลิกขวาที่ปุ่มแถบ ด้านข้างของ Chrome บนแถบเครื่องมือและเลือก ตัวเลือก ซึ่งจะเปิดหน้าเว็บที่แสดงในภาพรวมด้านล่าง ซึ่งรวมถึงกล่องสีที่คุณสามารถเลือกเพื่อกำหนดพื้นหลังแท็บข้อความและสีขอบด้วย เลื่อนแถบด้านข้างไปทางขวาโดยการเลือกรายการแบบหล่นลง เปิดด้าน

มีสี่ส่วนขยายที่จะเพิ่มแถบด้านข้างของแท็บไปที่ Google Chrome ส่วนขยายเหล่านี้ส่วนขยายรูปแบบแท็บ Tree Side Tab อาจมีตัวเลือกแท็บที่กว้างขวางที่สุด พวกเขาจะมีประโยชน์ถ้าคุณเปิดแท็บต่างๆในหลายหน้าต่าง