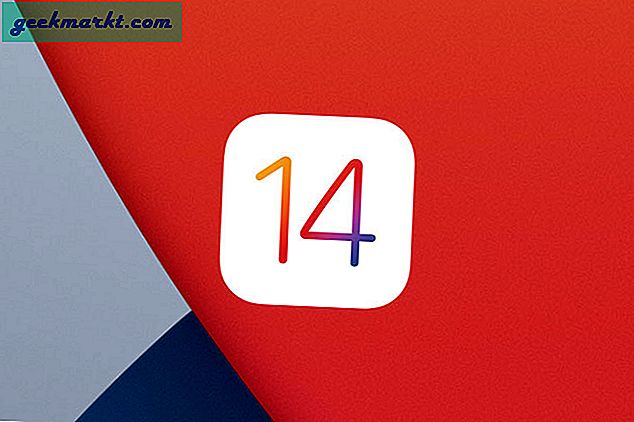ไม่ว่าคุณจะต้องการรวบรวมสเปรดชีตทางการเงินฉบับย่อหรือต้องการทำงานร่วมกับเพื่อนร่วมงานในเอกสารแบบเหมือน Excel ก็ตาม Google ชีตคือทางเลือกที่ยอดเยี่ยมทางเว็บและเป็นอิสระสำหรับ Excel ซึ่งเป็นแอปที่ใช้ โดยผู้คนนับล้านทั่วประเทศเพื่อโหลดข้อมูลลงในเอกสารดูและแบ่งปันข้อมูลและใช้คณิตศาสตร์เพื่อติดตามเนื้อหาที่เฉพาะเจาะจงด้วยสเปรดชีต แม้ว่า Google ชีตจะถูกนำมาใช้กับตัวเลขเป็นหลัก แต่เพื่อที่จะติดตามเฉพาะข้อมูลที่เป็นข้อมูลคำต่างๆถือเป็นส่วนสำคัญของสเปรดชีตใด ๆ คุณต้องมีคำนามเพื่อคำนวณยืนยันและติดตามข้อมูลแต่ละจุด ป้ายชื่อเดือนวันผลิตภัณฑ์พวกเขาต้องการคำนามเฉพาะเพื่อติดตามเนื้อหาในรายการ

Google เอกสารเช่นเดียวกับตัวประมวลผลคำส่วนใหญ่ช่วยให้คุณสามารถตรวจสอบรายการคำในเอกสารใด ๆ ได้โดยง่ายทำให้คุณสามารถนับทั้งเอกสารและเนื้อหาที่คุณไฮไลต์โดยใช้เมาส์ได้ เป็นเรื่องง่ายที่จะคิดได้ว่าเอกสาร Google เอกสารระยะยาวแค่ไหนในแง่ของความยาวของคำ แต่น่าเสียดายที่คำที่นับถ้อยคำดั้งเดิมก็ไม่มีอยู่ในแอปด้วย หากคุณกำลังมองหาวิธีหาคำว่ามีคำในสเปรดชีต Google ชีตของคุณกี่คำเรามีวิธีแก้ไขปัญหาที่ง่ายที่ทุกคนสามารถหาและใช้ได้ ลองมาดู
กำลังนับข้อความต่อเซลล์ในชีต
ชีตไม่สมบูรณ์โดยที่ไม่มีความสามารถในการนับคำภายในเอกสาร แม้ว่าจะไม่มีเครื่องมือนับคำอย่างเป็นทางการเช่นคุณอาจพบใน Google เอกสารก็ตามชีตจะแสดงการนับข้อความภายในคอลัมน์แถวและเซลล์เฉพาะ หากต้องการดูตัวอย่างคุณคลิกที่เซลล์ไม่ว่าจะมีสูตรหรือแค่ป้ายกำกับ คุณจะเห็นในช่องแสดงตัวอย่างที่ด้านบนสุดของหน้าซึ่งแต่ละเซลล์เขียนไว้ซึ่งทำให้สามารถแก้ไขเนื้อหาบนหน้าได้ง่าย ในภาพตัวอย่างของเราด้านล่างเรามีสเปรดชีตพร้อมรายการเครื่องพิมพ์ เอกสารนี้มี 78 บรรทัดที่มีส่วนผสมของคำและหมายเลขรุ่น ด้วยหมายเลขแต่ละรูปแบบ Google ชีตจะไม่นับเป็นคำพูดโดยให้ความสำคัญกับ "Xerox" "Copystar" ฯลฯ

เมื่อต้องการนับคำแต่ละคำในเซลล์เราใช้สูตร Google Sheets ที่เฉพาะเจาะจง: ' = COUNTA (SPLIT (A2, "")) ' ดังที่เห็นในภาพหน้าจอด้านบนการใช้สูตรนี้จะให้คำในเซลล์โดยเฉพาะ COUNT นับคำในเซลล์โดยอัตโนมัติ SPLIT นับทุกอย่างที่คั่นด้วยช่องว่างเป็นจุดข้อมูลแต่ละจุด (เช่นเพื่อให้เนื้อหาของคุณสามารถนับได้แม้ว่าจะเป็นตัวเลขเป็นคำ) และส่วนสุดท้าย ( นี่เป็น A2) นับเซลล์ที่คุณต้องการดู ตามปกติใน Google ชีตเซลล์แต่ละเซลล์จะช่วยให้คุณสามารถติดตามข้อมูลโดยใช้รูปแบบตำแหน่งที่ตั้งแบบกริด (เช่น A2 พบเซลล์ที่สองในคอลัมน์ A) ดังนั้นให้แน่ใจว่าคุณทราบว่าเซลล์ใดที่คุณกำลังดูอยู่ . ต่อไปนี้คือวิธีใช้สูตรนี้:
- เน้นเซลล์ที่คุณต้องการแสดงผลลัพธ์ของคุณ
- วางสูตรด้านบนลงในแถบสูตรเหนือส่วนหัวของคอลัมน์
- แก้ไขอักษรคอลัมน์และจุดเริ่มต้นและจุดสิ้นสุดของเซลล์
- คลิกในเซลล์ที่แสดงหรือกด Enter เพื่อใช้สูตร
หลังจากดำเนินการตามคำแนะนำเหล่านี้ชีตจะให้ผลโดยอัตโนมัติสำหรับการนับจำนวนคำในเซลล์เฉพาะ นอกจากนี้คุณยังสามารถใช้เครื่องมือ ArrayFormula ในแผ่นงานร่วมกับ ' = ARRAYFORMULA (ผลรวม (counta (split ( range, ")))) ' เพื่อให้เนื้อหาของคุณกว้างขึ้นโดยไม่ต้องลากสูตรจาก เซลล์ (เซลล์) ไปยังเซลล์ด้วยตัวอย่างของสูตรเสร็จแล้วว่า ' = ARRAYFORMULA (ผลรวม (counta (split (A16: A19, ""))))
การนับข้อความต่อคอลัมน์ในชีต
คุณสามารถใช้วิธีการเซลล์เพื่อนับเซลล์แต่ละเซลล์เพื่อรับจำนวนคำทั้งหมด แต่อย่างที่คุณสามารถจินตนาการได้สำหรับเอกสารขนาดใหญ่นี้จะใช้เวลาสักครู่ เพื่อให้สามารถนับจำนวนคำสำหรับเอกสารของคุณได้อย่างรวดเร็วโดยใช้วิธีการที่รวดเร็วยิ่งขึ้นคุณสามารถนับข้อความในแผ่นงานได้โดยใช้แต่ละคอลัมน์แทนแต่ละเซลล์ เนื่องจากข้อความมักจะถูกแบ่งออกเป็นคอลัมน์โดยแถวมักใช้ตัวเลขเป็นตัวบ่งชี้ข้อมูลจึงเป็นเรื่องง่ายที่จะนับจำนวนคำโดยรวมได้อย่างรวดเร็วเมื่อใช้สูตรคอลัมน์ซึ่งแสดงไว้ที่นี่:
' = ArrayFormula (LEN (CONCATENATE (A2: A78 & CHAR (47))) - LEN (SUBSTITUTE (CONCATENATE (A2: A78 & CHAR (47)), "/", ""))) '
ใช่นี่เป็นสูตรที่ยาวนานมากขึ้น แต่วิธีการในการใช้งานนั้นทำได้ง่ายเพียงเท่าที่คุณคาดหวังจาก Google ชีตเช่นเดียวกับที่เราโพสต์ไว้ด้านบน ในตัวอย่างภาพด้านล่างข้อความจะเริ่มต้นในช่อง A2 แต่เราจะใช้ B2 เพื่อวางสูตรของเราและติดตามข้อมูลของเรา นี่คือวิธีการทำงาน:

- ไฮไลต์เซลล์ B2 ในแผ่นงานของคุณ
- วางสูตรด้านบนลงในแถบสูตรเหนือส่วนหัวของคอลัมน์
- แก้ไขอักษรคอลัมน์และจุดเริ่มต้นและจุดสิ้นสุดของเซลล์
- คลิกที่ B2 เพื่อใช้สูตร
คุณจะต้องอย่าลืมปรับเปลี่ยนสูตรข้างต้นเพื่อให้มั่นใจว่าตัวเลขจะมีผลกับเซลล์ที่คุณต้องการนับ ในสูตรตัวอย่างของเราคอลัมน์จะทำงานจาก A2 เป็น A78 คุณจะต้องแทนที่หมายเลขเหล่านี้เพื่อให้สามารถนับเนื้อหาในคอลัมน์ได้อย่างถูกต้อง โปรดสังเกตด้วยว่าคอลัมน์ของคุณจะเป็นสีแดงเพื่อแสดงตำแหน่งที่คุณใช้สูตร ผลลัพธ์ที่ได้จากการทำงานอย่างหนักของคุณจะปรากฏในเซลล์ B2 แสดงผลและระบุไว้อย่างง่ายดายเพื่อให้คุณใช้ประโยชน์จากคำศัพท์เพื่อให้ได้คำศัพท์ เมื่อนับคอลัมน์แต่ละคอลัมน์คุณสามารถใช้ตัวเลขเหล่านี้ (ดูด้านล่าง) เพื่อรวมเข้าด้วยกันและทำความเข้าใจกับคำศัพท์ได้อย่างรวดเร็วและง่ายดาย

***
ไม่ว่าจะเป็นการให้ตารางบริบทบางอย่างเพื่ออธิบายถึงสิ่งที่คุณเห็นส่วนหัวของคอลัมน์หรือเพียงเพื่อให้เห็นว่าข้อมูลของคุณเป็นอย่างไรคุณก็จะมีคำบางคำอยู่ในเอกสาร Google ชีตของคุณอยู่เสมอ แม้ว่าจะไม่เป็นที่น่าเสียดายที่เนื้อหาของคุณจะไม่สามารถนับได้โดยอัตโนมัติเนื่องจากสามารถอยู่ใน Google Docs ได้ แต่การใช้เครื่องมือสูตรภายใน Google ชีตจะเป็นการยากที่จะเพิ่มเนื้อหาลงในเอกสารของคุณได้อย่างรวดเร็วและเพิ่มจำนวนคำขึ้นหนึ่งครั้ง ด้วยการใช้สูตรอย่างรวดเร็วคุณสามารถเข้าถึงข้อมูลที่คุณต้องการได้ทุกเมื่อที่ต้องการ
มีวิธีใดในการนับจำนวนคำใน Google ชีต แจ้งให้เราทราบด้านล่างหากคุณทำและอย่ากลัวที่จะขอให้ Google เพิ่มเครื่องมือนับจำนวนคำใน Google ชีต!