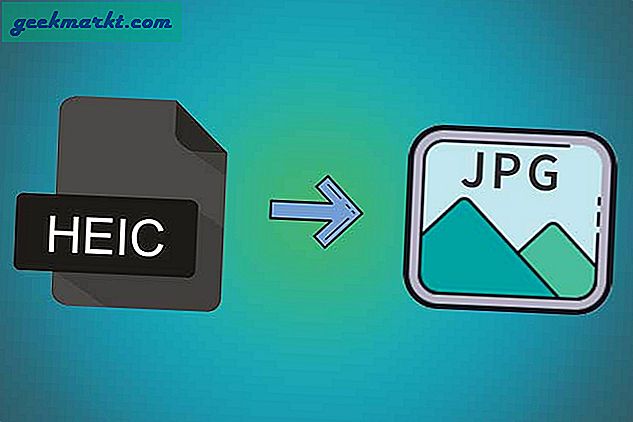บางครั้ง Dropbox ไม่สามารถซิงค์ได้อย่างถูกต้องซึ่งเป็นข้อร้องเรียนที่เห็นได้ชัดจากบริการจัดเก็บข้อมูลระบบคลาวด์ แม้จะเป็นหนึ่งในบริการที่ประสบความสำเร็จมากขึ้นออกมีก็จะมีข้อผิดพลาดเป็นครั้งคราว หนึ่งในนั้นคือเมื่อไม่ได้เชื่อมต่อกับคอมพิวเตอร์ ปัญหาเล็กน้อย แต่น่ารำคาญ ถ้าเกิดขึ้นกับคุณต่อไปนี้เป็นวิธีแก้ปัญหาเกี่ยวกับ Dropbox เหล่านี้
ฉันเป็นแฟนตัวยงของ Dropbox ใช้งานง่ายมีพื้นที่ว่างเหลือเฟือและสามารถเข้าถึงได้จากทุกที่ การอัปโหลดและดาวน์โหลดทำได้เร็วเกินไปหากอินเทอร์เน็ตของคุณใช้งานได้ ฉันใช้ Dropbox และ OneDrive เพื่อซิงค์งานของฉันดังนั้นฉันจึงมีสำเนาสองชุดของไฟล์ทุกไฟล์ในกรณีนี้
บางครั้งไฟล์จะซิงค์กับ OneDrive ได้ แต่อาจติดหรือไม่ได้เชื่อมต่อกับ Dropbox ดูเหมือนจะไม่มีรูปแบบเลยไม่มีอะไรผิดปกติกับการเชื่อมต่ออินเทอร์เน็ตไม่มีการทำงานพิเศษหรือข้อบ่งชี้อื่นใดที่มีบางอย่างผิดปกติ ไฟล์ดังกล่าวจะไม่อัปโหลด
โชคดีที่มีไม่กี่วิธีในการหาสิ่งที่ผิดพลาด

การแก้ไขสำหรับ Dropbox ไม่ซิงค์
เช่นเดียวกับการแก้ปัญหาทั้งหมดเราจะเริ่มต้นด้วยการตรวจสอบขั้นพื้นฐานที่สุดและทำงานต่อไปอย่างซับซ้อนมากขึ้น ทำตามขั้นตอนตามลำดับและทดสอบซ้ำหลังจากแต่ละขั้นตอน จากนั้นย้ายไปที่ถัดไปเฉพาะเมื่อขั้นตอนก่อนหน้านี้ไม่สามารถแก้ปัญหาได้
บทแนะนำนี้จะถือว่าคอมพิวเตอร์และการเชื่อมต่ออินเทอร์เน็ตของคุณทำงานได้อย่างถูกต้องและคุณได้ตรวจสอบทั้งสองอย่าง
ตรวจสอบกระบวนการ Dropbox
ลำดับแรกของธุรกิจคือการตรวจสอบว่ากระบวนการ Dropbox กำลังทำงานอยู่ในคอมพิวเตอร์ของคุณหรือไม่ ใน Windows นี้จะอยู่ในแถบงานเพียงคลิกลูกศรขึ้นเพื่อดูไอคอน Dropbox ใน Mac จะปรากฏในแถบเมนูหรือ Dock ฉันใช้คอมพิวเตอร์ Windows เพื่อแก้ปัญหาโดยใช้ที่ ผู้ใช้ Mac สามารถปรับให้เหมาะสมกับแต่ละระบบของคุณเองได้
ถ้าคุณไม่เห็นมันมี:
- ตรวจสอบ Task Manager ใน Windows สำหรับกระบวนการ Dropbox
- คลิกขวาที่แถบงาน Windows และเลือก Task Manager
- มองหากระบวนการ Dropbox ในรายการ
- หากมี Dropbox ให้เลือกให้คลิกขวาและเลือก End task
- ถ้า Dropbox ไม่มีหรือคุณได้สิ้นสุดงานให้เริ่มต้นใหม่โดยใช้ไอคอนเดสก์ท็อปหรือรายการเมนู
บางครั้งกระบวนการ Dropbox จะค้างหรือถูกขัดจังหวะ การเริ่มต้นหรือเริ่มกระบวนการใหม่ควรแก้ไขปัญหาดังกล่าว ให้เวลาในการซิงค์ไฟล์ก่อนที่จะดำเนินการต่อ

ตรวจสอบไฟล์
ไฟล์ถูกคัดลอกจากโฟลเดอร์ Dropbox ในคอมพิวเตอร์ของคุณไปยังเซิร์ฟเวอร์ Clouds ของ Dropbox หากไฟล์เปิดอยู่ในแอปพลิเคชันคอมพิวเตอร์จะไม่สามารถคัดลอกได้ ถ้าการซิงโครไนซ์ล้าหลังด้วยเหตุผลบางประการจะทำให้อัปโหลดไม่สมบูรณ์ หากไฟล์เสียหายอาจเกิดปัญหาเกี่ยวกับการซิงค์เป็นครั้งคราวแม้ว่า Dropbox จะเป็นประเภทไฟล์ที่ไม่เชื่อเรื่องพระเจ้า
- วางเมาส์เหนือไอคอน Dropbox เพื่อตรวจสอบสถานะการซิงค์ ควรกล่าวว่า 100% การซิงค์หรือข้อผิดพลาด
- ตรวจสอบว่าไฟล์ที่คุณกำลังพยายามอัปโหลดไม่เปิดอยู่ที่ใดก็ได้บนคอมพิวเตอร์ของคุณ
- ตรวจสอบชื่อไฟล์ของไฟล์และตรวจสอบว่าไม่มีตัวอักษรพิเศษใด ๆ
- ตรวจสอบว่าคุณสามารถเปิดในแอปพลิเคชันได้ จากนั้นปิดโปรแกรมประยุกต์นั้น
- ลบไฟล์จากโฟลเดอร์ Dropbox แล้วคัดลอกเวอร์ชันใหม่ข้าม
บางครั้งก็เป็นสิ่งเล็ก ๆ น้อย ๆ ที่ได้รับในกระบวนการของการซิงค์ Dropbox มีทั้งหน้าโดยเฉพาะเพื่อเหตุผลที่อาจไม่ทำงานรวมทั้งอักขระที่ระบบของเขาจะไม่รู้จัก ลิงก์ด้านบนจะนำคุณไปยังหน้าที่อธิบายข้อมูลเหล่านั้น
ปิดการซิงค์ที่เลือก
Selective Sync คือคุณลักษณะ Dropbox ที่ช่วยให้คุณเลือกไฟล์หรือโฟลเดอร์ที่คุณสำรองข้อมูล ง่ายต่อการมองข้ามและเปิดใช้งานหรือใส่ไฟล์ในโฟลเดอร์ที่มีการเปิดใช้งาน Selective Sync โดยไม่ได้ตั้งใจ
- คลิกขวาที่ไอคอน Dropbox ในแถบงานของ Windows
- เลือก Preferences จากนั้นเลือก Advanced
- เลือก Selective Sync และตรวจดูให้แน่ใจว่าไม่มีโฟลเดอร์ที่เลือกไฟล์ไว้
ล้างแคช Dropbox
เพื่อช่วยในการจัดการแฝงเครือข่ายและรักษาความสมบูรณ์ข้อมูล Dropbox จะเก็บข้อมูลไว้เพื่ออำนวยความสะดวกในการอัปโหลด บางครั้งแคชจะเต็มหรือไม่สามารถอ่านได้ ทั้งสองอย่างนี้อาจส่งผลให้ไฟล์ไม่ซิงค์ การล้างแคชใช้เวลาเพียงหนึ่งวินาที
- เปิด Windows Explorer และไปที่โฟลเดอร์ Dropbox ของคุณ โดยปกติจะเป็น C: \ Program Files \ dropbox หรือบางอย่างที่คล้ายกันขึ้นอยู่กับรุ่นของแอปที่คุณใช้อยู่
- ค้นหาโฟลเดอร์. dropbox.cache ภายในโฟลเดอร์ Dropbox
- เลือกไฟล์ทั้งหมดภายในโฟลเดอร์แคชและลบไฟล์เหล่านั้น
- ยืนยันหากต้องการ
ในกรณีส่วนใหญ่ขั้นตอนใดขั้นตอนหนึ่งจะเป็นการแก้ไขปัญหาของ Dropbox ไม่ซิงค์ปัญหา มีวิธีอื่นในการแก้ไขการซิงค์ไฟล์หรือไม่? บอกเราเกี่ยวกับพวกเขาด้านล่าง!

![รับ Android O Custom Navigation Bar บน Android ที่รัน Nougat [No Root]](/img/100359/get-android-o-custom-navigation-bar-on-any-android-running-nougat-no-root-100359.jpg)