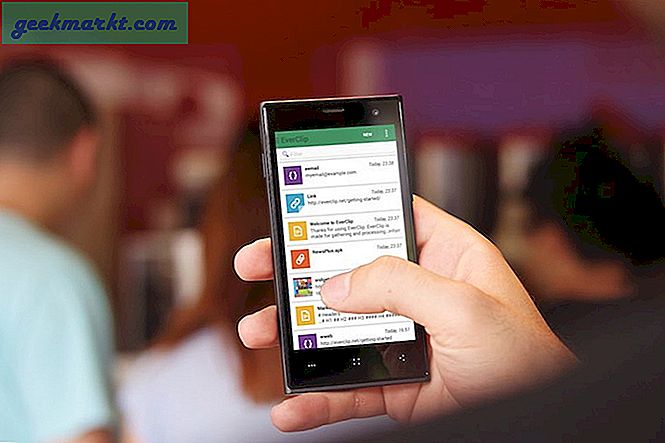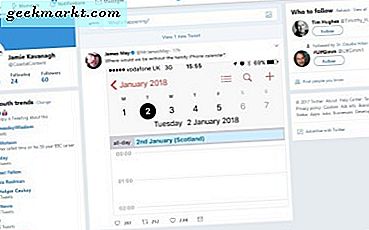Microsoft เปลี่ยนแปลงหลายสิ่งหลายอย่างด้วยการเปิดตัว Windows 10 และหนึ่งในการเปลี่ยนแปลงที่น่ายินดีคือไฟล์ บันทึกย่อช่วยเตือน. แอพ Sticky Notes ที่ต่ำต้อยไม่ได้ จำกัด เฉพาะ Windows อีกต่อไป ได้รับการรวมเข้ากับ OneNote เพื่อความเข้ากันได้ข้ามแพลตฟอร์มและ Microsoft Launcher สำหรับผู้ใช้ Android ในฐานะผู้ใช้ขั้นสูงฉันมักมองหาวิธีใช้ประโยชน์สูงสุดจากมันและในช่วงหลายปีที่ผ่านมาได้ค้นพบทางลัด Sticky Notes ที่ยอดเยี่ยมเพื่อเร่งเวิร์กโฟลว์
ทางลัดสำหรับบันทึกย่อช่วยเตือนสำหรับ Windows 10
แป้นพิมพ์ลัดเหล่านี้สำหรับบันทึกย่อช่วยเตือนจะช่วยให้คุณทำงานได้มากขึ้นและประหยัดเวลาในการคลำหาส่วนติดต่อ Microsoft เพิ่งเพิ่มแถบรูปแบบลงใน Sticky Notes แต่มีตัวเลือกที่ จำกัด และใช้งานได้ช้าลง แป้นพิมพ์ลัดนั้นเร็วและดีกว่ามาก คุณเพียงแค่ต้องรู้คีย์ที่ถูกต้อง เราพร้อมให้ความช่วยเหลือ
เอาล่ะ.
ยังอ่าน: 10 เคล็ดลับและกลเม็ดของ Google Keep เพื่อจัดระเบียบ
1. การทำงานกับบันทึกย่อช่วยเตือน
ต่อไปนี้เป็นทางลัดพื้นฐานของ Sticky Notes เกี่ยวกับวิธีเปิดปิดและย้ายไปรอบ ๆ Sticky Notes เมื่อคุณเปิดแอปและกำลังทำงานกับโน้ต คำสั่งง่ายๆในชีวิตประจำวันสำหรับทุกคน
- กดปุ่ม Ctrl + N เพื่อสร้างบันทึกย่อใหม่อย่างรวดเร็วในบันทึกย่อช่วยเตือน แอปต้องเปิดอยู่และอยู่เบื้องหน้าเพื่อให้สามารถใช้งานได้
- กดปุ่ม Ctrl + H เพื่อย้ายโฟกัสกลับไปที่รายการบันทึกย่อ ส่วนหลักที่บันทึกทั้งหมดจะแสดงรายการตามวันที่ การดำเนินการนี้จะไม่ปิดโน้ตที่เปิดอยู่แล้ว เพียงแค่เลื่อนเคอร์เซอร์ไปที่รายการหลัก
- กดปุ่ม Enter หนึ่งครั้งเพื่อเปิดบันทึกที่เลือกในหน้าต่างใหม่
- กด Ctrl + D เพื่อลบบันทึกที่เลือก สิ่งนี้จะใช้ได้เฉพาะเมื่อคุณเปิดบันทึกและไม่ได้อยู่ในมุมมองบันทึกรายการ
- กดปุ่ม Ctrl + W เพื่อปิดบันทึกที่เปิดอยู่ซึ่งคุณกำลังแก้ไขอยู่หรือมีเคอร์เซอร์อยู่ภายใน
- กดปุ่ม Ctrl + F เพื่อค้นหาข้อความในโน้ต
- ทางลัดปกติที่ใช้งานได้ทุกที่สำหรับการคัดลอกวางและตัดข้อความก็ทำงานได้เช่นกัน
- กด Ctrl + Z เพื่อเลิกทำการกระทำสุดท้ายและ Ctrl + Y เพื่อทำซ้ำการกระทำล่าสุด
- กด Ctrl + Del เพื่อลบคำถัดไปและ Ctrl + Backspace เพื่อลบคำก่อนหน้า
ขออภัยคุณไม่สามารถใช้ลูกศรบนแป้นพิมพ์ (ขึ้นและลง) เพื่อเลื่อนไปมาระหว่างโน้ตต่างๆในรายการ นั่นเป็นคุณสมบัติที่ฉันอยากจะมี
โปรดทราบว่าเมื่อลบบันทึกแล้วจะไม่มีทางยกเลิกการตัดสินใจนั้นได้ อย่างไรก็ตามมีวิธีอื่นในการกู้คืนบันทึกย่อช่วยเตือนที่ถูกลบ
คุณสามารถเลือกที่จะลบบันทึกทันทีหรือขอการยืนยันผ่านกล่องโต้ตอบป๊อปอัปจากพื้นที่การตั้งค่า ขอแนะนำให้คุณเปิดใช้งานตัวเลือก "ยืนยันก่อนลบ" เพื่อหลีกเลี่ยงความยุ่งยากและความเครียดที่ไม่จำเป็น
คุณสามารถเลือกสีเริ่มต้นสำหรับโน้ตใหม่ที่สร้างขึ้นโดยใช้แป้นพิมพ์ลัดจากการตั้งค่า ไม่มีวิธีใดที่จะเปลี่ยนสีของโน้ตได้ทันที คุณจะต้องทำจากเมนูบันทึกย่อแต่ละรายการ
ยังอ่าน: ทางเลือก Goodnotes: ถูกกว่าและข้ามแพลตฟอร์ม
2. การจัดรูปแบบบันทึกย่อช่วยเตือน
คุณจะพบแถบเครื่องมือการจัดรูปแบบที่ด้านล่างของบันทึกย่อที่สร้างขึ้นใหม่ มองเห็นได้ง่ายและอยู่ในจุดที่สะดวก มาดูกันว่าเราจะจำลองฟังก์ชันเดียวกันจากแป้นพิมพ์ได้อย่างไรและมีอะไรอีกบ้างที่เราสามารถทำได้ซึ่งมองไม่เห็นด้วยตาเปล่า
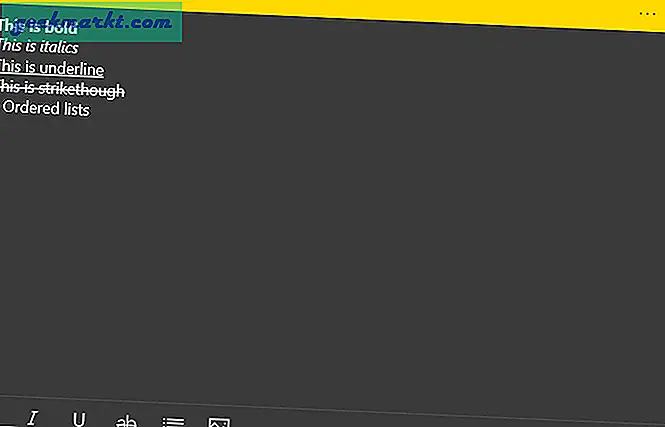
- ใช้แป้น Shift + ลูกศรเพื่อเลือกข้อความทีละตัวอักษรและ Ctrl + Shift + แป้นลูกศรเพื่อเลือกข้อความทีละคำและปุ่ม Ctrl + Shift + Home / End เพื่อเลือกทั้งประโยคในครั้งเดียว กด Ctrl + แป้นลูกศรเพื่อข้ามไปทีละคำหรือทีละบรรทัด
- กด Ctrl + B เพื่อทำให้ข้อความที่เลือกเป็นตัวหนา
- กดปุ่ม Ctrl + I เพื่อทำให้ข้อความที่เลือกเป็นตัวเอียง
- กดปุ่ม Ctrl + U เพื่อขีดเส้นใต้ข้อความที่เลือก
- กดปุ่ม Ctrl + T เพื่อขีดทับข้อความที่เลือก
- กด Ctrl + Shift + L เพื่อสร้างรายการสัญลักษณ์แสดงหัวข้อย่อย กดปุ่มเดียวกันหากคุณต้องการนำออก กด Enter สองครั้งที่ส่วนท้ายของสัญลักษณ์แสดงหัวข้อย่อยสุดท้ายเพื่อสิ้นสุดรายการสัญลักษณ์แสดงหัวข้อย่อยและเริ่มประโยคปกติใหม่
Sticky Notes รองรับรายการสัญลักษณ์แสดงหัวข้อย่อย แต่ไม่ใช่รายการตรวจสอบ ทำให้ไม่เหมาะสำหรับการสร้างรายการสิ่งที่ต้องทำ วิธีหนึ่งในการแก้ไขปัญหานี้คือการใช้สัญลักษณ์แสดงหัวข้อย่อยร่วมกับขีดฆ่า ใช้รายการสัญลักษณ์แสดงหัวข้อย่อยเพื่อสร้างงานและขีดฆ่าแต่ละจุด / งานเมื่อคุณทำสำเร็จ คุณสามารถใช้บันทึกย่อที่แตกต่างกันสำหรับหมวดหมู่หรือรายการงานต่างๆ
คุณสามารถกดทางลัดการจัดรูปแบบก่อนเขียนข้อความได้เช่นกัน ไม่จำเป็นต้องเขียนเลือกแล้วใช้แป้นพิมพ์ลัด นอกจากนี้คุณสามารถผสมผสานและจับคู่และใช้ตัวเลือกการจัดรูปแบบได้มากกว่าสองตัวเลือกในเวลาเดียวกัน ตัวอย่างเช่นตัวหนาและขีดเส้นใต้
ยังอ่าน: แอพ Speech To Text 10 อันดับแรกสำหรับการถอดเสียงบันทึกการประชุมและการบรรยาย
3. ทางลัดที่ซ่อนอยู่และไม่รู้จัก
คนส่วนใหญ่ไม่ทราบเรื่องนี้ แต่คุณสามารถจัดแนวข้อความในบันทึกย่อช่วยเตือนได้โดยใช้ทางลัด มีบางวิธีที่น่าสนใจที่คุณสามารถใช้คุณสมบัตินี้ได้
กดปุ่ม Ctrl + Tab เพื่อสลับระหว่างโน้ตที่เปิดอยู่อย่างรวดเร็วโดยไม่ต้องใช้เมาส์ กด Ctrl + Shift + tab เพื่อย้อนกลับระหว่างโน้ต
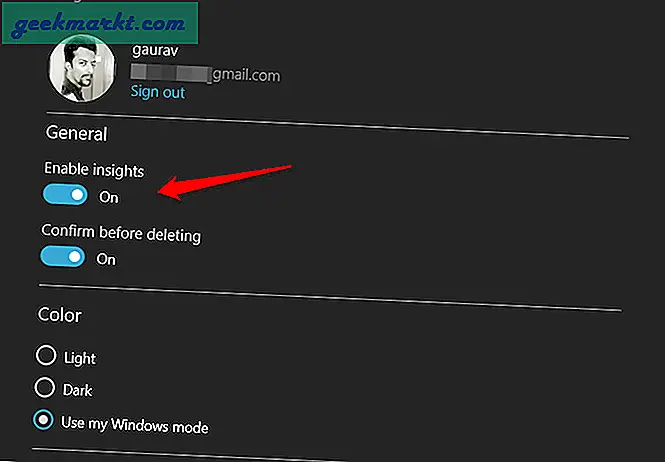
คุณสามารถเปิดใช้งานข้อมูลเชิงลึกของ Cortana ได้จากการตั้งค่าที่จะเพิ่มประสบการณ์การจดบันทึกของคุณ ตัวอย่างหนึ่งคือฟังก์ชันเวลาและวันที่ ทันทีที่คุณเพิ่มเวลาและวันที่ Cortana จะจดจำและเสนอให้เพิ่มการแจ้งเตือนสำหรับสิ่งเดียวกัน ข้อมูลเชิงลึกเป็นวิธีที่ชาญฉลาดในการจดบันทึกและกำลังพัฒนาคุณลักษณะใหม่ ๆ คลิกที่ที่อยู่เพื่อเปิดแผนที่ URL จะเปิดเบราว์เซอร์ ID อีเมลจะเปิดแอปอีเมลเริ่มต้นหมายเลขเที่ยวบินจะเปิดเผยรายละเอียดเที่ยวบินที่มาจาก Bing หมายเลขโทรศัพท์จะเปิด Skype และอื่น ๆ
ยังอ่าน: 8 ทางเลือก Google Keep Notes ที่ดีที่สุดฟรีสำหรับ Notetakers
การห่อ: ทางลัดบันทึกย่อช่วยเตือน
คุณสามารถวาดบนกระดาษโน้ตโดยใช้สไตลัสหากหน้าจอ Windows 10 ของคุณรองรับการป้อนข้อมูลแบบสัมผัส ซึ่งจะเปิดโลกแห่งความเป็นไปได้ทั้งการวาดภาพร่างและการใส่คำอธิบายประกอบโน้ตหรือรูปภาพ คุณสามารถเพิ่มรูปภาพได้เช่นกัน แต่ยังไม่มีทางลัดในการเปิดตัวเลือก ณ ตอนนี้
ในความเป็นจริง Microsoft ดูเหมือนจะยกเลิกทางลัดที่มีประโยชน์บางอย่างเช่นการจัดตำแหน่งรายการลำดับเลขขนาดและประเภทแบบอักษรและอื่น ๆ บางทีพวกเขาจะแนะนำให้ใช้ใหม่ในการอัปเดตในภายหลัง
เราพลาดทางลัดหรือไม่? แบ่งปันกับเราในส่วนความคิดเห็นด้านล่าง มันอาจช่วยผู้ใช้คนอื่น ๆ ได้เช่นกัน