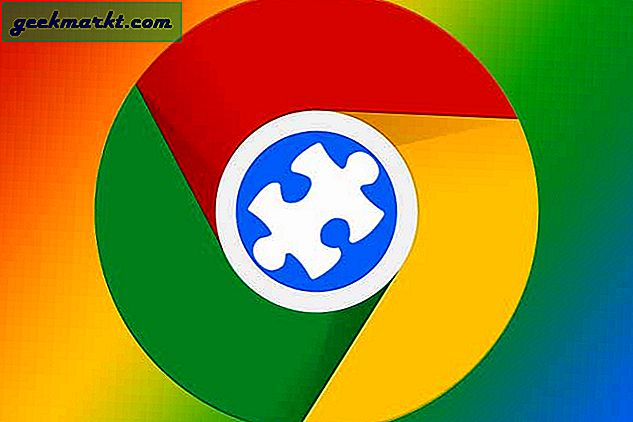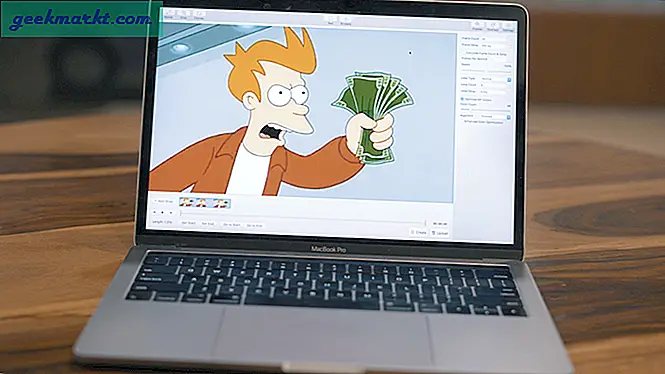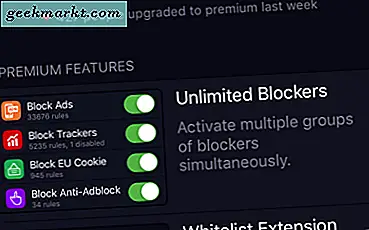Mac ของคุณมาพร้อมกับเครื่องมือสกรีนช็อตแบบเนทีฟ เพียงแค่กด Command-Shift-4 และจะเปลี่ยนเคอร์เซอร์ของคุณให้เป็น crosshair ซึ่งคุณสามารถลากเพื่อเลือกส่วนหนึ่งของหน้าจอเพื่อจับภาพได้ และแม้ว่าจะมีประโยชน์สำหรับผู้เริ่มต้น แต่ก็ไม่มีการปฏิเสธว่าไม่มีคุณสมบัติที่มีประโยชน์มากมายเช่น - โปรแกรมแก้ไขรูปภาพการแชร์อีเมลการอัปโหลดบนคลาวด์เป็นต้นนี่คือที่ที่แอปสกรีนช็อตของบุคคลที่สามเข้ามาลองนึกภาพการเข้าถึงภาพหน้าจอของคุณจากเบราว์เซอร์ใดก็ได้ ปล่อยให้ตัวจัดการคลิปบอร์ดซึ่งอยู่ห่างออกไปเพียงไม่กี่คลิก แอพเหล่านี้มีคุณสมบัติเช่นการบันทึกหน้าจอคำอธิบายประกอบอัจฉริยะแม้แต่การรองรับ GIF และเกือบทั้งหมดให้บริการฟรี
มาดูกัน
อ่าน:วิธีการแปลงภาพหน้าจอเป็น Jpeg บนเครื่อง Mac
แอพสกรีนช็อตที่ดีที่สุดสำหรับ macOS
1. Lightshot
Lightshot เป็นที่นิยมมากที่สุด แอพสกรีนช็อตสำหรับ Windows ซึ่งอยู่ใน macOS ด้วย
มีน้ำหนักเบาใช้งานง่ายและไม่เสียค่าใช้จ่าย Lightshot เป็นแพ็กเกจที่โหลดมากและยังคงอยู่อย่างเงียบ ๆ บนแถบเมนูของคุณ กดลำดับทางลัดเริ่มต้น ‘กะ + cmd + 9"สำหรับภาพหน้าจอ ทางลัดสามารถเปลี่ยนเป็นสิ่งที่คุณต้องการได้อย่างง่ายดายจากการตั้งค่าแอพ
ข้อแม้อย่างหนึ่งคือความเป็นส่วนตัว ภาพหน้าจอทั้งหมดที่อัปโหลดไปยังระบบคลาวด์เป็นแบบสาธารณะ ดังนั้นเมื่อคุณอัปโหลดภาพหน้าจอไปยังระบบคลาวด์และแชร์ลิงก์กับใครบางคนพวกเขาสามารถเปลี่ยนตัวเลขสองสามหลักใน URL เพื่อเข้าถึงภาพหน้าจออื่น ๆ ตัวอย่างเช่น https://prnt.sc/lk8ap7 เป็นภาพหน้าจอที่ถูกต้องและหากคุณเปลี่ยนตัวเลขสุดท้ายเช่น https://prnt.sc/lk8ap7 หรือ https://prnt.sc/lk8ap9 จะนำไปสู่ภาพหน้าจอโดย ผู้ใช้รายอื่น
ข้อดี:
- คำอธิบายประกอบ
- คัดลอกไปที่คลิปบอร์ด
- การอัปโหลดโดยตรงบนคลาวด์และโซเชียลมีเดีย
- การค้นหารูปภาพของ Google
จุดด้อย:
- ไม่มีการแบ่งปันอีเมล
- ภาพหน้าจอที่อัปโหลดเป็นแบบสาธารณะ
ดาวน์โหลดภาพหน้าจอ Lightshot (ฟรี)
2. โมโนสแนป
Monosnap อาจเป็นหนึ่งในแอพที่ซับซ้อนที่สุดในรายการตามวัตถุประสงค์ที่สร้างขึ้นมา ไม่เพียง แต่ช่วยให้คุณสามารถจับภาพหน้าจอได้ แต่ยังมีความสามารถในการ บันทึกหน้าจอของคุณ ในขณะที่วิดีโอของเว็บแคมอยู่ในโหมดภาพซ้อนภาพในเฟรมเดียวกัน การตั้งค่าแอพช่วยให้คุณปรับแต่งการกระทำก่อนและหลังภาพหน้าจอตัวเลือกการแบ่งปันปุ่มลัดรูปแบบภาพและสิ่งที่ไม่
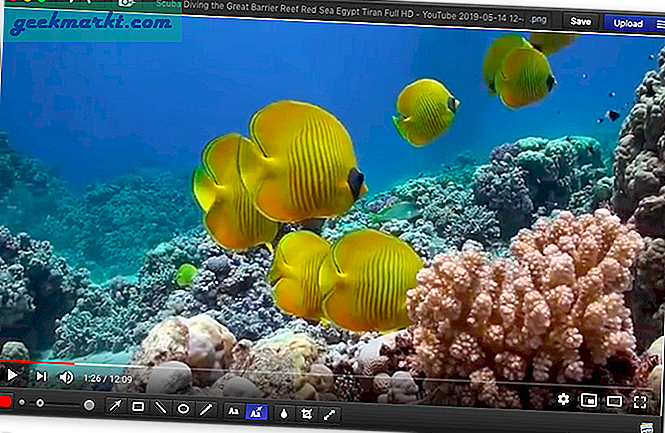
ข้อดี:
- คำอธิบายประกอบอัจฉริยะ
- การอัปโหลดระบบคลาวด์และอีเมล
- การแบ่งปัน FTP และ WebDAV
- การบันทึกหน้าจอ
- บันทึก GIF
- เครื่องมือเบลอ
- เพิ่มภาพหน้าจอหลายภาพ
จุดด้อย:
- อินเทอร์เฟซและการตั้งค่าที่ซับซ้อน
ดาวน์โหลด Monosnap (ฟรี)
3. เร็ว
Snappy เน้นไปที่การสร้างคลิปบอร์ดที่เข้าถึงได้ง่ายของภาพหน้าจอทั้งหมดที่คุณถ่าย คุณสามารถลากและวางรูปภาพบนสื่อใดก็ได้โดยคลิกที่ไอคอนแถบเมนูของแอพ หรือคุณสามารถใช้สแน็ปอินแบบไม่มีเสียงซึ่งไม่แสดงตัวอย่างภาพหน้าจอ แต่เพียงแค่คัดลอก URL บนคลิปบอร์ด
เคล็ดลับสำหรับมือโปร: คลิกขวาที่สแน็ปอินเพื่อแก้ไขตัวเลือก ดับเบิลคลิกเพื่อปิดสแน็ปไม่มีปุ่มใด ๆ
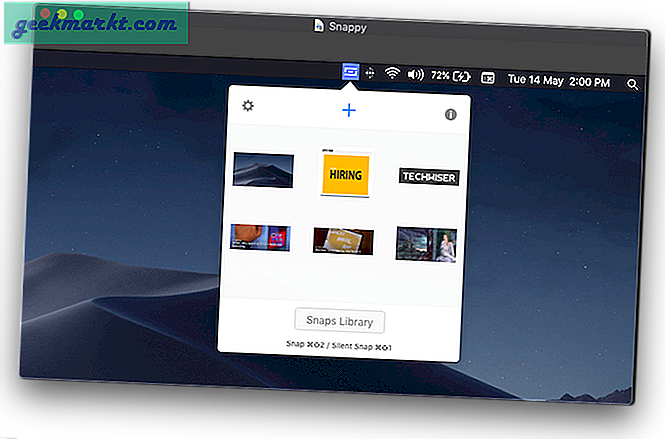
ข้อดี:
- คลิปบอร์ดสแน็ปอินหลายรายการ
- Snap Library
- คำอธิบายประกอบ
- รองรับ Cloud, Imgur และ Email sharing
- สำเนา URL โดยตรง
- สแนปตัวอย่างหน้าเว็บผ่าน URL
- ปุ่มลัดที่ปรับแต่งได้
จุดด้อย:
- ไม่มี
ดาวน์โหลด Snappy (ฟรี)
4. ภาพหน้าจอ Apowersoft
Apowersoft Screenshot ยังรวมถึงเครื่องมือเลือกสีและเครื่องมือแบบ cross-hair เพื่อให้ทราบขนาดของเฟรมบนหน้าจอของคุณ คุณสมบัติภาพหน้าจอยังมีตัวเลือกการแก้ไขอีกมากมายซึ่งจะปรากฏขึ้นบนหน้าจอของคุณหลังจากที่คุณเลือกเฟรมภาพของคุณ
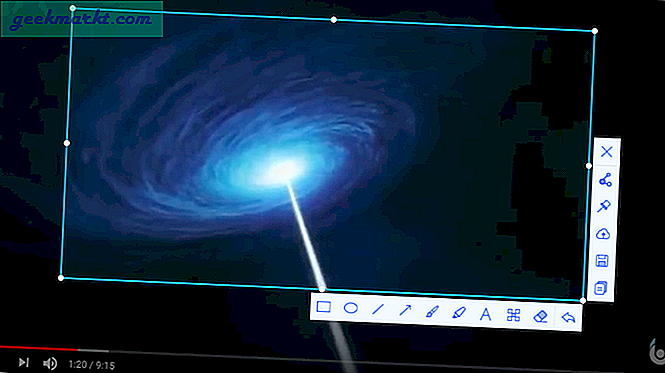
ข้อดี:
- คำอธิบายประกอบด้วยเครื่องมือเบลอ
- คลิปบอร์ดรายการเดียว
- การแบ่งปันบนคลาวด์และโซเชียลมีเดีย
- ตัวเลือกสี
จุดด้อย:
- ไม่มีการสนับสนุนการแชร์อีเมล
ดาวน์โหลด Apowersoft Screenshot (ฟรี)
5. Super Screenshot Lite
อย่าใช้ชื่อนี้เว้นแต่คุณจะเป็นผู้ใช้ Trello แบบ 24 * 7 นอกเหนือจากการผสานรวมเฉพาะกับบัญชี Trello ของคุณแล้วแอปยังมีเครื่องมือพื้นฐานบางอย่างเท่านั้น ในความเป็นจริงเมื่อคุณคลิกปุ่มสกรีนช็อตบนแถบเมนูทั้งหน้าจอจะถูกหักจากนั้นคุณต้องครอบตัดพื้นที่ของคุณหากคุณต้องการ
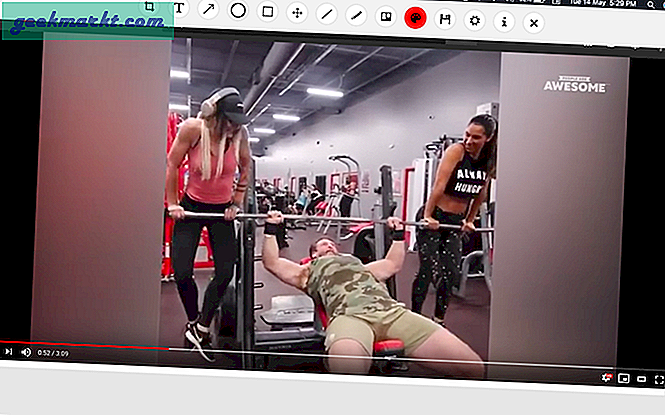
ข้อดี:
- การรวม Trello
- คำอธิบายประกอบ
จุดด้อย:
- ไม่มีการแชร์คลาวด์และอีเมล
- ไม่มีการอัปโหลดโซเชียลมีเดีย
- ไม่มีตัวจัดการคลิปบอร์ดหรือ URL
ดาวน์โหลด Super Screenshot Lite (ฟรี)
6. การจับ Nimbus
Nimbus Capture มาพร้อมกับเครื่องมือมาร์กอัปพิเศษบางอย่างเช่นการประทับตัวเลขสำหรับภาพหน้าจอคำแนะนำทีละขั้นตอนอย่างง่ายดาย แอพนี้ยังมีตัวเลือกการบันทึกหน้าจอซึ่งสามารถโฟกัสไปที่ส่วนที่ต้องการบนหน้าจอของคุณได้ การสร้างบัญชี Nimbus ช่วยให้คุณจัดการภาพหน้าจอที่อัปโหลดได้
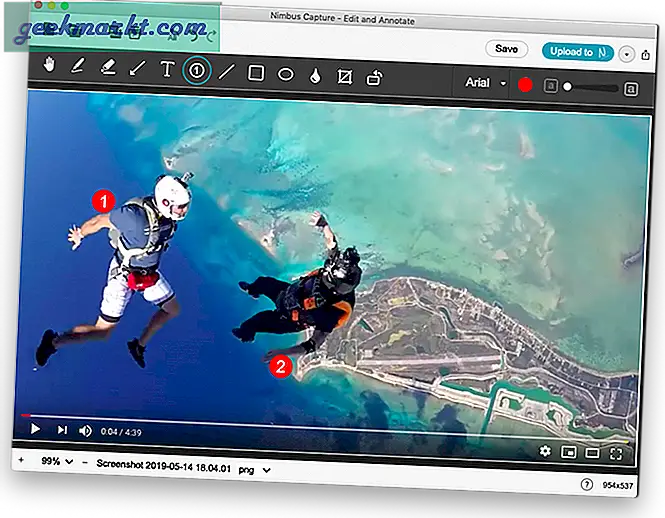
ข้อดี:
- คำอธิบายประกอบด้วยเครื่องมือเบลอ
- มาร์กอัปการประทับหมายเลข
- การบันทึกหน้าจอ
- คัดลอก URL
- อัปโหลด Nimbus บนคลาวด์
จุดด้อย:
- ไม่มีการสนับสนุนการแชร์อีเมลและโซเชียลมีเดีย
- ไม่มีการแชร์บนคลาวด์ส่วนบุคคล
ดาวน์โหลด Nimbus Capture (ฟรี)
7. Xnip
Xnip นำเสนอเอฟเฟกต์เงารอบ ๆ ภาพหน้าจอของคุณเช่นเดียวกับคุณสมบัติภาพหน้าจอเนทีฟบน macOS แถมยังทำงานในโหมดการเลือกอีกด้วย เพียงกดปุ่ม "ตัวเลือก" บนแป้นพิมพ์ของคุณเพื่อสลับคุณสมบัติในขณะที่คุณกำลังเลือกให้เสร็จ
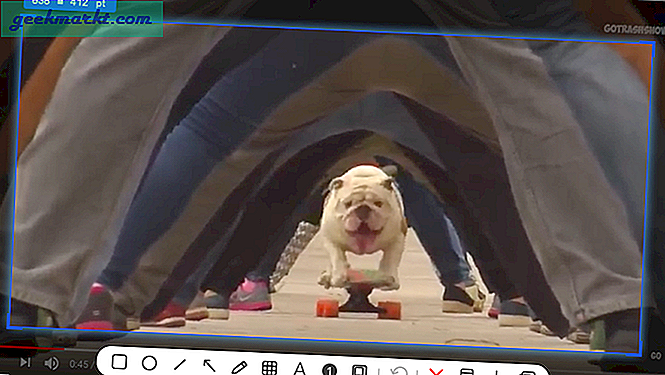
ข้อดี:
- คำอธิบายประกอบอัจฉริยะและเครื่องมือการเลือก
- แสตมป์หมายเลขที่มีคำบรรยายความคิดเห็น
- คลิปบอร์ดนัดเดียว
จุดด้อย:
- ไม่มีการสนับสนุนระบบคลาวด์และอีเมล
- ไม่มีการสนับสนุนโซเชียลมีเดีย
ดาวน์โหลด Xnip (ฟรี $ 2 ต่อปีสำหรับรุ่นโปร)
8. กระโดดแชร์
Jumpshare มีบางอย่างที่ไม่มีแอปในรายการเสนอรองรับ GIF คุณสามารถถ่ายภาพหน้าจอบันทึกหน้าจอและ GIF ได้เช่นกัน แอปต้องการให้คุณเข้าสู่ระบบผ่านบัญชี Google และยังรองรับโหมดพื้นที่ทำงานซึ่งคุณสามารถเพิ่มบุคคลในพอร์ทัลที่ใช้ร่วมกันได้ แอปเวอร์ชันบวกให้การรองรับพื้นที่และขนาดไฟล์มากขึ้น แต่จะใช้งานได้หากไม่มีแอปนี้

ข้อดี:
- คำอธิบายประกอบและเครื่องมือเบลอ
- การบันทึกหน้าจอ
- รองรับ GIF
- การสนับสนุนระบบคลาวด์
- โหมดสถานที่ทำงาน
- คัดลอก URL อย่างง่าย
จุดด้อย:
- รุ่นโปรราคาแพง
ดาวน์โหลด Jumpshare (ฟรี $ 99 สำหรับรุ่นบวก)
9. บ่วงบรรจถรณ์
Snagit เป็นซอฟต์แวร์ระดับเชิงพาณิชย์ที่มีเครื่องมือพื้นฐานเกือบทั้งหมดในการแก้ไขภาพและใส่คำอธิบายประกอบนอกเหนือจากการเป็นเครื่องมือจับภาพหน้าจอ การตั้งค่าแอพอาจเป็นกระบวนการที่น่ากลัวเมื่อเทียบกับแอพอื่น ๆ ในรายการ แต่คุณสมบัติพิเศษมากมายจะประกอบขึ้น แอพนี้มาในราคาที่หนักหน่วงเนื่องจากไม่มีการอัปเกรด แต่ให้คุณทดลองใช้ 15 วันเพื่อให้คุณสามารถทดสอบได้ก่อนที่จะใช้จ่าย

ข้อดี:
- คำอธิบายประกอบอัจฉริยะพร้อมตราประทับและกล่องโต้ตอบ
- เครื่องมือแก้ไขภาพ
- แบ่งปันไฟล์โดยตรงกับแหล่งที่มาที่มีอยู่ทั้งหมด
- อินเทอร์เฟซที่ปรับแต่งได้
จุดด้อย:
- เเพง
ดาวน์โหลด Snagit (ทดลองใช้ฟรี 15 วัน $ 57)
10. ภาพหน้าจอมาตรฐาน
ภาพหน้าจอมาตรฐานไม่ใช่แอปสกรีนช็อตปกติของคุณ แต่เป็นส่วนขยายของ Chrome ใช้สแนปชอตของหน้าต่างปัจจุบันเพิ่มแถบหัวเรื่อง macOS-ish และเพิ่มเงา
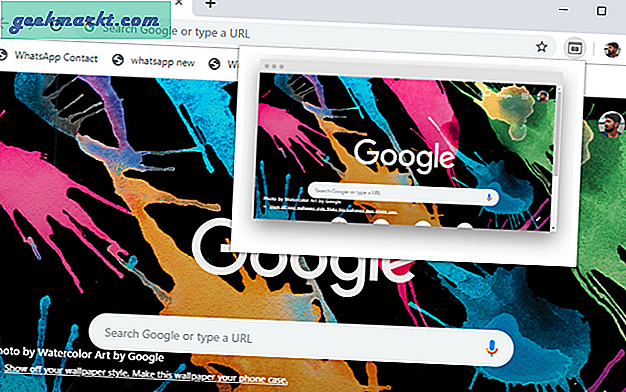
ใช้งานง่ายเพียงคลิกส่วนขยายเพื่อถ่ายภาพหน้าจอ สร้างภาพตัวอย่างซึ่งคุณสามารถคลิกเพื่อดาวน์โหลดภาพหน้าจอจริงพร้อมกรอบและเงาตกกระทบ อย่างไรก็ตามมีข้อแม้เล็ก ๆ อย่างหนึ่งที่จะไม่จับภาพหน้าจอของบางเว็บไซต์เนื่องจากข้อ จำกัด ของ Chrome นอกเหนือจากนั้นยังทำงานได้อย่างไม่มีที่ติ ช่วยประหยัดเวลาในการจับภาพหน้าจอทุกวันสำหรับ TechWiser
ติดตั้งภาพหน้าจอมาตรฐาน
แอพสกรีนช็อตที่ดีที่สุดสำหรับ macOS
คุณลักษณะภาพหน้าจอเนทีฟของ MacBook ดีกว่าฟีเจอร์ใด ๆ บน Windows คุณภาพที่ให้มานั้นสะอาดมากและเอฟเฟกต์เงาเริ่มต้นทำให้ภาพหลุดออกมาได้ดีทีเดียว หากคุณไม่ทราบมาก่อนคุณยังสามารถสแน็ปทัชบาร์บน MacBook Pro ได้เพียงแค่กด Cmd + Shift + 6แต่หากภาพหน้าจอเป็นสิ่งที่คุณใช้ทุกวันแอปใดแอปหนึ่งในรายการต้องตรงตามความต้องการของคุณ เช่นเดียวกับ Snappy สำหรับผู้จัดการคลิปบอร์ดที่ดีกว่า Monosnap สำหรับคำอธิบายประกอบและตัวเลือกการแบ่งปันที่ดีขึ้นหรืออาจเป็น Jumpshare สำหรับรองรับ GIF เลือกของคุณและแจ้งให้เราทราบประสบการณ์ในความคิดเห็นด้านล่าง