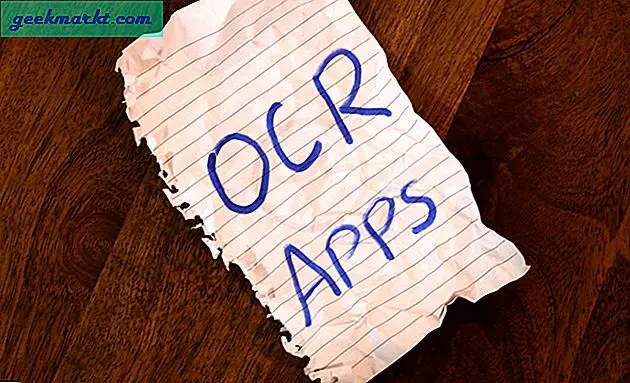ตัวสลับ Alt + Tab คือสิ่งที่ช่วยให้คุณสามารถสลับระหว่างหน้าต่างบนแถบงาน Windows โดยใช้ฮอตคีย์ Alt + Tab การกดปุ่มฮ็อทคีย์นั้นจะเปิดตัวอย่างภาพขนาดย่อบางส่วนของหน้าต่างแถบงานที่ย่อเล็กสุดซึ่งคุณสามารถวนไปได้ ไมโครซอฟท์ได้ทำการเปลี่ยนแปลงบางอย่างกับสวิตช์ Alt + Tab ในแพลตฟอร์ม Windows ต่างๆและใน Windows 10 ได้ขยายตัวอย่างภาพขนาดย่อ คุณสามารถเพิ่มตัวเลือก Alt + Tab สลับไปเป็น Windows 10 ได้ด้วยซอฟต์แวร์เพิ่มเติม
สวิตช์ VistaSwitcher Alt + Tab
ขั้นแรกตรวจสอบซอฟต์แวร์ VistaSwitcher สำหรับ Windows 10 โปรแกรมจะรวมอยู่ใน Softpedia และคุณสามารถเพิ่มลงในไลบรารีซอฟต์แวร์ได้จากหน้านี้ คลิกที่ปุ่ม DOWNLOAD เพื่อบันทึกการตั้งค่า VistaSwitcher ที่คุณสามารถเปิดขึ้นเพื่อติดตั้งโปรแกรมได้ เมื่อทำงานให้กดแป้นลัด Alt + Tab เพื่อเปิดตัวสลับ Alt + Tab ใหม่ที่แสดงด้านล่าง
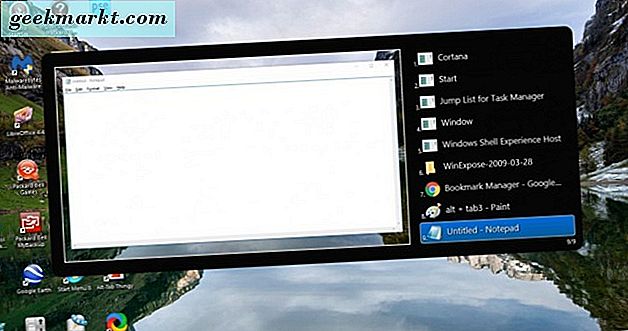
VistaSwitcher มีรายการหน้าต่างที่เปิดอยู่ทั้งหมดของคุณซึ่งคุณสามารถวนไปรอบ ๆ ได้ด้วยปุ่มลัด Alt + Tab ด้วยเหตุนี้ระบบจะแสดงภาพขนาดย่อของหน้าต่างที่เลือกเท่านั้น ข้อดีหลักของ VistaSwitcher คือมีการแสดงตัวอย่างภาพขนาดย่อที่เพิ่มขึ้นซึ่งเป็นตัวสลับ Alt + Tab เริ่มต้น
ข้อดีอีกข้อหนึ่งคือ VistaSwitcher มีตัวเลือกการปรับแต่งเพิ่มเติม คุณสามารถคลิกขวาที่ไอคอน VistaSwitcher tray tray และเลือก Preferences เพื่อเปิดหน้าต่างที่แสดงในภาพรวมด้านล่าง ซึ่งจะเปิดด้วยแท็บทั่วไปซึ่งคุณสามารถกำหนดคีย์หลัก VistaSwitcher ซึ่งเป็น Win + F12 เมื่อกดแป้นพิมพ์ลัดดังกล่าวจะเปิดขึ้น VistaSwitcher คุณสามารถยกเลิกการเลือกกล่องกาเครื่องหมาย แทนชุดมาตรฐาน Alt + Tab เพื่อให้ตัวตั้งค่าเริ่มต้นของ Windows 10 ยังคงเปิดอยู่เมื่อคุณกด Alt + Tab

คลิกที่แท็บ Appearance เพื่อกำหนดขนาดของ VistaSwitcher คุณสามารถขยายหรือลดการดูภาพขนาดย่อบนตัวสลับ Alt + Tab โดยการป้อนค่าใหม่ในช่อง รายการความกว้าง และ ความสูงรายการ นอกจากนี้คุณสามารถปรับจำนวนรายการที่เหมาะสมในรายการแอพพลิเคชันได้โดยไม่ต้องเลื่อนลงโดยป้อนค่าในกล่องข้อความ จำนวนรายการ กดปุ่ม Apply และ OK เพื่อยืนยันการตั้งค่าที่เลือกและปิดหน้าต่าง
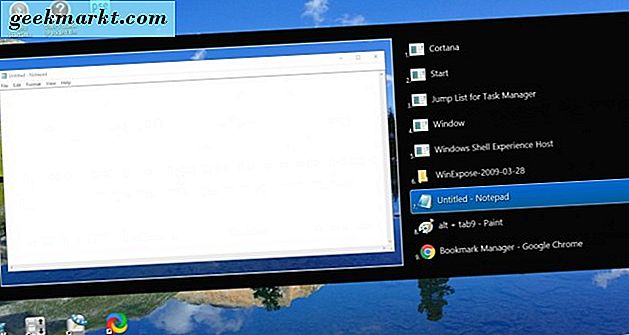
Tab Alt-Tab Alt + Tab Switcher
Alt-Tab Thingy เป็นสวิตช์ Alt + Tab ที่คุณสามารถเพิ่มลงใน Windows 10 ได้จากที่นี่ คุณสามารถเพิ่มลงใน Windows ได้จากหน้า Softpedia ที่เหมือนกับ VistaSwitcher จากนั้นใช้ Alt + Tab Thingy และกดแป้นลัด Alt + Tab เพื่อเปิดตัวสลับ Alt + Tab ด้านล่าง

ตัวสลับ Alt + Tab นี้มีรูปแบบที่น่าสนใจโดยใช้ไอคอนแอปพลิเคชันทางด้านซ้ายและภาพตัวอย่างสำหรับโปรแกรมที่เลือกด้านขวา คุณสามารถเลือกไอคอนโปรแกรมได้โดยใช้ฮอตคีย์ Alt + Tab โปรดทราบว่าคุณจะต้องคลิกซอฟต์แวร์ที่เลือกโดยใช้เมาส์เพื่อเปิด
หากต้องการเปิดตัวเลือกเพิ่มเติมให้คลิกขวาที่ไอคอน Alt-Tab Thingy บนซิสเต็มเทรย์และเลือก Settings ที่จะเปิดหน้าต่างในการยิงตรงด้านล่าง หน้าต่างประกอบด้วยแท็บต่างๆที่มีตัวเลือกการปรับแต่งสำหรับซอฟต์แวร์

ประการแรกคุณสามารถปรับความกว้างของรายการแอ็พพลิเคชันและตัวอย่างภาพขนาดย่อได้ คลิก Preview Pane แล้วลากแถบ Preview width เพื่อปรับความกว้างของตัวอย่างภาพขนาดย่อ จากนั้นเลือกแท็บบานหน้าต่างงานและลากแถบความกว้างของ รายการงาน เพื่อปรับจำนวนคอลัมน์ซึ่งรวมถึงรายการซอฟต์แวร์ทางด้านซ้าย

นอกจากนี้คุณยังสามารถเพิ่มคำแนะนำเครื่องมือที่มีประโยชน์ลงในตัวสลับ Alt + Tab คลิกแท็บลักษณะที่ปรากฏและเลือกกล่องกาเครื่องหมาย แสดงคำแนะนำเครื่องมือ เลือกตัวเลือก ข้อมูลเพิ่มเติม เพื่อรวมรายละเอียดของระบบเพิ่มเติมในเคล็ดลับเครื่องมือดังแสดงในภาพด้านล่าง

ตัวเลือก ปิดใช้งานต้อง เลือกตัวเลือก Alt ไว้โดยค่าเริ่มต้น คลิกแท็บเมาส์ / คีย์บอร์ดเพื่อยกเลิกการเลือกตัวเลือกนั้น จากนั้นโปรแกรมที่เลือกใน Alt-Tab Thingy จะเปิดขึ้นเมื่อคุณปล่อยปุ่ม Alt ขึ้น
WinFlip Alt + Tab Switcher
Flip 3D ให้มุมมองแบบ 3D ของ Windows ย่อมาจากแถบงาน แต่ไม่ใช่สิ่งที่รวมอยู่ใน Windows 10 อย่างไรก็ตามคุณสามารถเรียกคืนสิ่งที่คล้ายกับ Flip 3D ด้วยซอฟต์แวร์ WinFlip เปิดหน้านี้เพื่อบันทึกไฟล์ WinFlip Zip ลงใน Windows จากนั้นให้กดปุ่ม Extract All ใน File Explorer เพื่อดึง Zip เรียกใช้โปรแกรมจากโฟลเดอร์ที่ดึงข้อมูลแล้วกด Alt + Tab เพื่อเปิดตัวสลับ Alt + Tab ที่แสดงด้านล่าง

WinFlip จะจำลองผลกระทบ Flip 3D ด้วยหน้าต่าง 3D เพื่อหมุนเวียน หากคุณคลิกขวาที่ไอคอนถาดระบบคุณสามารถเลือกตัวเลือกเพิ่มเติม เลือก Texture quality เพื่อกำหนดค่าพื้นผิว 3 มิติ หรือเลือก แสดงขนาด เพื่อเลือกตัวอย่างหน้าต่างที่เล็กกว่าหรือขยายสำหรับตัวสลับ Alt + Tab
เลือก ตัวเลือก จากเมนูบริบท WinFlip เพื่อเปิดหน้าต่างด้านล่าง คุณสามารถเลือกการตั้งค่าแป้นพิมพ์และเมาส์เพิ่มเติมสำหรับตัวสลับแท็บ โปรดทราบว่าคุณสามารถเปิดใช้งานตัวสลับแท็บนี้ด้วยการวาดวงกลมด้วยเมาส์ตราบเท่าที่กล่องกาเครื่องหมาย Enable mouse trigger ถูกเลือกไว้ เลือกตัวเลือก คลิกขอบของเดสก์ท็อป เพื่อพลิก ตัวเลือกเพื่อเรียกใช้ WinFlip โดยเลื่อนเคอร์เซอร์ไปที่ขอบของเดสก์ท็อป

WinExposé Alt + Tab Switcher
WinExposéเป็นซอฟต์แวร์ Windows 10 ที่ทำซ้ำตัวอย่างหน้าต่างของ Mac OS X Exposé นี่ไม่เหมือนกับตัวสลับ Alt + Tab ที่เป็นค่าเริ่มต้นเนื่องจากจะแสดงตัวอย่างหน้าต่างย่อยหลายหน้าต่างที่คุณสามารถเปิดด้วยเมาส์ได้ คลิกที่ รุ่น 2009-03-28 ที่ DropBox ในหน้านี้เพื่อบันทึกไฟล์ซิปแยกโฟลเดอร์ที่บีบอัดแล้วเรียกใช้ซอฟต์แวร์
ฉันพบว่าปุ่มลัด Alt + Tab ไม่ได้แทนที่ตัวสลับ Alt + Tab ที่เป็นค่าเริ่มต้น อย่างไรก็ตามคุณสามารถกำหนดค่าแป้นพิมพ์ลัดได้โดยคลิกขวาที่ไอคอนถาดระบบWinExposéและเลือกการ ตั้งค่า เลือกแท็บการเปิดใช้งานจากนั้นคลิกช่องว่างที่ด้านบนของเมนูแบบเลื่อนลงด้านซ้ายเพื่อไม่ให้มีปุ่มฮ็อตคีย์ใด ๆ จากนั้นคุณสามารถเปิดใช้งานWinExposéโดยการกดปุ่ม Tab เพียงอันเดียวแทน

กดแท็บเพื่อเปิดใช้งานWinExposéในภาพรวมด้านล่าง จะแสดงตัวอย่างภาพขนาดย่อของหน้าต่างแถบงานทั้งหมดของคุณ จากนั้นคุณสามารถเลือกที่จะเปิดหน้าต่างใดก็ได้โดยคลิกตัวอย่างขนาดย่อ กดปุ่ม Tab อีกครั้งเพื่อปิดตัวอย่างภาพขนาดย่อของWinExposé
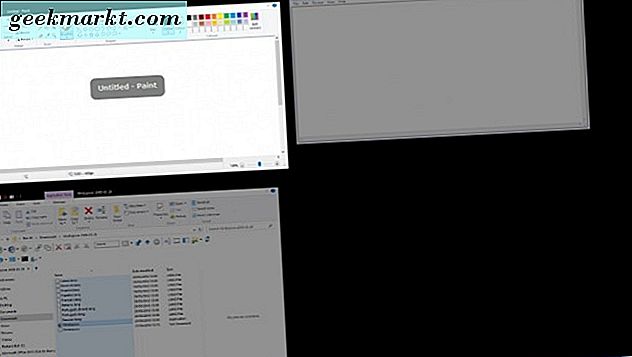
นี่คือสี่ทางเลือกสำหรับตัวสลับ Alt + Tab ของ Windows 10 ด้วยโปรแกรมเหล่านี้คุณสามารถวนรอบหน้าต่างบนแถบงานของคุณได้อย่างรวดเร็ว นอกจากนี้คุณยังสามารถปรับเปลี่ยนตัวสลับ Alt-Tab Thingy, VistaSwitcher, WinFlip และWinExposéได้อย่างกว้างขวางมากขึ้นโดยมีตัวเลือกและการตั้งค่าพิเศษ