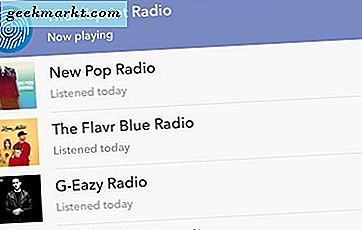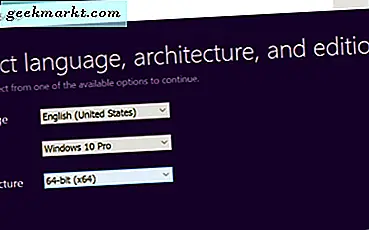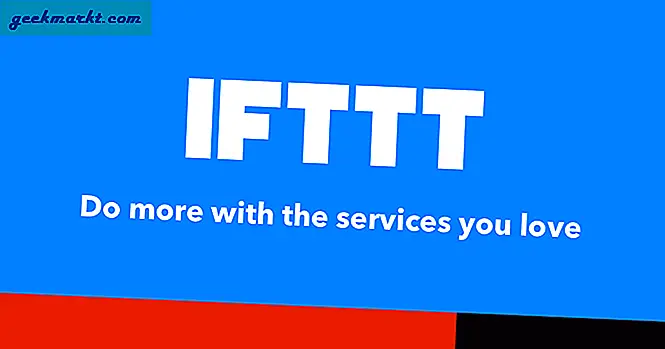แม้ว่าจะไม่มีปัญหาการขาดแคลนเครื่องมือการกู้คืนสำหรับ Windows แต่เครื่องมือเหล่านี้ทั้งหมดมีจุดประสงค์ที่แตกต่างกัน ตัวอย่างเช่น Recuva ฟรี แต่ไม่สามารถช่วยคุณแก้ไขไฟล์สำหรับบูตหรือบันทึก MBR ได้ ดังนั้นการค้นหาซอฟต์แวร์กู้คืนที่เหมาะสมอาจเป็นเรื่องที่ท้าทาย ไม่ต้องกังวลนั่นคือสิ่งที่เราเข้ามาและนี่คือเครื่องมือการกู้คืนฟรีสำหรับ Windows ที่คุณควรลอง
ซอฟต์แวร์กู้คืนฟรีที่ดีที่สุดสำหรับ Windows 10
คุณคงจะรู้อยู่แล้ว แต่เพียงแค่นำมันออกไปที่นั่น เครื่องมือการกู้คืนจะทำงานได้ดีที่สุดหากคุณไม่ได้เขียนทับข้อมูลในไดรฟ์ ดังนั้นทันทีที่คุณทราบว่าคุณได้ลบหรือฟอร์แมตไดรฟ์แล้วให้ใช้เครื่องมือการกู้คืนทันที
เพื่อให้มีมุมมองที่ดีขึ้นฉันได้เปรียบเทียบเครื่องมือการกู้คืนทั้งหมดบนธัมบ์ไดรฟ์ 64 GB และคุณสามารถดูตารางในตอนท้ายของบทความนี้
1. การกู้คืนไฟล์ของ Windows
ล่าสุด Microsoft เปิดตัว Windows File Recovery tool สำหรับผู้ใช้ Windows 10 เครื่องมือนี้เข้ากันได้กับ Windows 10 เวอร์ชัน 2004 (อัปเดตพฤษภาคม 2020) แตกต่างจากเครื่องมืออื่น ๆ ในรายการนี้ Windows File Recovery เป็นเครื่องมือบรรทัดคำสั่งและจะทำตามได้ยากหากคุณไม่คุ้นเคยกับ พร้อมรับคำสั่ง. Windows File Recovery ทำงานใน 3 โหมดที่แตกต่างกัน:
- โหมดเริ่มต้น: FAT, FAT32, NTFS ไดรฟ์
- โหมดเซ็กเมนต์: ไดรฟ์ NTFS (/ r)
- โหมดลายเซ็น: exFAT ไดรฟ์ภายนอก ฯลฯ (/ x)
คำสั่งพื้นฐานที่สุดในการสแกนและกู้คืนไฟล์จากไดรฟ์มีดังนี้
winfr C: D: \ RecoveredFiles
มันจะสแกนไดรฟ์ C และกู้คืนไฟล์ไปยังโฟลเดอร์“ D: \ RecoveredFiles” นี่เป็นโหมดเริ่มต้นและจะใช้งานได้เป็นส่วนใหญ่ ในกรณีที่คุณกำลังจัดการกับไดรฟ์ภายนอกให้ใช้สวิตช์“ / x”
นอกจากนี้ยังมีสวิตช์เพื่อกรองไฟล์ ตัวอย่างเช่นคุณกำลังมองหาไฟล์ PDF ที่ถูกลบเท่านั้น ในกรณีนี้คุณสามารถพูดถึง“ / y: PDF” และคำสั่งจะมองหาไฟล์ PDF เท่านั้น การค้นหาการกู้คืนแบบกำหนดเองนี้ขาดหายไปในเครื่องมือการกู้คืนแบบฟรีและแบบชำระเงินจำนวนมาก
winfr C: D: \ RecoveredFiles / y: PDF

ข้อดี:
- เครื่องมือฟรีไม่มีขีด จำกัด
- ตัวเลือกในการยกเว้นและรวมประเภทไฟล์จากการค้นหาการกู้คืน
- ตัวเลือกในการกู้คืนไฟล์ที่ถูกลบเท่านั้น
จุดด้อย:
- ไม่มีเครื่องมือ GUI
- ใช้ไม่ได้กับ Windows เวอร์ชันเก่า
ดาวน์โหลด การกู้คืนไฟล์ของ Windows
2. กู้คืน
Recoverit เป็นอีกหนึ่งเครื่องมือการกู้คืนยอดนิยมสำหรับ Windows ช่วยให้คุณสแกนไดรฟ์หรือโฟลเดอร์ทั้งหมดได้ฟรี หลังจากสแกนไดรฟ์ Recoverit ช่วยให้คุณสามารถกรองไฟล์ตามประเภทไฟล์หรือค้นหาไฟล์เฉพาะ ตัวอย่างเช่นหากฉันต้องการกู้คืนไฟล์ JPG ที่ฉันลบไปโดยไม่ได้ตั้งใจฉันสามารถกรองออกดูตัวอย่างและกู้คืนไฟล์ลงดิสก์ได้ เรียบง่าย อย่างไรก็ตามคุณสามารถกู้คืนข้อมูลได้เพียง 100 MB ในแผนบริการฟรี
ดังนั้นหากความต้องการของคุณคือการกู้คืนไฟล์ PDF หรือไฟล์มีเดียเพียงไฟล์เดียว Recoverit เป็นเครื่องมือที่ดีที่สุดในการพิจารณา ช่วยให้คุณดูไฟล์ก่อนที่จะกู้คืน ในกรณีที่คุณกำลังพิจารณาตัวเลือกที่ต้องชำระราคาเริ่มต้นที่ $ 59 / ปี เรายังมีไฟล์ รีวิวโดยเฉพาะ บน RecoverIt เปรียบเทียบกับแอพกู้คืน Windows อื่น ๆ ที่ต้องชำระเงิน

ข้อดี:
- ดูตัวอย่างไฟล์ก่อนที่จะกู้คืน
- กรองผลการค้นหาตามประเภทไฟล์
จุดด้อย:
- กู้ไฟล์ 100 MB ฟรี
- ไม่สามารถกรองไฟล์ก่อนสแกน
ดาวน์โหลด Wondershare Recoverit
3. พักฟื้น
Recuva เป็นเครื่องมือกู้คืน Windows ที่ได้รับความนิยมสูงสุด สิ่งสำคัญที่สุดซึ่งแตกต่างจาก Recoverit คือ Recuva ไม่ จำกัด ขนาดไฟล์ใด ๆ นอกจากนี้ยังมีตัวเลือกในการสแกนถังรีไซเคิลของคุณ ดังนั้นในกรณีที่คุณล้างถังรีไซเคิลโดยไม่ได้ตั้งใจ Recuva มีให้คุณครอบคลุม เมื่อเปรียบเทียบกับ Recoverit คุณไม่มีตัวเลือกในการสร้างตารางพาร์ติชันหรือสร้างไฟล์เริ่มต้นใหม่ อย่างไรก็ตามในสถานการณ์ส่วนใหญ่ Recuva จะสามารถกู้คืนไฟล์ส่วนใหญ่ที่คุณลบโดยไม่ได้ตั้งใจ

ข้อดี:
- ไม่ จำกัด ขนาดการกู้คืน
- การกู้คืนไฟล์ไม่ จำกัด
- ตัวเลือกในการสแกนถังรีไซเคิล
จุดด้อย:
- ไม่มีคุณสมบัติขั้นสูงเช่นการกู้คืนบูตเซกเตอร์การซ่อมแซมการเริ่มต้นระบบ ฯลฯ
- การค้นหาไม่เจาะลึกเท่า Recoverit ฯลฯ
ดาวน์โหลด Recuva
3. PCInspector
PCInspector เป็นฟรีแวร์ที่ช่วยให้สามารถกู้คืนไฟล์ได้ไม่ จำกัด รองรับระบบไฟล์ FAT, FAT32 และ NTFS น่าเสียดายที่ไม่มีการรองรับ exFAT ดังนั้นหากคุณกู้คืนข้อมูลจากการ์ด SD ก็จะใช้งานไม่ได้ นอกจากนั้น PCInspector ยังสามารถตรวจจับโลจิคัลพาร์ติชันพร้อมกับฟิสิคัลพาร์ติชัน ในการสแกนไดรฟ์คุณต้องเพิ่มไดรฟ์ก่อนโดยกดปุ่ม“ +” ทางด้านซ้าย จากนั้นคลิกที่เครื่องมือและเลือก “ ค้นหาข้อมูลที่สูญหาย”.

ข้อดี:
- ตรวจจับฟิสิคัลและโลจิคัลพาร์ติชัน
- ตัวเลือกในการค้นหาและกรองไฟล์จากผลการสแกน
จุดด้อย:
- UI ค่อนข้างเก่าและขาดการพัฒนา
- ซับซ้อนและมีเทคนิคเล็กน้อยสำหรับผู้ใช้ทั่วไป
ดาวน์โหลด PCInspector
4. PhotoRec
PhotoRec เป็นอีกหนึ่งยูทิลิตี้ฟรีที่จัดทำโดย CGSecurity PhotoRec ทำงานร่วมกับระบบไฟล์ส่วนใหญ่เช่น FAT32, NTFS, ext2 / 3/4, exFAT เป็นต้นดังนั้นอุปกรณ์ใดก็ตามที่คุณจัดการกับ PhotoRec ไม่ควรมีปัญหาในการตรวจจับและสแกนอุปกรณ์
การทำงานค่อนข้างพื้นฐาน คุณเลือกอุปกรณ์ป้อนโฟลเดอร์ปลายทางและเริ่มการกู้คืน PhotoRec ไม่อนุญาตให้คุณกู้คืนไฟล์แต่ละไฟล์หรือเพียงแค่สแกนอุปกรณ์

ข้อดี:
- ข้ามแพลตฟอร์ม
- รองรับระบบไฟล์ต่างๆ
จุดด้อย:
- ไม่มีตัวเลือกในการสแกนโฟลเดอร์
- ไม่สามารถกู้คืนไฟล์แต่ละไฟล์ได้
ดาวน์โหลด PhotoRec
5. ยกเลิกการลบ MyFiles Pro
UndeletMyFiles Pro เป็นเครื่องมือกู้คืนไฟล์ที่น่าสนใจ ไม่เพียง แต่ช่วยให้คุณสามารถกู้คืนไฟล์ได้ แต่ยังมีตัวเลือกในการล้างดิสก์ของคุณอีกด้วย ในกรณีที่คุณไม่ทราบการล้างดิสก์จะช่วยให้มั่นใจได้ว่าเครื่องมือกู้คืนจะไม่สามารถกู้คืนข้อมูลได้ ยิ่งไปกว่านั้นแอพยังมีตัวเลือกปกติในการกู้คืนไฟล์มีเดียหรือเอกสาร นอกจากนั้นยังมีตัวเลือกในการกู้คืนอีเมล (ไฟล์. PST) จาก Microsoft Outlook
ดูเหมือนว่า UndeletedMyFilesPro จะไม่ทำงานกับไดรฟ์ภายนอก

ข้อดี:
- ตัวเลือกในการล้างดิสก์
- การกู้คืนไฟล์อีเมล Outlook จากแอปพลิเคชันอีเมล
จุดด้อย:
- ไม่มีการกู้คืนบูตเซกเตอร์
ดาวน์โหลด UndeleteMyFiles Pro
7. TestDisk
เช่นเดียวกับ Windows File Recovery TestDisk ยังเป็นเครื่องมือกู้คืนบรรทัดคำสั่งฟรี อย่างไรก็ตามจุดเด่นหลักของ TestDisk คือการกู้คืนตารางพาร์ติชันและการกู้คืนไฟล์สำหรับบูต ในกรณีที่คุณมีไฟล์ ไฟล์เริ่มต้นเสียหายTestDisk สามารถช่วยในการสร้างและกู้คืนระบบไฟล์ ในบางครั้งเนื่องจาก การบูตแล็ปท็อปของฉันแบบคู่ฉันมักจะลงเอยด้วยพาร์ติชัน EFI ที่ไม่ดีโดยไม่รู้ตัว ดังนั้นฉันมักใช้ TestDisk และฉันสามารถรับรองความน่าเชื่อถือได้
นอกจากนี้ TestDisk ยังช่วยให้คุณสามารถกู้คืนไฟล์ที่ถูกลบจากระบบไฟล์จำนวนมาก ในการทำเช่นนั้นคุณต้องปล่อยให้เครื่องมือวิเคราะห์ตารางพาร์ติชันและโครงสร้างไฟล์ จากนั้นเลือก Advance บนเมนูและคุณจะพบรายการไฟล์ คุณสามารถกด c และเลือกโฟลเดอร์หรือไฟล์เพื่อกู้คืน TestDisk ไม่อนุญาตให้คุณกู้คืนไฟล์ทั้งหมดพร้อมกัน

ข้อดี:
- สามารถซ่อมแซมไฟล์บูต EFI / MBR
- ความสามารถในการกู้คืนตารางพาร์ติชันและโครงสร้างไฟล์
- ข้ามแพลตฟอร์ม
จุดด้อย:
- ซับซ้อนในการใช้งานสำหรับบุคคลที่ไม่เชี่ยวชาญด้านเทคนิค
- บรรทัดคำสั่งเท่านั้น
- สามารถคัดลอกไฟล์หรือไดเร็กทอรีได้ครั้งละหนึ่งไฟล์เท่านั้น
ตารางเปรียบเทียบ
ฉันฟอร์แมตธัมบ์ไดรฟ์ 64 GB โดยมีข้อมูลประมาณ 10 GB ฉันพยายามกู้คืนไฟล์จากแอปการกู้คืนเหล่านี้ทั้งหมดและนี่คือข้อมูลเปรียบเทียบด้านล่าง
| แอพ | ไฟล์ที่กู้คืน | เวลา |
| TestDisk | 7476 | 01:35:23 |
| Wondershare Recoverit | 6090 | 35:45 |
| PhotoRec | 5814 | 51:19 |
| PCInspector | 5522 | 01:05:26 |
| Recuva | 3774 | 29:23 |
| การกู้คืนไฟล์ของ Windows | 3080 | 47:23 |
| ยกเลิกการลบ MyFile Pro | 0 | — |
ปิดคำ
ในกรณีที่คุณลบไฟล์สองสามไฟล์ที่มีขนาดไฟล์ไม่เกิน 100 MB ฉันขอแนะนำ Recuva สำหรับการสแกนดิสก์ทั้งหมด Recuva และ PhotoRec เป็นตัวเลือกที่ดี ในกรณีที่คุณต้องสร้าง MBR / EFI หรือไฟล์บูตเรคคอร์ดใหม่ TestDisk เป็นตัวเลือกที่เหมาะ
สำหรับปัญหาหรือข้อสงสัยเพิ่มเติมโปรดแจ้งให้เราทราบในความคิดเห็นด้านล่าง
ยังอ่าน: การตั้งค่านโยบายกลุ่มที่ดีที่สุดที่คุณต้องปรับแต่งเพื่อควบคุม Windows