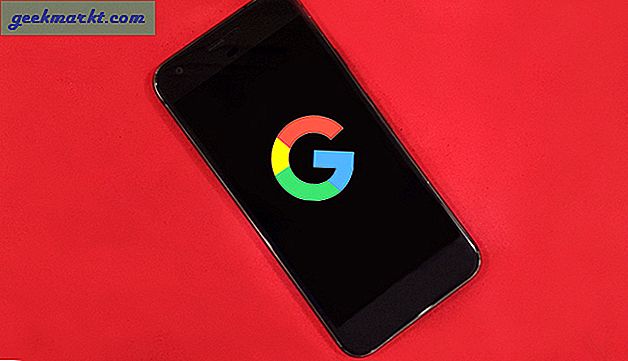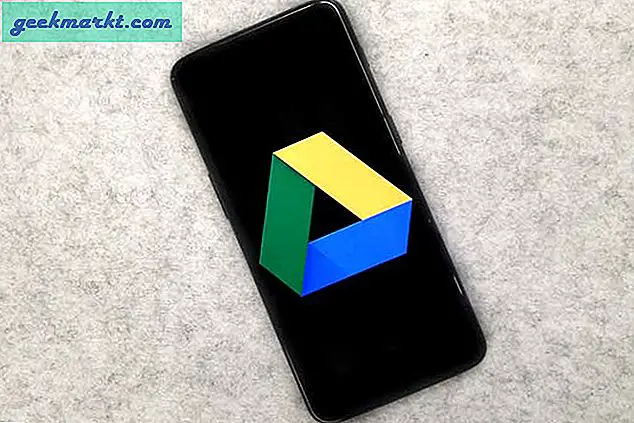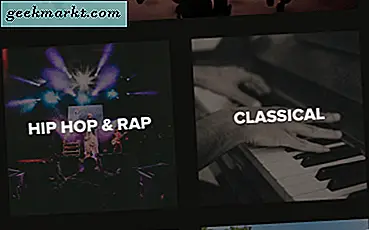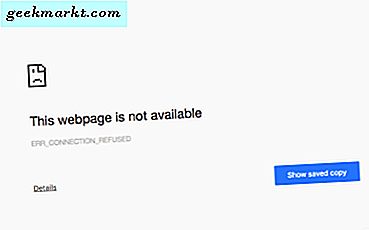
หากคุณเห็น ERR_CONNECTION_REFUSED ข้อผิดพลาดใน Windows 10 อาจหมายความว่ามีบางอย่างผิดปกติกับการกำหนดค่าเครือข่ายของคุณ ในขณะที่คนส่วนใหญ่ตำหนิวินโดวส์ แต่ Windows ไม่ใช่ข้อผิดพลาดเนื่องจากบางครั้งก็เป็นเบราว์เซอร์ ในขณะที่น่าผิดหวังเป็นสิ่งที่คุณต้องการทำคือท่องอินเทอร์เน็ตมันค่อนข้างตรงไปตรงมาในการแก้ไข
โดยปกติคุณจะเห็นหน้าจอเบราว์เซอร์ที่มีเวอร์ชัน 'หน้าเว็บนี้ไม่สามารถใช้งานได้ ERR_CONNECTION_REFUSED' เบราว์เซอร์ต่างๆต่างบอกด้วยวิธีต่างๆ แต่คุณคิดว่า บางครั้งก็เป็นเบราว์เซอร์ที่ทำให้เกิดปัญหาบางครั้งก็คือการกำหนดค่าเครือข่ายของคุณและบางครั้งอาจเป็น Windows หรือซอฟต์แวร์รักษาความปลอดภัยของคุณ ขั้นตอนต่อไปนี้จะกล่าวถึงทุกคนและทำให้คุณกลับมาและท่องเว็บได้อย่างรวดเร็ว!
เคล็ดลับเหล่านี้จะช่วยคุณได้หากคุณเห็น ERR_CONNECTION_REFUSED ข้อผิดพลาดในหลายเว็บไซต์ หากคุณเห็นเพียงอย่างเดียวโปรดตรวจสอบเว็บไซต์ของตัวเองและตรวจสอบว่าไม่ได้ถูกบล็อกในไฟล์ Hosts ของคุณ (C: \ Windows \ System32 \ drivers \ etc)

แก้ไขข้อผิดพลาด ERR_CONNECTION_REFUSED ใน Windows 10
หากคุณไม่ได้ทำการเปลี่ยนแปลงใด ๆ ในคอมพิวเตอร์ของคุณเพื่อทำให้เกิดข้อผิดพลาดนี้ปรากฏขึ้นอาจเป็นปัญหาในการกำหนดค่าคอนฟิกหรือแคช ขั้นแรกให้เราล้างแคชของเบราเซอร์
- เปิดเบราว์เซอร์และไปที่การตั้งค่าหรือตัวเลือก ใน Firefox คุณคลิกสามบรรทัดที่ด้านบนขวาและใน Chrome และ Edge คุณคลิกที่จุดสามจุด จากนั้นเลือกการตั้งค่าหรือตัวเลือก
- ไปที่ Advanced, Network และ Cached Web Content (Firefox, เบราเซอร์อื่น ๆ ต่างกัน) ใน Chrome คุณเลือกการตั้งค่าขั้นสูงและล้างข้อมูลการท่องเว็บในส่วนข้อมูลส่วนบุคคล
- คลิกเพื่อล้างแคช
- ลองดูเว็บไซต์ที่คุณต้องการจะลองอีกครั้ง
ถ้ายังไม่ได้แก้ไขให้ลองทำเช่นนี้
- เปิดพรอมต์คำสั่งในฐานะผู้ดูแลระบบ
- พิมพ์ 'Ipconfig / release'
- พิมพ์ 'Ipconfig / renew'
- พิมพ์ 'Ipconfig / flushdns'
- เปิดเบราว์เซอร์ของคุณและลองไปที่เว็บไซต์
หากไม่ได้ผล:
- เปิดพรอมต์คำสั่งในฐานะผู้ดูแลระบบ
- พิมพ์ 'แค็ตตาล็อกรีเซ็ต netsh winsock'
- รีบูตเครื่องคอมพิวเตอร์แล้วทดสอบใหม่

หากคุณยังคงเห็นข้อผิดพลาดของ ERR_CONNECTION_REFUSED เราจำเป็นต้องดูการกำหนดค่าเครือข่ายของคุณ
- คลิกขวาที่ปุ่ม Windows Start และเลือก Network Connections
- คลิกขวาที่การ์ดเชื่อมต่อเครือข่ายของคุณและเลือกคุณสมบัติ
- ไฮไลต์ Internet Protocol Version 4 (TCP / IPv4) และคลิกปุ่ม Properties ด้านล่าง
- ตรวจสอบให้แน่ใจว่าทั้งสองได้รับที่อยู่ IP โดยอัตโนมัติและเลือกที่อยู่เซิร์ฟเวอร์ DNS โดยอัตโนมัติ ถ้าคุณใช้ที่อยู่ IP แบบสแตติกภายในเครือข่ายให้ทิ้งที่อยู่ IP ไว้
หากคุณทำการเปลี่ยนแปลงทดสอบใหม่ หากคุณไม่ได้ก้าวไปสู่ขั้นตอนต่อไป
- คลิกขวาที่ปุ่ม Windows Start และเลือก Control Panel
- เลือกตัวเลือกอินเทอร์เน็ตจากนั้นคลิกแท็บการเชื่อมต่อ
- ตรวจสอบให้แน่ใจว่าเลือกใช้พร็อกซีเซิร์ฟเวอร์สำหรับ LAN ของคุณแล้ว ยกเลิกการทำเครื่องหมายในช่องถ้ามีและสอบใหม่
สุดท้ายหากไม่ได้ผลเราสามารถปิดใช้งานอะแดปเตอร์เครือข่ายของคุณและเปิดใช้งานอีกครั้งเพื่อบังคับให้ Windows โหลดการกำหนดค่า IP ใหม่
- คลิกขวาที่ปุ่ม Windows Start และเลือก Network Connections
- คลิกขวาที่การ์ดเชื่อมต่อเครือข่ายของคุณและเลือก Disable ทิ้งไว้ประมาณ 30 วินาที
- คลิกขวาอีกครั้งและคลิก Enable ให้ Windows โหลดการกำหนดค่า IP
- เปิดเบราว์เซอร์ของคุณและลองไปที่เว็บไซต์
หนึ่งในขั้นตอนเหล่านี้ทำให้คุณกลับมาท่องเว็บได้อีกครั้ง มีวิธีอื่น ๆ ในการเอาชนะข้อผิดพลาด ERR_CONNECTION_REFUSED ข้อใดหรือไม่? แจ้งให้เราทราบด้านล่าง!