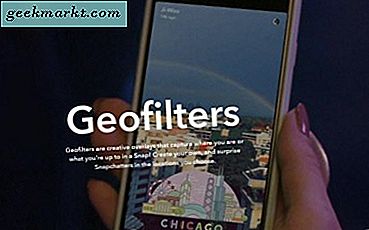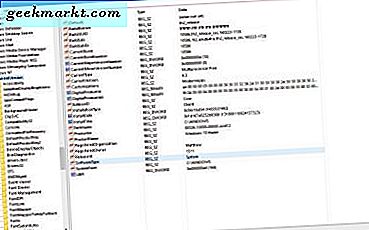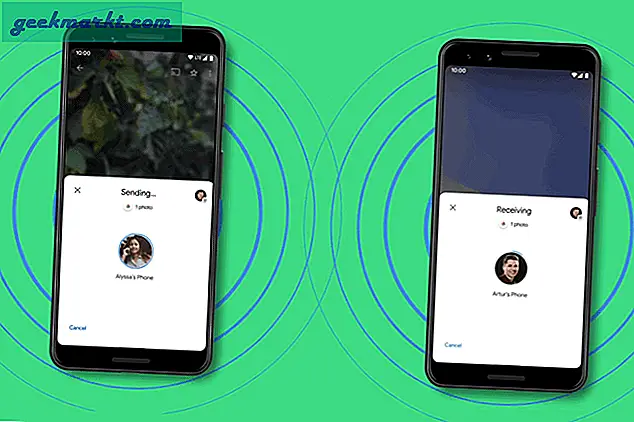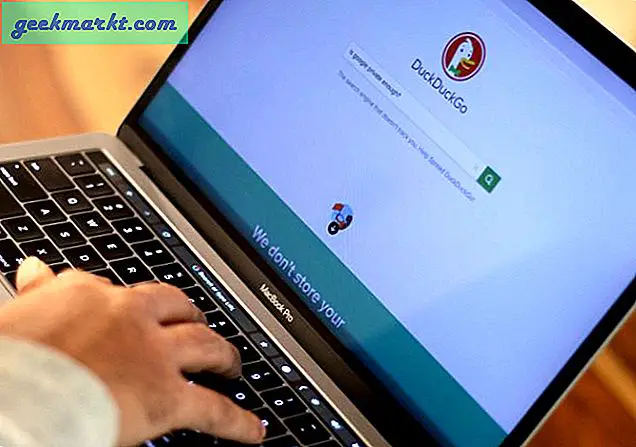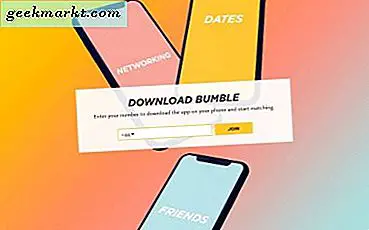แถบงานเป็นที่ที่คุณมีไอคอนแอปในชีวิตประจำวัน นอกจากนี้ยังเป็นที่ที่คุณจะพบทางลัดไปยังแอพและบริการที่มีประโยชน์อื่น ๆ เช่นเมนูเริ่มวิดเจ็ตวันที่และเวลา Cortana และการค้นหาและอื่น ๆ แถบงานที่หายไปในข้อผิดพลาดของ Windows 10 นั้นค่อนข้างธรรมดา นอกจากนี้ยังเป็นไปได้ว่าแถบงานไม่ได้หายไป แต่หายไปเพียงเพราะการตั้งค่าระบบที่เราจะพูดถึงในภายหลังด้านล่าง
แถบงานหายไปหรือหายไปบน Windows
สิ่งที่คุณต้องเข้าใจคือมีสาเหตุหลายประการที่ทำให้แถบงานไม่ปรากฏบนเดสก์ท็อป Windows ของคุณ ไม่ใช่ข้อผิดพลาดเสมอไป เราจะพูดถึงสถานการณ์และแนวทางแก้ไขที่เป็นไปได้ทั้งหมดในคู่มือนี้
เอาล่ะ.
ยังอ่าน: วิธีตั้งศูนย์ไอคอนแถบงานใน Windows 10
1. แถบงานถูกซ่อน
คุณอาจบังเอิญลากแถบงานด้านล่างพื้นที่เดสก์ท็อปที่ขอบ นี่คือเหตุผลที่มีตัวเลือกในการล็อคแถบงานเพื่อหลีกเลี่ยงการเปลี่ยนแปลงโดยไม่ได้ตั้งใจ ชี้เมาส์ที่ด้านล่างของเดสก์ท็อปไปทางขอบสุดและดูว่าตัวชี้เปลี่ยนเป็นลูกศรสองด้านหรือไม่
ถ้าใช่ให้คลิกและลากเมาส์ขึ้นด้านบนเพื่อเปิดแถบงาน ทำซ้ำขั้นตอนเดียวกันกับทั้งสี่ด้านของจอภาพเนื่องจากแถบงานสามารถลากและวางที่ด้านใดด้านหนึ่งของหน้าจอได้ คุณสามารถเลื่อนขึ้นและลงได้เช่นนี้
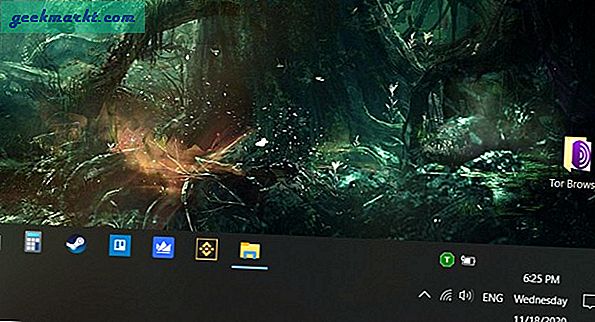
คลิกขวาที่แถบงานเพื่อล็อคเพื่อที่คุณจะได้ไม่ต้องเผชิญกับปัญหาแถบงานหายไปอีกเลย
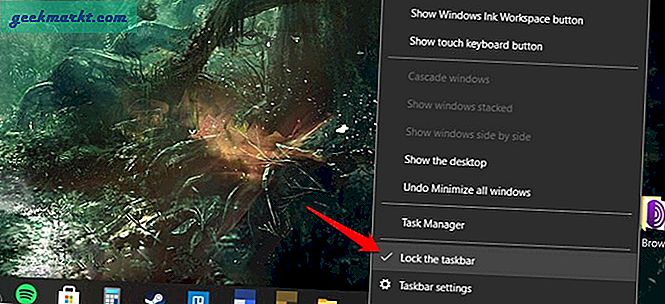
2. การตั้งค่าแถบงาน
มีวิธีทดสอบทฤษฎีนี้ กดปุ่ม Windows และดูว่าเกิดอะไรขึ้น เมนูเริ่มควรเปิดขึ้น แต่ด้วยเหตุนี้แถบงานควรปรากฏขึ้นชั่วขณะ
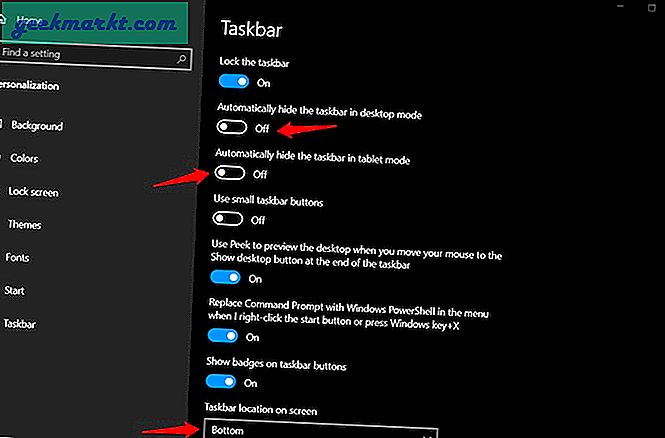
กดปุ่ม Windows + I เพื่อเปิดการตั้งค่าและไปที่ Personalization> Taskbar คุณจะปิด ซ่อนแถบงานโดยอัตโนมัติในโหมดเดสก์ท็อป และ ซ่อนแถบงานโดยอัตโนมัติในโหมดแท็บเล็ต ตัวเลือก. คุณยังสามารถเปลี่ยนตำแหน่งแถบงานจากด้านล่างไปที่อื่นโดยใช้เมนูแบบเลื่อนลง แถบงานของคุณปรากฏที่ด้านข้างของหน้าจอหรือไม่?
3. การตั้งค่าการฉายของ Windows
Microsoft ช่วยให้ฉายภาพหน้าจอคอมพิวเตอร์ของคุณบนจอภาพสองจอได้ง่ายขึ้นด้วย Projection กดปุ่ม Windows + P เพื่อแสดงป๊อปอัปจากด้านข้างของหน้าจอ ทำให้เเน่นอน หน้าจอพีซีเท่านั้น จะถูกเลือกที่นี่หากคุณใช้การตั้งค่าจอภาพเดียว
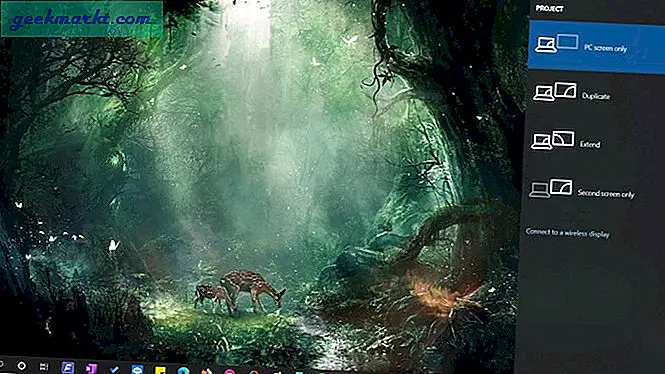
แถบงานยังหายไปในคอมพิวเตอร์ของคุณหรือไม่? อ่านต่อ.
4. โหมดแท็บเล็ต
โหมดแท็บเล็ตได้รับการออกแบบมาสำหรับคอมพิวเตอร์ Windows แบบทัชสกรีน เป็นอีกสาเหตุหนึ่งที่ทำให้แถบงานหายไปหรือหายไปบนเดสก์ท็อป กดปุ่ม Windows + A เพื่อเปิด Action Center และปิดตัวเลือกโหมดแท็บเล็ต พื้นหลังสีน้ำเงินหมายความว่าเปิดอยู่
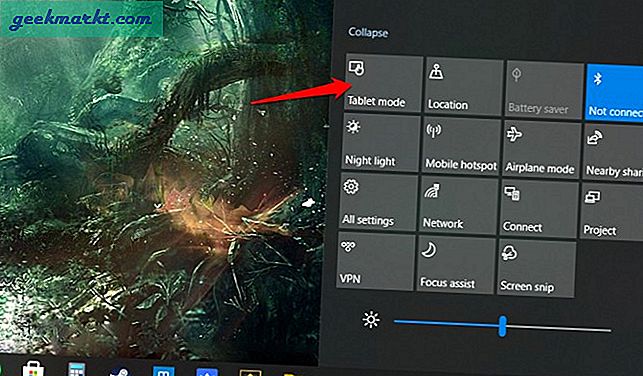
5. รีสตาร์ท Windows Explorer
บันทึกงานและไฟล์ที่เปิดอยู่ทั้งหมดก่อนดำเนินการตามขั้นตอนนี้เนื่องจากจะปิดหน้าต่างที่เปิดอยู่ทั้งหมดรวมถึงบทความที่คุณกำลังอ่าน
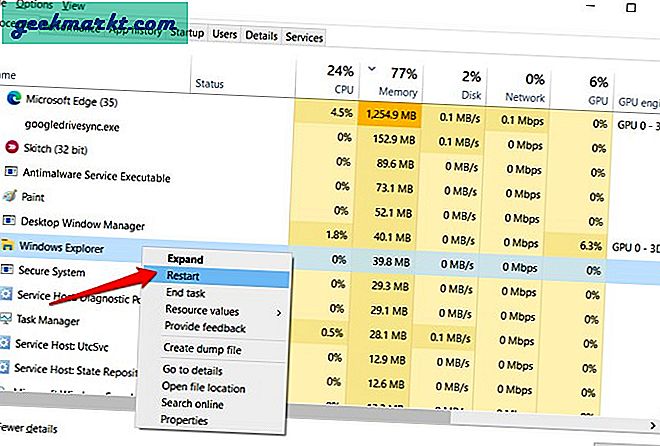
กด Ctrl + Shift + Esc เพื่อเปิดตัวจัดการงาน ค้นหารายการ Windows Explorer ภายใต้แท็บกระบวนการ คลิกขวาที่ไฟล์แล้วเลือกรีสตาร์ท
6. ความละเอียดในการแสดงผล
คุณเปลี่ยนความละเอียดการแสดงผลของจอภาพเมื่อเร็ว ๆ นี้หรือไม่? นอกจากนี้ยังเป็นไปได้ที่การตั้งค่าการแสดงผลจะเปลี่ยนไปเนื่องจากการเปลี่ยนแปลงในฮาร์ดแวร์ (จอภาพใหม่) หรือข้อบกพร่องบางอย่างที่ส่งผลให้แถบงานหายไปบนเดสก์ท็อป
1: คลิกขวาที่เดสก์ท็อปและเลือกการตั้งค่าการแสดงผล
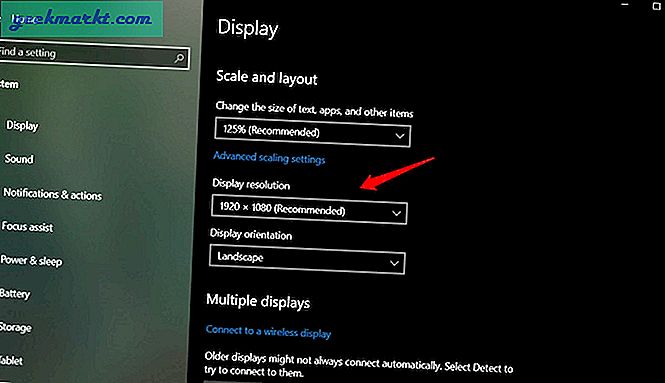
2: ไปที่ตัวเลือกแนะนำ แต่หากไม่สามารถกู้คืนแถบงานที่หายไปให้ลองใช้ความละเอียดอื่น ดูว่าหนึ่งในนั้นเหมาะกับคุณหรือไม่
7. เรียกใช้ SFC Scan
1: เปิดพรอมต์คำสั่งจากเมนูเริ่มด้วยสิทธิ์ของผู้ดูแลระบบ
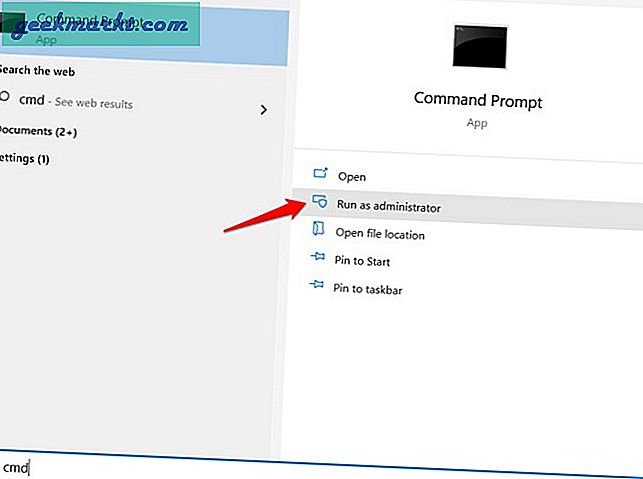
2: คุณจะให้คำสั่งด้านล่างและรอให้รันหลักสูตร
sfc / scannow
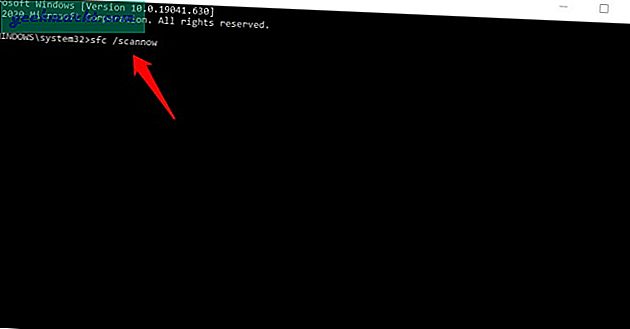
สิ่งที่ทำได้คือสแกนความสมบูรณ์ของไฟล์ระบบและซ่อมแซมหากจำเป็น
8. จุดคืนค่า
คอมพิวเตอร์ของคุณสร้างจุดคืนค่าทุกๆสองสามวันหรือเมื่อตรวจพบการเปลี่ยนแปลงที่สำคัญ การคืนค่าไปยังจุดก่อนหน้าจะคืนค่าหรือย้อนกลับการเปลี่ยนแปลงทั้งหมดที่คุณทำตั้งแต่นั้นมารวมทั้งย้อนกลับข้อผิดพลาดและจุดบกพร่องที่คุณกำลังเผชิญอยู่ในบางครั้ง ไม่มีข้อมูลส่วนบุคคลสูญหายในกระบวนการดังนั้นจึงปลอดภัยอย่างสมบูรณ์ในการปฏิบัติตามขั้นตอน
1: ค้นหา "คืนค่า" ในเมนูเริ่มแล้วเปิด สร้างจุดคืนค่า ตัวเลือก
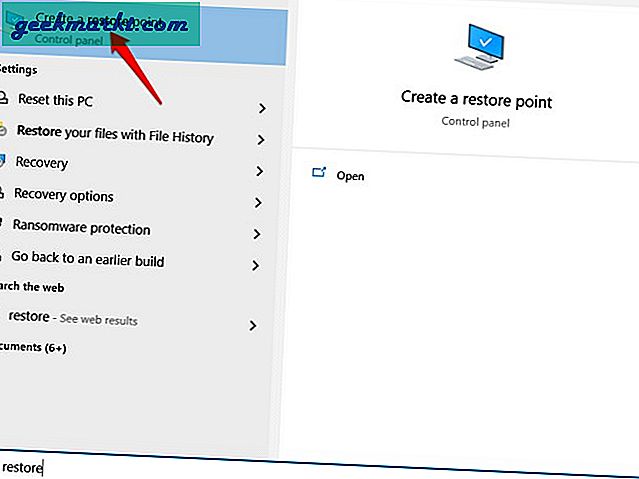
2: หน้าต่างป๊อปอัปใหม่จะเปิดขึ้นซึ่งจะมีข้อความคุณสมบัติของระบบ ตรวจสอบให้แน่ใจว่าการป้องกันเปิดอยู่สำหรับไดรฟ์ระบบของคุณอย่างน้อยที่สุด หากไม่มีให้เลือกและคลิกที่กำหนดค่าเพื่อเปิดใช้งานและจัดสรรพื้นที่สำหรับการสำรองข้อมูล
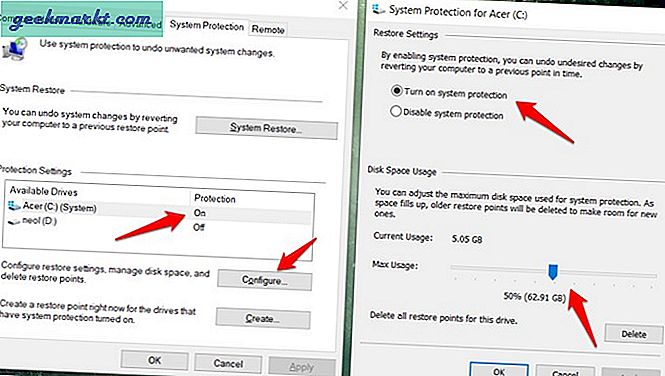
3: หากเปิดใช้งานตัวเลือกสำหรับไดรฟ์ C ที่คุณติดตั้ง Windows OS ไว้แล้ว (โดยปกติจะเป็นไดรฟ์เริ่มต้น) ให้คลิกที่ System Restore แทน คลิกที่ถัดไปและคุณสามารถเลือกข้อมูลสำรองตามเหตุการณ์ที่สร้างขึ้นก่อนหน้านี้ ในกรณีของฉันมันถูกสร้างขึ้นก่อนที่จะติดตั้งการอัปเดตที่สำคัญ
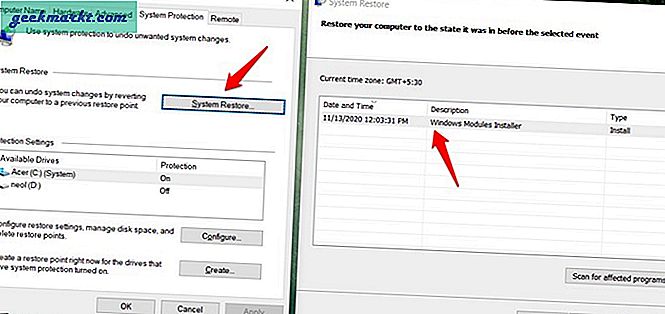
คุณอาจมีจุดคืนค่ามากกว่าหนึ่งจุด ในกรณีนั้นให้เลือกเมื่อคุณจำแถบงานไม่หายไปและทำงานได้อย่างถูกต้อง
ทำตามคำแนะนำบนหน้าจอหลังจากนั้น โปรดทราบว่ากระบวนการนี้จะใช้เวลาพอสมควรดังนั้นตรวจสอบให้แน่ใจว่าแล็ปท็อปเชื่อมต่อกับปลั๊กไฟ
แถบงานไม่มีข้อผิดพลาดหรือหายไป
แถบงานเป็นส่วนสำคัญของคอมพิวเตอร์ของคุณ แต่ผู้ใช้ส่วนใหญ่ก็ยอมรับ ไม่ให้ความสนใจกับสิ่งที่สมควรได้รับ ก็ต่อเมื่อแถบงานหายไปเท่านั้นที่เรารู้ว่าเราไม่สามารถทำอะไรได้เลยแม้แต่วันเดียวหากไม่มีมัน หวังว่าหนึ่งในวิธีแก้ไขปัญหาข้างต้นจะใช้ได้ผลสำหรับคุณและแถบงานจะทำงานได้อย่างถูกต้องอีกครั้ง
หากคุณพบวิธีอื่นในการแก้ไขข้อผิดพลาดโปรดแจ้งให้เราทราบในส่วนความคิดเห็นด้านล่าง มันอาจช่วยผู้ใช้คนอื่น ๆ ของเราได้เช่นกัน ลาก่อน.