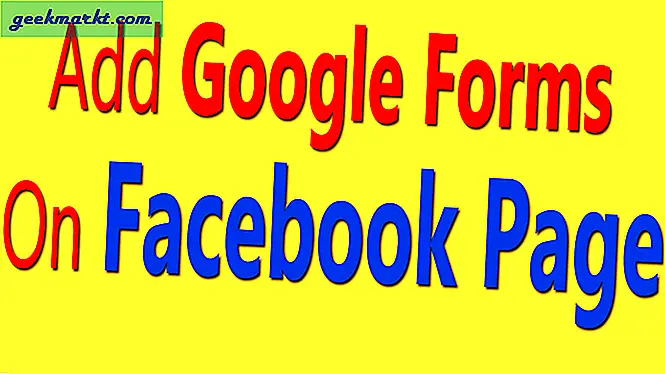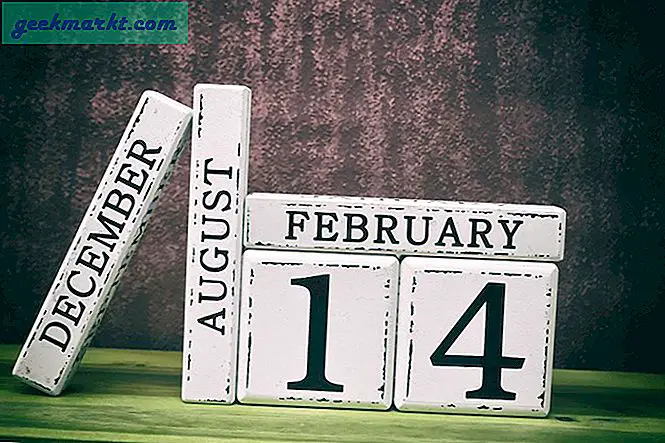วิธีการทำ“ PrtSc” ใน Windows 10 แบบเก่าทำงานบนหน้าจอล็อก แต่ใช้ไม่ได้บนหน้าจอการเข้าสู่ระบบเนื่องจากเหตุผลด้านความปลอดภัย ในทำนองเดียวกันการเพิ่มเครื่องมือ Snipping ลงใน“ ความง่ายในการเข้าถึง” ไม่สามารถใช้งานได้ใน Windows 10 ใหม่ดังนั้นคุณจะถ่ายภาพหน้าจอเข้าสู่ระบบบน Windows 10 ได้อย่างไร? โชคดีที่มีวิธีง่ายๆในการหลีกเลี่ยงปัญหานี้ด้วย Windows“Snip & Sketch" เครื่องมือ. มาดูวิธีการกัน
ภาพหน้าจอเข้าสู่ระบบใน Windows 10
ในการเริ่มต้นเราจะใช้ไฟล์
เครื่องมือ "Snip & Sketch" สำหรับสิ่งที่ไม่รู้จักมันเป็นเครื่องมือมาร์กอัปและภาพหน้าจอแบบ all-in-one เหมือนกับ Snipping Tool แต่ในที่สุด Snip & Sketch จะเข้ามาแทนที่ Snipping Tool
เช่นเดียวกับเครื่องมือ Snipping แม้แต่เครื่องมือ Snip & Sketch ก็ไม่มีให้ใช้งานบนหน้าจอเข้าสู่ระบบ ดังนั้นจึงไม่มีวิธีโดยตรงในการถ่ายภาพหน้าจอการเข้าสู่ระบบ อย่างไรก็ตามเราสามารถตั้งเวลา 3 วินาทีใน Snip & Sketch ได้ ในขณะเดียวกันกลับไปที่หน้าจอเข้าสู่ระบบและเมื่อภาพหน้าจอทริกเกอร์คุณจะอยู่ในหน้าจอเข้าสู่ระบบ
ก่อนที่เราจะเริ่มตรวจสอบให้แน่ใจว่าคุณไม่ได้ถอนการติดตั้งเครื่องมือ“ Snip & Sketch” จากเครื่อง Windows 10 ของคุณ ในกรณีที่คุณมีคุณสามารถติดตั้งแอพ Snip & Sketch จาก Microsoft Store ได้อย่างง่ายดาย

1. ตรงไปที่ไฟล์ เมนูเริ่มต้น และ พิมพ์ "Snip & Sketch". ทางด้านขวามือคุณจะมีตัวเลือกที่เรียกว่า“ใหม่ Snip ใน 3 วินาที” ภายใต้ตัวเลือกด่วน คลิกที่มัน
หากคุณรู้สึกว่าคุณอาจต้องใช้เวลามากกว่านี้เลือก“ สนิปใหม่ใน 10 วินาที”

2. ถัดไปตีอย่างรวดเร็ว “ ชนะ + L” เพื่อล็อคแล็ปท็อป Windows

3. จากนั้นปัดขึ้นบนหน้าจอล็อกเพื่อไปที่หน้าจอเข้าสู่ระบบ นี่คือหน้าจอที่เราต้องการจับภาพหน้าจอ ดังนั้นรอจนกว่าคุณจะเห็นภาพเคลื่อนไหวของภาพหน้าจอ นี่แสดงว่าสนิปหน้าจอที่เราเริ่มต้นได้ถูกทริกเกอร์

อ่าน:วิธีสร้างลายน้ำโดยไม่ใช้ Photoshop
3. เมื่อคุณเห็นภาพเคลื่อนไหวหน้าจอให้ลงชื่อเข้าใช้คอมพิวเตอร์ Windows ของคุณโดยป้อนรหัสผ่านเข้าสู่ระบบจากนั้นคุณจะมี "Snip & Sketch" ทำงานบนเดสก์ท็อปของคุณพร้อมกับตัวอย่างภาพหน้าจอการเข้าสู่ระบบ คลิกที่ "เต็มจอ" ไอคอนด้านบนเพื่อถ่ายภาพหน้าจอที่เหมาะสม

จากนั้นคุณสามารถคัดลอกและวางภาพหน้าจอหรือบันทึกเป็น PNG

ปิดคำ
วิธีเดียวกันนี้สามารถทำได้ด้วยเครื่องมือ Snipping เช่นกัน อย่างไรก็ตามไม่เหมือนกับ Snip & Sketch คือกระบวนการไม่ตรงไปตรงมา ยิ่งไปกว่านั้น Snipping Tool กำลังจะเลิกใช้งานเร็ว ๆ นี้และด้วยเหตุนี้จึงเป็นการดีกว่าที่คุณจะกระโดดเรือในตอนนี้
สำหรับปัญหาหรือข้อกังวลเพิ่มเติมโปรดแจ้งให้เราทราบในความคิดเห็นด้านล่าง
ยังอ่าน:8 วิธีในการถ่ายภาพหน้าจอบน Windows