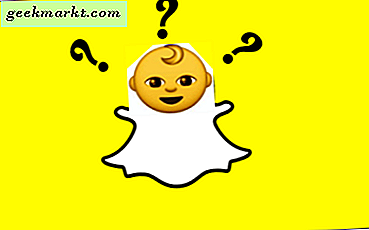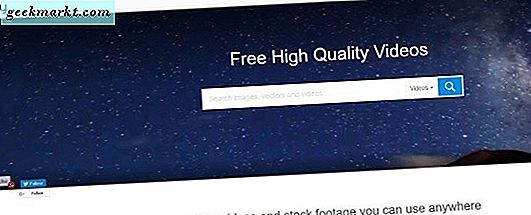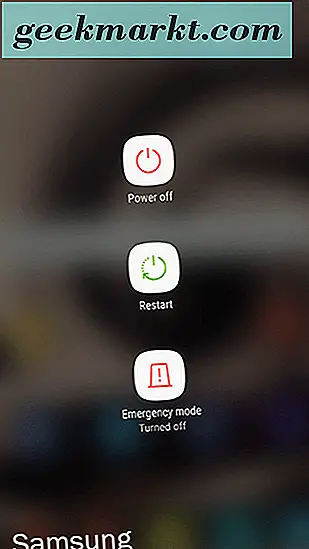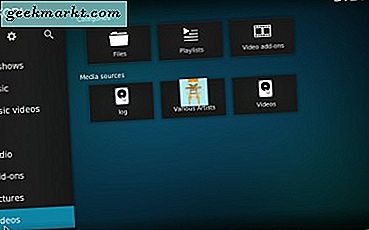
โพสต์ Tech Junkie นี้บอกคุณเกี่ยวกับศูนย์สื่อ Kodi แบบโอเพนซอร์ส แหล่งที่มาคือลิงค์ไปยังสื่อใด ๆ ที่คุณต้องเปิดในซอฟต์แวร์นั้น คุณสามารถเพิ่มแหล่งภาพวิดีโอและเพลงลงใน Kodi จากฮาร์ดดิสก์ไดรฟ์ CD / DVD หรืออุปกรณ์จัดเก็บข้อมูลระยะไกลได้ เนื่องจาก Kodi ไม่สแกนภาพเพลงหรือวิดีโอบนฮาร์ดดิสก์ของคุณโดยอัตโนมัติคุณจะต้องเพิ่มเนื้อหาของคุณด้วยตนเอง นี่คือวิธีที่คุณสามารถเพิ่มสื่อลงใน Kodi v17.1 ล่าสุด (อย่างอื่น Krypton) ซึ่งสวยมากเหมือนกับการเพิ่มแหล่งข้อมูลลงใน Kodi 16.1
หากคุณยังไม่ได้ติดตั้ง v17.1 คุณสามารถเพิ่มลงใน Windows หรือแพลตฟอร์มอื่น ๆ ได้จากหน้านี้ คลิก Windows ในหน้านั้นและกดปุ่ม Installer เพื่อบันทึกวิซาร์ดการตั้งค่าไปยังโฟลเดอร์ใดโฟลเดอร์หนึ่งของคุณ เปิดวิซาร์ดการตั้งค่า Kodi เพื่อเพิ่มซอฟต์แวร์ลงในเดสก์ท็อปหรือแล็ปท็อปของคุณ หากคุณกำลังอัปเดต Kodi ให้เลือกเพื่อติดตั้ง v17.1 ในเส้นทางโฟลเดอร์เดียวกันกับ 16.1 จากนั้นคุณสามารถเปิดหน้าจอหลักของ Kodi ที่แสดงในภาพด้านล่าง
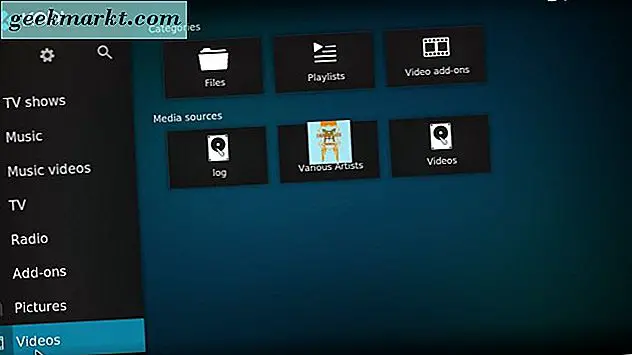
เพิ่มแหล่งรูปภาพลงใน Kodi
ประการแรกคุณสามารถเพิ่มภาพลงใน Kodi ได้โดยคลิก รูปภาพ ที่แถบด้านซ้าย จากนั้นเลือก เพิ่มรูปภาพ เพื่อเปิดหน้าต่างที่แสดงในภาพรวมด้านล่าง มีปุ่มกด เรียกค้น และคลิกไดรฟ์ C: เพื่อเลือกโฟลเดอร์ที่มีรูปภาพของคุณ ตัวอย่างเช่นโฟลเดอร์ Pictures ดังกล่าวอาจเป็นโฟลเดอร์ Pictures เริ่มต้นใน Windows กดปุ่ม OK เพื่อยืนยันการเลือก
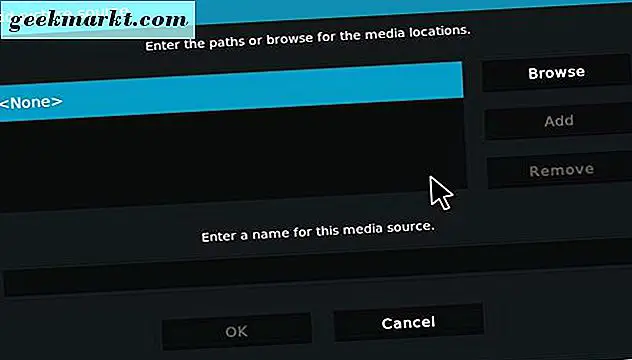
ชื่อของแหล่งที่มาของสื่อจะเหมือนกับโฟลเดอร์ตามค่าเริ่มต้น แต่คุณสามารถแก้ไขได้หากจำเป็น จากนั้นกด OK เพื่อเพิ่มแหล่งข้อมูลมีเดียที่เลือกลงใน Windows โปรดทราบว่าคุณสามารถกดปุ่ม เพิ่ม เพื่อเพิ่มแหล่งข้อมูลมีเดียอื่นลงใน Kodi ที่ช่วยให้คุณสามารถรวมสื่อจากสองหรือมากกว่าแยกโฟลเดอร์ในแหล่งข้อมูลสื่อ Kodi เดียว
เพิ่มแหล่งเพลงลงใน Kodi
ในการเพิ่มเพลงลงใน Kodi จากฮาร์ดดิสก์ของคุณให้เลือก Music ที่แถบด้านซ้ายและคลิก Files คลิก เพิ่มเพลง เพื่อเปิดหน้าต่างที่แสดงด้านล่าง คุณสามารถเลือกแหล่งข้อมูลเพลงได้เหมือนกับภาพโดยการกดปุ่ม Browse กดปุ่ม OK และคลิกปุ่ม Yes เพื่อยืนยันการเลือกของคุณ จากนั้นคุณสามารถเลือกอัลบั้มที่เพิ่งเพิ่มจากหน้าจอหลักของ Kodi โดยเลื่อนเคอร์เซอร์ไปที่ Music บนแถบด้านข้าง
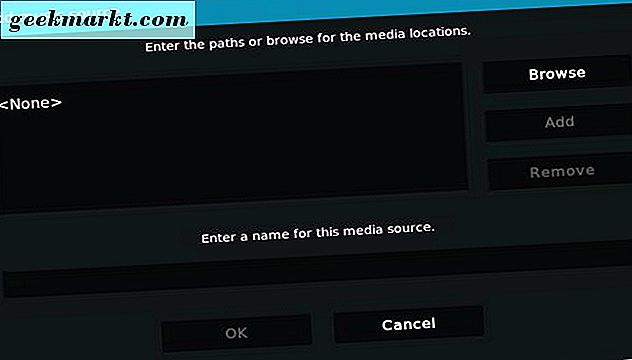
เพิ่มเนื้อหาต้นฉบับ CD / DVD ให้ Kodi
หากคุณมีอัลบั้มเพลงจำนวนมากบนแผ่นซีดี / ดีวีดีคุณสามารถตัดต่อจากแผ่นดิสก์ได้ จากนั้นคุณสามารถเล่นแหล่งข้อมูลสื่อเหล่านี้ได้ใน Kodi โดยไม่ต้องใส่แผ่นซีดีหรือดีวีดี อย่างไรก็ตามการเพิ่มแหล่งข้อมูลเพลงจาก CD / DVD ต้องมีการกำหนดค่าเริ่มต้นของ Kodi
ขั้นแรกคลิกที่ไอคอนฟันเฟื่องที่ด้านบนของแถบด้านข้าง Kodi และเลือก การตั้งค่า Player เพื่อเปิดตัวเลือก Settings / Player จากนั้นวางเคอร์เซอร์บน ดิสก์ เพื่อเปิดตัวเลือกที่แสดงในภาพด้านล่าง คลิก การดำเนินการแทรกซีดีเพลง และเลือก Rip จากนั้นคลิก โฟลเดอร์เพลงที่บันทึกไว้ และเลือกเส้นทางที่จะบันทึกเพลงที่ฉีกไป คุณต้องคลิก Encoder และเลือกเครื่องเข้ารหัสเสียงซึ่งอาจเป็น WMA หรือ AAC ก็ได้
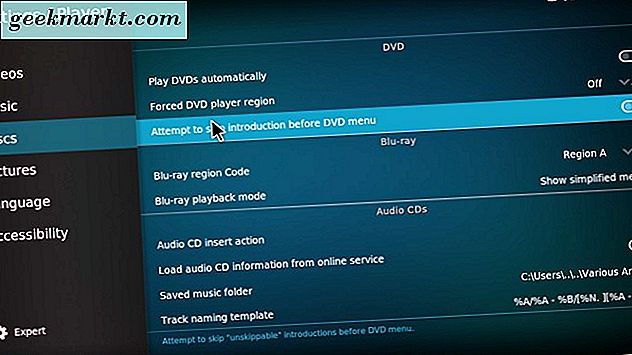
ตอนนี้เมื่อคุณใส่ซีดีเพลง / ดีวีดี Kodi จะคัดลอกเนื้อหาไปยังโฟลเดอร์ที่กำหนดโดยอัตโนมัติ มันแสดงให้คุณเห็นว่าแทร็คริปของมันที่มุมขวาบนของหน้าต่าง Kodi เป็นด้านล่าง อาจใช้เวลาประมาณ 10-20 นาทีในการคัดลอกแทร็กทั้งหมด แต่ขึ้นอยู่กับจำนวนที่มีอยู่ จากนั้นคุณสามารถเล่นอัลบั้มได้โดยไม่ต้องใช้แผ่น CD / DVD โดยการเพิ่มแหล่งข้อมูลสื่อโฟลเดอร์ไปยัง Kodi
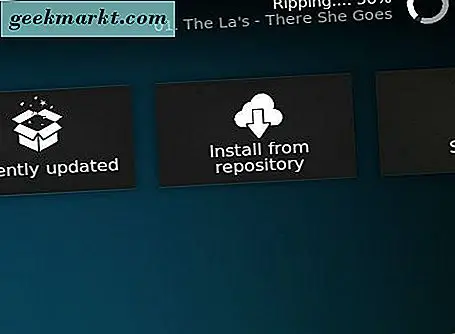
เพิ่มแหล่งข้อมูลวิดีโอลงใน Kodi
แหล่งที่มาของวิดีโอคุณสามารถเพิ่มลงใน Kodi ได้ซึ่งประกอบด้วยคลิปภาพยนตร์ภาพยนตร์รายการโทรทัศน์และมิวสิควิดีโอของคุณเอง ดังนั้นเมื่อคุณเพิ่มวิดีโอลงใน Kodi คุณจำเป็นต้องเลือกตัวเลือกเพิ่มเติมเพื่อชี้แจงว่าสื่อวิดีโอประเภทใดอยู่ในโฟลเดอร์ นอกจากนี้ Kodi ยังขูดเมตาดาต้ามากมายจากแหล่งข้อมูลบนเว็บด้วยเครื่องขูดที่ให้ข้อมูลเกี่ยวกับ fanart โปสเตอร์รถพ่วงและรายละเอียดสรุปสำหรับภาพยนตร์มิวสิควิดีโอและรายการทีวีในห้องสมุดของคุณ เช่นนี้แหล่งที่มาของสื่อวิดีโอมีการตั้งค่ามีดโกนเพิ่มเติม
ในการเพิ่มวิดีโอลงใน Kodi ให้คลิก วิดีโอ ในแถบด้านข้าง ไฟล์ และเลือก เพิ่มวิดีโอ จากนั้นกดปุ่ม Browse เช่นก่อนเพื่อเลือกโฟลเดอร์ HDD ที่มีวิดีโอ ชื่อของแหล่งที่มาของสื่อจะเหมือนกับโฟลเดอร์ แต่คุณสามารถแก้ไขได้ในกล่องข้อความในหน้าต่างเพิ่มแหล่งที่มาของวิดีโอ กดปุ่ม OK เพื่อเปิดหน้าต่าง Set content ใน snapshot ด้านล่าง
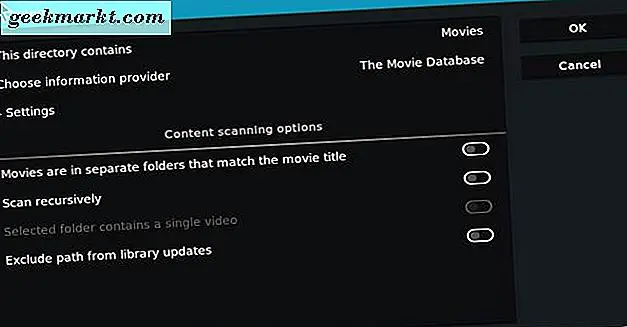
ตอนนี้คุณสามารถเลือกประเภทของวิดีโอที่โฟลเดอร์ประกอบด้วยโดยคลิกที่ ไดเรกทอรีนี้ประกอบด้วย จากนั้นเลือก ภาพยนตร์ โทรทัศน์รายการ เพลง หรือ ไม่มี หากไดเรกทอรีรวมการบันทึกของคุณเอง หากวิดีโอเป็นภาพยนตร์เพลงหรือรายการทีวีคุณสามารถเลือกเครื่องขูดได้โดยคลิก เลือกผู้ให้บริการข้อมูล ฐานข้อมูลภาพยนตร์เป็นเครื่องขูดเริ่มต้นสำหรับภาพยนตร์ แต่คุณสามารถเลือกผู้อื่นได้โดยกดปุ่ม เพิ่ม ข้อมูลเพิ่มเติมในหน้าต่างข้อมูลภาพยนตร์ เนื่องจากคุณสามารถเลือกเฉพาะประเภทมีเดียมีดโกนได้เพียงตรวจสอบให้แน่ใจว่าแหล่งข้อมูลที่เลือกทั้งหมดมีเนื้อหาประเภทเดียวกัน
คลิก การตั้งค่า ภายใต้ เลือกผู้ให้บริการข้อมูล เพื่อเปิดหน้าต่างด้านล่าง หน้าต่างดังกล่าวมีตัวเลือกพิเศษเพิ่มเติมสำหรับเครื่องขูดหนัง ตัวอย่างเช่นคุณสามารถเลือกว่าจะดาวน์โหลดรถพ่วง YouTube และ fanart และเลือกไซต์เพื่อรับการจัดเรตจากภาพยนตร์หรือไม่

หน้าต่าง Set content ก็มีตัวเลือกการสแกนอยู่ด้วย คุณสามารถเลือก สแกนซ้ำ ซึ่งจะสแกนโฟลเดอร์ย่อยในโฟลเดอร์หลักที่เลือก ตัวเลือก ยกเว้นเส้นทางจากไลบรารีปรับปรุง จะยกเว้นเส้นทางที่เลือกจากการอัปเดต กดปุ่ม OK บนหน้าต่าง Set content เพื่อเพิ่มแหล่งวิดีโอลงใน Kodi
นี่เป็นวิธีที่คุณสามารถเพิ่มแหล่งข้อมูลสื่อใหม่ ๆ ลงใน Kodi จากฮาร์ดดิสก์และซีดี / ดีวีดีของคุณ ตอนนี้คุณสามารถสร้างไลบรารีสื่อ Kodi ของคุณได้โดยการเพิ่มเพลงภาพยนตร์รายการทีวีและแหล่งรูปภาพให้พวกเขา โปรดทราบว่าคุณยังสามารถเพิ่มไลบรารีสื่อแบบกว้าง ๆ ลงใน Kodi พร้อมกับโปรแกรมเสริมการสตรีมเช่น Exodus ซึ่งช่วยให้คุณสามารถสตรีมและชมภาพยนตร์ช่องและรายการทีวีต่างๆได้โดยไม่ต้องเพิ่มแหล่งที่มาของคุณเองจาก HDD หรือ DVD บทความ Tech Junkie นี้ให้รายละเอียดเพิ่มเติมเกี่ยวกับวิธีการติดตั้ง Exodus in Kodi