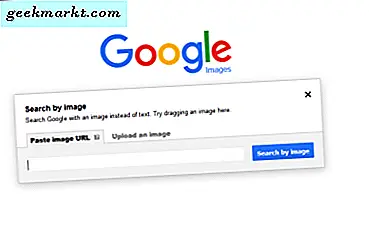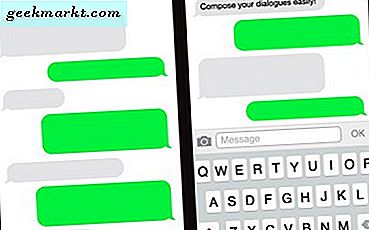YouTube เป็นบริการสตรีมมิ่งวิดีโอที่ได้รับความนิยมมากที่สุด บริการที่ Google เป็นเจ้าของทำงานได้ดีที่สุดบนเบราว์เซอร์ Chrome แต่ยังมีผู้ใช้จำนวนหนึ่งที่ชอบสตรีม YouTube บนเบราว์เซอร์คู่แข่งเช่น Firefox และ Microsoft Edge. เราได้เห็นผู้คนเผชิญกับอุปสรรคด้วย YouTube บน Firefox หากคุณเป็นหนึ่งในนั้นให้อ่านเพื่อเรียนรู้วิธีแก้ปัญหา YouTube ไม่ทำงานกับปัญหา Firefox
แก้ไข YouTube ไม่ทำงานบน Firefox
มีหลายปัจจัยที่ส่งผลต่อการเล่น YouTube บนเบราว์เซอร์ Firefox เรามาพูดถึงรายละเอียดกัน
1. โหลดหน้านี้ใหม่
นี่เป็นวิธีที่ง่ายที่สุดในการแก้ไขข้อผิดพลาดในการเล่น YouTube บน Firefox บางครั้งเมื่อคุณคลิกลิงก์ YouTube และประสบปัญหาการเชื่อมต่อบริการอาจเปิดลิงก์ที่ใช้งานไม่ได้พร้อมกับการเล่นหรือแสดงข้อผิดพลาด "ลองอีกครั้ง" สิ่งที่คุณต้องทำคือกดปุ่มโหลดซ้ำบนแถบที่อยู่และรีเฟรชหน้า

2. รีสตาร์ท Firefox
บางครั้งคุณอาจพบว่า Firefox ไม่ตอบสนองข้อผิดพลาดบนเบราว์เซอร์ ในกรณีเช่นนี้ไม่ว่าคุณจะทำอะไรคุณจะต้องเผชิญกับข้อผิดพลาดในการเล่น YouTube

เพียงปิดเบราว์เซอร์ Firefox อย่างสมบูรณ์แล้วเปิดขึ้นมาใหม่ คุณยังสามารถใช้ macOS Activity Monitor หรือ Windows Task Manager เพื่อบังคับปิดแอพ
3. ตรวจสอบการเชื่อมต่ออินเทอร์เน็ต
YouTube อนุญาตให้คุณอัปโหลดวิดีโอด้วยความละเอียดสูงสุด 4K หากคุณมีปัญหาในการเชื่อมต่อคุณจะมีปัญหาในการเล่นวิดีโอ YouTube บนเบราว์เซอร์ใด ๆ
ขั้นแรกตรวจสอบว่าอุปกรณ์ของคุณเชื่อมต่อกับการเชื่อมต่ออินเทอร์เน็ตที่เสถียรหรือไม่
หลังจากยืนยันแล้วให้เปิดไฟล์ การตั้งค่า แอปบน Windows 10 (ใช้แป้นพิมพ์ลัด Windows + I) นำทางไปยัง เครือข่ายและอินเทอร์เน็ต> สถานะ และตรวจสอบให้แน่ใจว่ามีข้อความดังกล่าว คุณเชื่อมต่อกับอินเทอร์เน็ต.

หากสถานะเป็นเช่นนั้นคุณจะต้องทดสอบการเชื่อมต่ออินเทอร์เน็ตกับเบราว์เซอร์อื่นด้วยเพื่อให้แน่ใจว่าปัญหาอยู่ที่ Firefox เท่านั้น
4. ล้างแคชและคุกกี้จาก Firefox
แคชที่ไม่ดีสามารถทำลายวันของคุณได้ ทุกเบราว์เซอร์รวบรวมแคชและคุกกี้เพื่อประสบการณ์การท่องเว็บที่ราบรื่น ปลอดภัยที่จะ ล้างแคชและคุกกี้ จาก Firefox และลองเสี่ยงโชคกับ YouTube อีกครั้ง ทำตามขั้นตอนด้านล่างเพื่อล้างแคชและคุกกี้จาก Firefox
1. เปิดเบราว์เซอร์ Firefox บนอุปกรณ์ของคุณ
2. คลิกที่ เมนูเพิ่มเติม ที่มุมขวาบนแล้วเลือก การตั้งค่าระบบ.

3. คลิกที่แถบค้นหาและค้นหา แคช.
4. เลือก ข้อมูลชัดเจน จากเมนูต่อไปนี้
5. เลือก คุกกี้และข้อมูลไซต์ และ เนื้อหาเว็บที่แคช จากเมนูป๊อปอัป

6. ตี ชัดเจน และตรวจสอบว่า YouTube ใช้งานได้หรือไม่
5. ถอนการติดตั้ง Firefox Extensions
เราได้เห็นผู้ใช้ระดับสูงจำนวนมากเลือกใช้ส่วนขยาย Firefox เพื่อปรับปรุงประสบการณ์การใช้งาน YouTube บนเบราว์เซอร์ อาจมีบางครั้งที่ส่วนขยายทำให้เกิดข้อผิดพลาดในการเล่น YouTube บนเบราว์เซอร์
เดาได้ยากว่าส่วนเสริมใดเป็นสาเหตุของปัญหา วิธีแก้ปัญหาชั่วคราวเกี่ยวข้องกับการถอนการติดตั้งส่วนขยายทั้งหมดจากเบราว์เซอร์และใช้ YouTube อีกครั้ง ทำตามขั้นตอนด้านล่าง
1. เปิด Firefox และคลิกที่ไฟล์ เมนูเพิ่มเติม ที่มุมขวาบน
2. เลือก ส่วนเสริม จากเมนูต่อไปนี้
3. อย่าลืมเลือก ส่วนขยาย จากแถบด้านข้าง

4. ทางด้านขวาคุณจะสังเกตเห็นส่วนขยายที่ติดตั้งทั้งหมดบนเบราว์เซอร์
5. คลิกที่เมนูสามจุดแล้วเลือก ลบ จากเมนูต่อไปนี้

ทำซ้ำขั้นตอนเดียวกันสำหรับส่วนขยายที่ติดตั้งทั้งหมดแล้วลบออกจากเบราว์เซอร์ ตอนนี้ไปข้างหน้าและพยายามใช้ YouTube อีกครั้ง หาก YouTube ใช้งานได้ในขณะนี้แสดงว่าหนึ่งในส่วนขยายนั้นมีข้อผิดพลาด ตอนนี้ให้เปิดใช้งานส่วนขยายทั้งหมด แต่ทีละรายการเพื่อค้นหาส่วนขยายที่ก่อให้เกิดความขัดแย้ง
เคล็ดลับอีกประการหนึ่งคือการเปิด เมนูช่วยเหลือ จาก มากกว่า ตัวเลือกและเลือก เริ่มต้นใหม่ด้วย Add-ons Disabled ตัวเลือก

6. อัปเดต Firefox
Firefox ไม่เล่นวิดีโอ YouTube อาจเกิดจากความผิดพลาดใน Firefox รุ่นล่าสุด โชคดีที่ บริษัท สามารถแก้ไขปัญหาที่สำคัญได้อย่างรวดเร็ว เปิดตัวเลือกในเบราว์เซอร์ Firefox และตรวจสอบการอัปเดตภายใต้แท็บทั่วไปที่ด้านล่าง

ติดตั้งและลองใช้ YouTube อีกครั้ง
7. ตรวจสอบเซิร์ฟเวอร์ของ Google
บางครั้งปัญหาอาจมาจากฝั่งของ Google หากเซิร์ฟเวอร์ของ YouTube มีปัญหาคุณจะพบว่า YouTube ไม่ทำงานไม่ว่าคุณจะใช้อุปกรณ์หรือแพลตฟอร์มใดก็ตาม
คุณสามารถเข้าไปที่ DownDetecter และค้นหา YouTube หากคุณสังเกตเห็นความชั่วร้ายที่เพิ่มขึ้นอย่างมากนั่นเป็นปัญหาที่ได้รับการยืนยันจากฝั่งของ บริษัท ในกรณีเช่นนี้คุณไม่มีทางเลือกอื่นนอกจากรอให้ Google แก้ไขปัญหาในตอนท้าย
สรุป: การแก้ไข YouTube ไม่ทำงานบน Firefox
อ่านเคล็ดลับด้านบนและแก้ไขข้อผิดพลาดในการเล่น YouTube บน Firefox โดยส่วนตัวแล้วเมื่อใดก็ตามที่ฉันพบปัญหา Firefox เคล็ดลับส่วนขยายจะแก้ไขให้ฉัน หากคุณยังคงประสบปัญหาคุณต้องใช้เบราว์เซอร์คู่แข่งเช่น Chrome หรือ Microsoft Edge