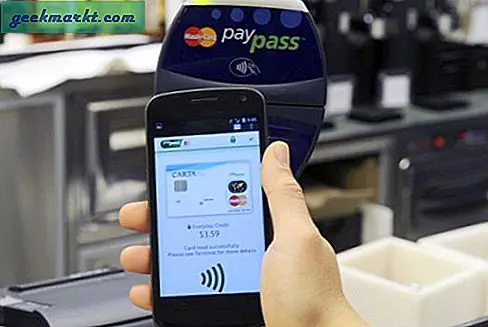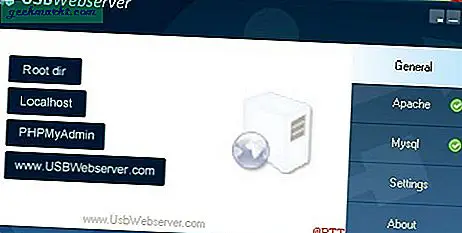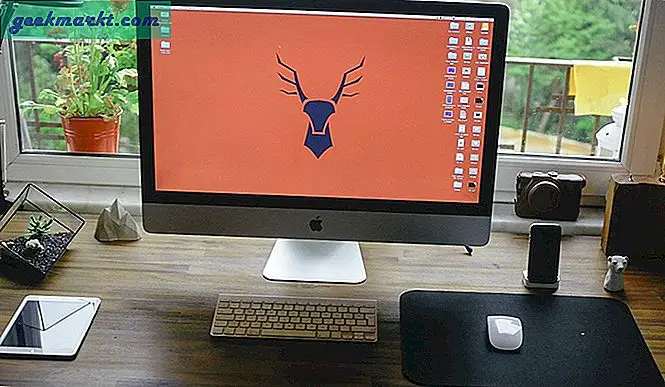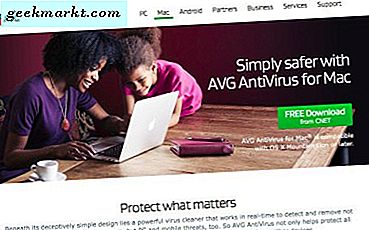การใช้ Windows 10 และ Linux บนเครื่องเดียวกันนั้นเจ็บปวด ในบางครั้งการบูตที่ปลอดภัยของ UEFI ทำให้ GRUB แตกและในบางครั้ง GRUB ไม่สามารถบูต Windows 10 ได้เมื่อเร็ว ๆ นี้ฉันอัปเกรด Ubuntu เป็น 19.10 Beta จาก Ubuntu 19.04 ตอนนี้ Ubuntu 19.10 มาพร้อมกับ GRUB 2.04 เวอร์ชันใหม่ซึ่งมีรายงานว่ามีบั๊กมากมาย ในกรณีของฉัน GRUB ทำให้ตำแหน่ง Windows MBR ยุ่งเหยิงและตอนนี้ฉันไม่สามารถบูตเป็น Windows 10 ได้ในการแก้ไขปัญหาฉันดำเนินการสองสามขั้นตอนและนี่คือคำแนะนำโดยละเอียดเกี่ยวกับวิธีแก้ไข Windows 10 ที่ไม่บูตบน Linux
แก้ไข Windows 10 ไม่บูตบน Linux
หากคุณใช้ Ubuntu 19.10 Beta GRUB 2.04 จะมีบั๊กมากมาย จะดีกว่าถ้าดาวน์เกรดเป็น Ubuntu 19.04 หรือย้ายไปที่ Windows ทั้งหมด ข้ามไปที่ขั้นตอนนี้เพื่อตรวจสอบวิธีการเปลี่ยน bootloader เริ่มต้นเป็น Windows NT
1. สร้างด้วงขึ้นมาใหม่
ในบางครั้ง GRUB มีปัญหาในการค้นหาไฟล์ Windows MBR ในดิสก์ของคุณ ขั้นตอนแรกคือการตรวจสอบว่า Linux สามารถตรวจพบ Windows 10 ได้หรือไม่ โดยเรียกใช้คำสั่งต่อไปนี้
sudo os-prober
คำสั่งดังกล่าวจะค้นหาระบบปฏิบัติการอื่นที่ติดตั้งบนดิสก์ของคุณ หากตรวจพบ Windows คุณจะได้รับผลลัพธ์ดังต่อไปนี้

หากคำสั่งดังกล่าวสามารถค้นหาระบบปฏิบัติการ Windows 10 ได้เราสามารถสร้างไฟล์การกำหนดค่า GRUB ขึ้นมาใหม่ได้ โดยใช้คำสั่งต่อไปนี้
sudo ปรับปรุงด้วง

คำสั่งดังกล่าวเริ่มต้นการสแกนพาร์ติชันทั้งหมดบนดิสก์ภายในเครื่องของคุณและค้นหาระบบปฏิบัติการต่างๆที่ติดตั้ง หากตรวจพบ Windows 10 คุณควรได้รับผลลัพธ์ที่คล้ายกันดังต่อไปนี้ คำสั่งจะสร้างรายการ Windows โดยอัตโนมัติในไฟล์การกำหนดค่าเช่นกัน

2. ซ่อมแซมการบูต
หากบรรทัดคำสั่งไม่ใช่ถ้วยชาของคุณคุณสามารถลองใช้เครื่องมือซ่อมแซมการบูตแบบกราฟิก ในบางครั้งไฟล์ GRUB เสีย เครื่องมือซ่อมแซมการบูตจะค้นหาระบบปฏิบัติการอื่นบนดิสก์ของคุณโดยอัตโนมัติ นอกจากนี้ยังซ่อมแซมและสร้างไฟล์คอนฟิกูเรชัน GRUB ขึ้นมาใหม่ คล้ายกับการรัน os-prober ด้วยตนเองและสร้างไฟล์คอนฟิกูเรชัน GRUB ขึ้นมาใหม่
ในการเริ่มต้นให้ใช้คำสั่งต่อไปนี้เพื่อเพิ่มที่เก็บที่ต้องการและติดตั้ง Boot Repair
sudo apt-add-repository ppa: yannubuntu / boot-repair && sudo apt-get update sudo apt-get install -y boot-repair
จากนั้นเปิดเครื่องมือซ่อมแซมการบูต จะใช้เวลาประมาณหนึ่งหรือสองนาทีในการสแกนดิสก์และพาร์ติชันทั้งหมดของคุณ เมื่อเสร็จแล้วคลิกที่ "การซ่อมแซมที่แนะนำ" ตัวเลือกนี้จะลบไฟล์ GRUB ก่อนหน้าและสร้างใหม่ตั้งแต่ต้น

หน้าจอถัดไปจะนำเสนอชุดคำสั่งที่คุณต้องคัดลอกและวางในเทอร์มินัล เพียงทำตามคำแนะนำบนหน้าจอที่มีให้โดยเครื่องมือ Boot Repair แล้วมันจะซ่อมแซมไฟล์ GRUB ให้คุณ

Boot Repair จะทำให้คุณเกิดข้อผิดพลาดที่ไม่คาดคิดหากคุณใช้ Linux distro รุ่นเบต้า
หากวิธีนี้ไม่ได้ผลสำหรับคุณมีโอกาสที่ GRUB จะตรวจไม่พบไฟล์ Boot manager ของ Windows ดังนั้นเราจะต้องสร้างรายการสำหรับมันในไฟล์การกำหนดค่า GRUB
3. ใช้เครื่องมือปรับแต่ง GRUB
ตรงไปตรงมาฉันไม่แนะนำให้อัปเดตสิ่งใด ๆ ด้วยตนเองในไฟล์การกำหนดค่า GRUB เราจะใช้เครื่องมือโอเพนซอร์สที่เรียกว่า Grub Customizer รันคำสั่งต่อไปนี้เพื่อดาวน์โหลดและติดตั้งเครื่องมือ
sudo add-apt-repository ppa: danielrichter2007 / grub-customizer && sudo apt-get update sudo apt ติดตั้ง grub-customizer

ต่อไปเราต้องการตำแหน่งสำหรับบูตโหลดเดอร์ของ Windows 10 หากต้องการค้นหาให้รันคำสั่งต่อไปนี้ในเทอร์มินัล
lsblk
ตรวจสอบพาร์ติชันที่มีจุดต่อเชื่อมเป็น“ / boot / efi” นี่คือพาร์ติชันที่ติดตั้ง Windows boot manager เราต้องการชื่ออุปกรณ์ของพาร์ติชันเฉพาะ ในกรณีของฉันมันคือ sda1 ดังนั้นตำแหน่งไฟล์สำหรับบูตคือ“ / dev / sda1”

หรือคุณยังสามารถติดตั้ง gnome-disk-utility ซึ่งเป็นเครื่องมือกราฟิกเพื่อแสดงดิสก์และพาร์ติชัน บนเมนูคุณสามารถมองหาพาร์ติชันระบบ EFI คำอธิบายพาร์ติชันควรมีลักษณะดังนี้

จากนั้นตรงไปที่เครื่องมือปรับแต่ง GRUB และคลิกที่ไอคอนเพจที่ด้านบนเพื่อสร้างรายการ
ในป๊อปอัปตัวแก้ไขรายการให้เลือกประเภทเป็น“ Chainloader” และแบ่งพาร์ติชันเป็น“ / dev / sda1” คุณยังสามารถตั้งชื่อที่เหมาะสมให้กับรายการได้อีกด้วย โพสต์สิ่งนี้กด Enter
 ตอนนี้คุณจะสามารถเห็นรายการที่คุณสร้างขึ้นในเมนูเครื่องมือปรับแต่ง Grub อย่างไรก็ตามคุณต้องคลิกที่บันทึกเพื่อซิงค์การเปลี่ยนแปลงกับไฟล์การกำหนดค่า GRUB ดั้งเดิม
ตอนนี้คุณจะสามารถเห็นรายการที่คุณสร้างขึ้นในเมนูเครื่องมือปรับแต่ง Grub อย่างไรก็ตามคุณต้องคลิกที่บันทึกเพื่อซิงค์การเปลี่ยนแปลงกับไฟล์การกำหนดค่า GRUB ดั้งเดิม

สุดท้ายให้ทำการรีสตาร์ทและตอนนี้คุณควรจะสามารถบูตเป็น Windows 10 ได้ในกรณีที่คุณไม่สามารถทำได้ส่วนใหญ่ Windows MBR อาจเป็นโบรกเกอร์หรือไฟล์สำหรับบูตเสียหาย
4. การซ่อมแซมการเริ่มต้น
หาก GRUB ไม่สามารถโหลด Windows MBR ได้โอกาสที่ไฟล์อาจเสียหาย เราสามารถซ่อมแซมได้โดยใช้ไฟล์ Windows ISO และแฟลชไดรฟ์ คุณสามารถใช้ซอฟต์แวร์ USB ที่บูตได้สำหรับ Linux ฉันอยากจะแนะนำ WoeUSB เพราะมันง่ายและทำให้งานเสร็จเร็ว เมื่อคุณมีไดรฟ์ USB พร้อมแล้วให้บูตจากไดรฟ์ คลิกถัดไปบนหน้าจอแรกจากนั้นคลิกที่“ ซ่อมคอมพิวเตอร์ของคุณ” ในหน้าจอถัดไป

ในหน้าถัดไปให้คลิกที่ตัวเลือกการแก้ไขปัญหาและสุดท้ายคลิกที่“ การซ่อมแซมการเริ่มต้นระบบ” อาจใช้เวลาสักครู่ในการแก้ไขไฟล์สำหรับบูตและ MBR

โดยส่วนใหญ่การซ่อมแซมการเริ่มต้นระบบจะแก้ไขไฟล์ Windows Boot เมื่อสำเร็จแล้วให้รีบูตเครื่องและ GRUB ควรจะบูต Windows ได้ หากยังคงมีปัญหาอยู่เราจำเป็นต้องเปลี่ยน bootloader กลับไปเป็น Windows NT
5. เปลี่ยน bootloader เริ่มต้น
หากคุณแน่ใจว่าไฟล์เริ่มต้น Windows ไม่เสียหายและคุณไม่ได้ลบ C Drive โดยไม่ได้ตั้งใจเราสามารถเปลี่ยน bootloader กลับเป็น Windows NT ได้ ในการทำเช่นนั้นให้บูตจาก Windows USB คลิกที่ Next บนหน้าจอแรก จากนั้นคลิกที่ซ่อมแซมคอมพิวเตอร์ของคุณจากนั้นคลิกที่แก้ไขปัญหา

ในหน้าตัวเลือกขั้นสูงคลิกที่“ พรอมต์คำสั่ง”

ในบรรทัดคำสั่งให้รันคำสั่งต่อไปนี้
bcdedit / set {bootmgr} path \ WINDOWS \ system32 \ winload.efi 
คำสั่งดังกล่าวข้างต้นจะเปลี่ยน bootloader จาก GRUB เป็น Windows NT ตอนนี้เมื่อคุณรีบูตระบบของคุณควรบูตตรงไปที่ Windows ในกรณีที่คุณมาจาก Ubuntu 19.10 คุณจะต้องย้อนกลับไปที่ Ubuntu เสถียร 19.04 เนื่องจาก GRUB 2.04 มีข้อบกพร่องมากมาย
6. ติดตั้ง Windows 10 ใหม่
ในกรณีที่วิธีการข้างต้นไม่ได้ผลสำหรับคุณมีโอกาสที่คุณจะลบ Windows โดยไม่ได้ตั้งใจ วิธีสุดท้ายคือการติดตั้ง Windows 10 ใหม่สิ่งที่ดีคือคุณจะต้องฟอร์แมตไดรฟ์ C เท่านั้นและข้อมูลในไดรฟ์อื่นจะไม่สูญหาย แต่ถึงกระนั้นคุณจะต้องสูญเสียไฟล์ในโฟลเดอร์เดสก์ท็อปดาวน์โหลดและเอกสาร
ปิดคำ
นี่คือวิธีการบางส่วนในการแก้ปัญหา Windows 10 ไม่บูตบน Linux สำหรับปัญหาหรือข้อสงสัยเพิ่มเติมเกี่ยวกับ Linux หรือ GRUB โปรดแจ้งให้เราทราบในความคิดเห็นด้านล่าง
ยังอ่าน: วิธีรับ Windows และ Mac เช่น Multi-Touch Gestures บน Ubuntu