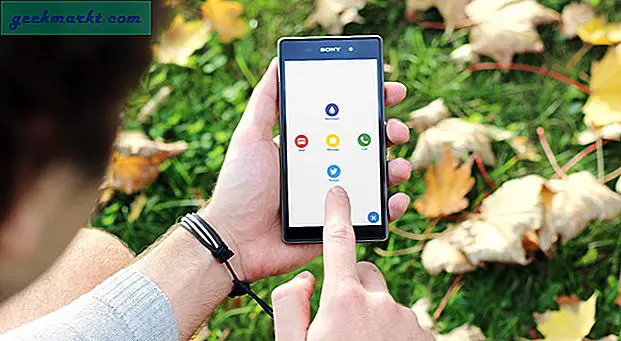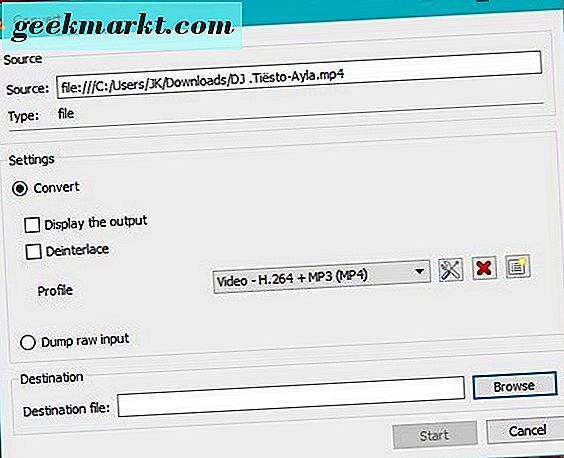ไม่ว่าคุณจะเป็นผู้ใช้ตามบ้านหรือผู้ใช้มืออาชีพคุณไม่ควรมีข้อแก้ตัวในการสำรองข้อมูลในคอมพิวเตอร์ของคุณ ในความเป็นจริงมันเป็นสิ่งสำคัญอย่างหนึ่งที่คุณควรทำหากคุณเป็นเจ้าของระบบ เนื่องจากไม่มีการแจ้งเตือนเมื่อเกิดภัยพิบัติและคุณสูญเสียข้อมูลสำคัญทั้งหมดของคุณเช่นเอกสารภาพถ่ายวิดีโอไฟล์สำคัญ ฯลฯ
เมื่อข้อมูลสูญหายอาจเป็นเรื่องยากหรือเป็นไปไม่ได้เลยที่จะกู้คืนข้อมูลที่สูญหาย ดังนั้นเพื่อหลีกเลี่ยงสถานการณ์เหล่านี้คุณควรสำรองข้อมูลระบบ Windows ของคุณเสมอ เพื่อช่วยคุณในเรื่องนี้นี่คือซอฟต์แวร์สำรองข้อมูลฟรีที่ดีที่สุดสำหรับ Windows

อธิบายการสำรองข้อมูลประเภทต่างๆ
การสำรองข้อมูลมี 3 ประเภทหลัก ได้แก่ การสำรองข้อมูลแบบเต็มการสำรองข้อมูลส่วนเพิ่มและการสำรองข้อมูลที่แตกต่างกัน
การสำรองข้อมูลแบบเต็ม: ตามชื่อที่แนะนำคือการสำรองข้อมูลทั้งหมดของไฟล์ทั้งหมดที่คุณเลือกเมื่อทำการสำรองข้อมูล โดยปกติเราทำการสำรองข้อมูลทั้งหมดเพียงครั้งเดียวและในครั้งต่อไปที่เราต้องการสำรองข้อมูลของระบบนั้นเราเลือกระหว่างการสำรองข้อมูลแบบเพิ่มหน่วยหรือส่วนต่าง
การสำรองข้อมูลส่วนเพิ่ม: มีแค็ตตาล็อกสำรองสองรายการ - การสำรองข้อมูลที่สมบูรณ์พร้อมไฟล์ เท่านั้น การเปลี่ยนแปลงที่เกิดขึ้นตั้งแต่การสำรองข้อมูลครั้งล่าสุด
การสำรองข้อมูลที่แตกต่างกัน:สิ่งนี้ค่อนข้างคล้ายกับการสำรองข้อมูลแบบเพิ่มหน่วย แต่ข้อแตกต่างเพียงอย่างเดียวคือ - มันมีการสำรองข้อมูลที่สมบูรณ์ ทั้งหมด การเปลี่ยนแปลงที่เกิดขึ้นตั้งแต่การสำรองข้อมูลครั้งล่าสุด
บันทึก: ในการกู้คืนระบบของคุณอย่างสมบูรณ์คุณจะต้องมีการสำรองข้อมูลทั้งหมดหรือการสำรองข้อมูลแบบเต็มรวมทั้งการสำรองข้อมูลส่วนเพิ่มหรือส่วนต่างล่าสุด แต่ไม่ต้องกังวลซอฟต์แวร์ส่วนใหญ่ที่สำรองข้อมูลส่วนเพิ่ม / ส่วนต่างจะทำการสำรองข้อมูลอย่างสมบูรณ์ในครั้งแรกที่คุณเรียกใช้ซอฟต์แวร์ ต่อไปนี้เป็นตารางที่อธิบายความแตกต่างระหว่างการสำรองข้อมูลทั้ง 3 ประเภทนี้
| ประเภทการสำรองข้อมูล | สำรองข้อมูลคืออะไร | เวลาสำรอง | ที่เก็บข้อมูลสำรอง |
| การสำรองข้อมูลแบบเต็ม | เอกสารทั้งหมด | ช้า | สูง |
| การสำรองข้อมูลส่วนเพิ่ม | เฉพาะไฟล์ใหม่และไฟล์ที่แก้ไขตั้งแต่การสำรองข้อมูลครั้งล่าสุด | เร็ว | ต่ำ |
| การสำรองข้อมูลที่แตกต่างกัน | ไฟล์ใหม่และไฟล์ที่แก้ไขทั้งหมดตั้งแต่การสำรองข้อมูลครั้งล่าสุด | ปานกลาง | ปานกลาง |
ซอฟต์แวร์สำรองข้อมูลฟรีที่ดีที่สุดสำหรับ Windows
1. เครื่องมือสำรองข้อมูลอิมเมจในตัวของ Windows
เช่นเคย Windows มีเครื่องมือในตัวมากมายที่จะช่วยคุณในหลาย ๆ สถานการณ์ หนึ่งในเครื่องมือเหล่านั้นคือยูทิลิตี้ Windows Image Backup ด้วยการใช้เครื่องมือฟรีนี้คุณสามารถสร้างการสำรองข้อมูลอิมเมจทั้งหมดของไดรฟ์ระบบและพาร์ติชันอื่น ๆ ได้อย่างรวดเร็ว และเนื่องจากคุณกำลังสร้างการสำรองข้อมูลรูปภาพทั้งหมดคุณสามารถกู้คืนระบบของคุณกลับสู่สภาพเดิมได้อย่างรวดเร็วด้วยการคลิกเพียงไม่กี่ครั้ง
อันที่จริงฉันใช้ Windows Image Backup Tool เป็นการส่วนตัวเพื่อสร้างการสำรองข้อมูลอิมเมจระบบทั้งหมดทันทีที่ฉันติดตั้งระบบปฏิบัติการใหม่และตั้งค่าการตั้งค่าและซอฟต์แวร์ทั้งหมดตามที่ฉันต้องการ การดำเนินการนี้ช่วยให้ฉันกู้คืนได้อย่างรวดเร็วในกรณีที่ระบบเสียหาย ดังนั้นหากคุณไม่ต้องการใช้ซอฟต์แวร์ของบุคคลที่สามอื่นให้ลองใช้ยูทิลิตี้ Windows Image Backup ในตัว
แม้ว่าคุณจะสามารถใช้เครื่องมือนี้เพื่อสำรองไฟล์และโฟลเดอร์ได้ แต่ส่วนใหญ่จะใช้เพื่อ ไฟล์ระบบสำรอง. นอกจากนี้ขอแนะนำให้สำรองไฟล์ระบบของคุณไว้ในแฟลชไดรฟ์ภายนอกหรือซีดีไม่ใช่ในพาร์ติชันของฮาร์ดไดรฟ์ของคอมพิวเตอร์
วิธีใช้: เพียงค้นหา“ สำรองและกู้คืน” ในเมนูเริ่มแล้วเปิดขึ้นมา เมื่อคุณอยู่ที่นี่ให้คลิกที่ลิงค์“ สำรองข้อมูลทันที” และปฏิบัติตามคำแนะนำบนหน้าจอ
ข้อดี: เครื่องมือนี้สามารถสร้างการสำรองข้อมูลอิมเมจระบบทั้งหมดและคุณยังสามารถกำหนดเวลาการสำรองข้อมูลอัตโนมัติเพื่อเพิ่มความน่าเชื่อถือ
จุดด้อย: เครื่องมือ Windows Image Backup นั้นค่อนข้างธรรมดา ยิ่งไปกว่านั้นการสำรองข้อมูลอิมเมจระบบแบบเต็มอาจใช้พื้นที่บนฮาร์ดไดรฟ์ของคุณมาก

2. มาตรฐาน AOMEI Backupper
AOMEI Backupper เป็นซอฟต์แวร์สำรองข้อมูลของ Windows ที่ใช้งานง่าย มีอินเทอร์เฟซผู้ใช้ที่เรียบง่ายพร้อมตัวเลือกทั้งหมดที่คุณต้องการ การใช้ AOMEI Backupper คุณสามารถสร้างการสำรองข้อมูลทั้งระบบสร้างพาร์ติชันหรือการสำรองข้อมูลบนฮาร์ดดิสก์ทั้งหมดการสำรองข้อมูลส่วนเพิ่มและส่วนต่างเป็นต้นนอกจากนี้ AOMEI Backupper ยังรองรับการสำรองข้อมูลที่เกิดเหตุการณ์และการสำรองข้อมูลตามกำหนดเวลาโดยอัตโนมัติ คุณสมบัติอื่น ๆ ของซอฟต์แวร์นี้รวมถึง แต่ไม่ จำกัด เฉพาะการตรวจสอบบีบอัดเข้ารหัสและสำรวจข้อมูลสำรองการกู้คืนการสำรองข้อมูลอย่างรวดเร็วความสามารถในการสร้างสื่อสำหรับบูต WinPE และ Linux เป็นต้น
วิธีใช้: เพียงดาวน์โหลด AOMEI Backupper Standard จากเว็บไซต์อย่างเป็นทางการติดตั้งและเปิดใช้งาน เมื่อเปิดใช้งานแล้วให้เลือกประเภทการสำรองข้อมูลและปฏิบัติตามคำแนะนำบนหน้าจอ
มือโปร: มีคุณสมบัติเกือบทั้งหมดที่คุณต้องการในเวอร์ชันฟรี นอกจากนี้ยังใช้งานง่ายมาก
จุดด้อย: เวอร์ชันฟรีไม่อนุญาตให้คุณรวมข้อมูลสำรองหรือแม้แต่โคลน / ย้ายระบบของคุณ

3. Macrium Reflect ฟรี
Macrium Reflect เป็นหนึ่งในซอฟต์แวร์สำรองข้อมูลการโคลนและการถ่ายภาพที่ได้รับความนิยมมากที่สุดซึ่งทำให้การสำรองข้อมูลระบบไฟล์และโฟลเดอร์ของคุณเป็นเรื่องง่ายมาก สิ่งที่ดีเกี่ยวกับซอฟต์แวร์นี้คือเวอร์ชันฟรีรองรับการสำรองข้อมูลที่แตกต่างกันและยังรองรับสภาพแวดล้อมการช่วยเหลือ Windows PE คุณสมบัติบางอย่างของ Macrium Reflect Free รวมถึง แต่ไม่ จำกัด เพียงการลากและวางส่วนต่อประสานผู้ใช้การถ่ายภาพที่รวดเร็วปรับขนาด / จัดลำดับพาร์ติชันใหม่การโคลนดิสก์โดยตรงการสำรองข้อมูลตามกำหนดเวลาเมนูบูต PE รองรับการตัดแต่ง SSD การจัดการไฟล์สำรองเป็นต้น
ดังนั้นหากคุณเป็นผู้ใช้ตามบ้านหรือผู้ใช้ทั่วไปลองใช้ Macrium Reflect Free ฟรี
วิธีใช้: ดาวน์โหลดตัวติดตั้งออนไลน์จากเว็บไซต์อย่างเป็นทางการและดำเนินการ ตอนนี้ดาวน์โหลดแอปพลิเคชันตัวเต็มและเปิดใช้งาน เมื่อเปิดใช้งานแล้วให้เลือกพาร์ติชันที่คุณต้องการสำรองข้อมูลเลือกตัวเลือก "สำรองข้อมูลพาร์ติชันนี้เท่านั้น" และทำตามคำแนะนำบนหน้าจอ
ข้อดี: ลากและวางอินเทอร์เฟซผู้ใช้ด้วยรูปลักษณ์ที่ทันสมัยและยังใช้งานง่ายมาก เสนอการตรวจสอบการสำรองข้อมูลและสภาพแวดล้อมการช่วยเหลือ WinPE
จุดด้อย: ซึ่งแตกต่างจาก AOMEI Backupper Standard ไม่มีตัวเลือกการสำรองข้อมูลเพิ่มเติมในเวอร์ชันฟรี

4. การสำรองข้อมูลสิ่งที่ต้องทำ EaseUS
EaseUS Todo Backup เป็นอีกหนึ่งซอฟต์แวร์สำรองข้อมูลยอดนิยมสำหรับ Windows ที่สามารถสำรองไฟล์โฟลเดอร์พาร์ติชันและแม้แต่ทั้งระบบ นอกเหนือจากการสร้างข้อมูลสำรองแล้วคุณยังสามารถใช้ซอฟต์แวร์นี้เพื่อโคลนฮาร์ดดิสก์ของคุณสร้างดิสก์ฉุกเฉินเรียกดูข้อมูลสำรองที่มีอยู่เป็นต้น
ซอฟต์แวร์นี้เหมาะสำหรับผู้ใช้ที่ต้องการสำรองไฟล์หรือระบบอย่างรวดเร็วโดยไม่มีตัวเลือกขั้นสูงหรือระฆังและนกหวีดอื่น ๆ เช่นใน AOMEI หรือ Macrium Reflect
วิธีใช้: การใช้ EaseUS Todo Backup นั้นง่ายมากเพียงแค่ติดตั้งซอฟต์แวร์จากเว็บไซต์อย่างเป็นทางการแล้วเปิดขึ้นมา เมื่อเปิดแล้วให้เลือกตัวเลือกการสำรองข้อมูลจากการนำทางด้านบนและปฏิบัติตามคำแนะนำบนหน้าจอ
ข้อดี: อินเทอร์เฟซผู้ใช้ค่อนข้างน้อยและใช้งานง่ายมากแม้กระทั่งสำหรับผู้เริ่มต้น
จุดด้อย: ซอฟต์แวร์เวอร์ชันฟรีมีข้อ จำกัด ค่อนข้างมากและไม่มีการสนับสนุนสำหรับการสำรองข้อมูลส่วนเพิ่มหรือส่วนต่าง

5. ทำซ้ำการสำรองข้อมูลและการกู้คืน
ไม่เหมือนกับซอฟต์แวร์อื่น ๆ ที่แชร์ในรายการนี้การทำซ้ำการสำรองข้อมูลและการกู้คืนนั้นแตกต่างกันเล็กน้อยและส่วนใหญ่จะใช้เป็นโซลูชันการกู้คืนระบบ สิ่งสำคัญที่ทำให้ซอฟต์แวร์นี้แตกต่างจากซอฟต์แวร์อื่นคือไม่มีตัวติดตั้งที่เกี่ยวข้องและคุณไม่สามารถใช้เพื่อสำรองไฟล์และโฟลเดอร์แต่ละไฟล์ได้ แต่จะสำรองข้อมูลทั้งระบบของคุณ สิ่งที่ดีเกี่ยวกับ Redo Backup คือมันทำงานได้อย่างไม่มีที่ติกับทั้ง Windows และ Linux ยิ่งไปกว่านั้นคุณสามารถสำรองข้อมูลของคุณไปยังไดรฟ์ USB ภายนอกฮาร์ดไดรฟ์ภายในเซิร์ฟเวอร์ FTP หรือแม้แต่โฟลเดอร์เครือข่ายที่ใช้ร่วมกัน
วิธีใช้: เนื่องจากไม่มีโปรแกรมติดตั้งคุณจึงต้องดาวน์โหลดอิมเมจซีดีสดและเบิร์นลงในซีดี / ดีวีดีหรือธัมบ์ไดรฟ์ USB ตอนนี้ให้บูตเข้าสู่ liveCD จากนั้นเลือกตัวเลือก“ สำรองข้อมูล” จากหน้าจอหลัก
ข้อดี: ทำซ้ำการสำรองข้อมูลและการกู้คืนเป็นบริการฟรีและสามารถกู้คืนระบบทั้งหมดของคุณเมื่อคุณเผชิญกับสถานการณ์ที่เลวร้ายโดยสิ้นเชิง
จุดด้อย: ไม่สามารถสำรองไฟล์และโฟลเดอร์แต่ละไฟล์ ไม่มีวิธีกำหนดเวลาการสำรองข้อมูลและใช้การสำรองข้อมูลส่วนเพิ่มและส่วนต่าง

จะกู้คืนข้อมูลสำรองได้อย่างไร?
สมมติว่าคอมพิวเตอร์ของคุณติดมัลแวร์หรือคุณลบไฟล์สำคัญบางไฟล์โดยไม่ได้ตั้งใจนี่คือวิธีคืนค่าการสำรองข้อมูลระบบของคุณ
รีสตาร์ทคอมพิวเตอร์และบูตเข้า ไบออส. ใส่ไดรฟ์ภายนอกของคุณที่คุณจัดเก็บข้อมูลสำรองและ บูตเข้าสู่ไดรฟ์ภายนอกนั้น. คุณจะเห็นหน้าการติดตั้ง Windows แต่แทนที่จะคลิกที่ติดตั้งให้คลิกที่ ซ่อมคอมพิวเตอร์เครื่องนี้. คลิกถัดไปที่ แก้ไขปัญหา> ตัวเลือกขั้นสูง> การกู้คืนอิมเมจระบบ และจะตรวจจับไฟล์ การกู้คืนระบบ.

หวังว่าจะช่วยและแสดงความคิดเห็นด้านล่างเพื่อแบ่งปันความคิดและประสบการณ์ของคุณเกี่ยวกับการใช้ซอฟต์แวร์ข้างต้นเพื่อสำรองข้อมูลระบบของคุณ นอกจากนี้หากคุณคิดว่าฉันพลาดซอฟต์แวร์สำรองข้อมูล Windows ฟรีที่คุณชื่นชอบโปรดแจ้งให้เราทราบในส่วนความคิดเห็น