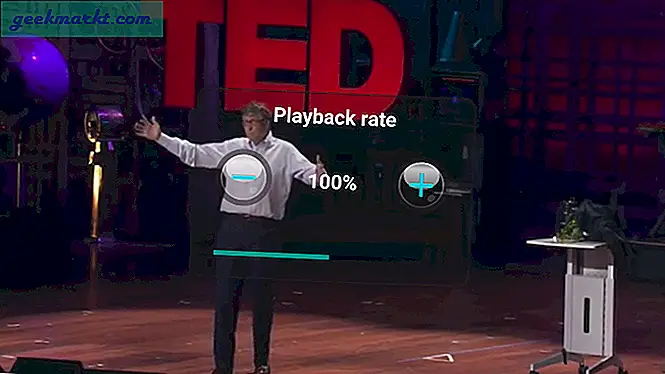แม้ว่า YouTube จะมีคำบรรยายที่สร้างขึ้นโดยอัตโนมัติสำหรับวิดีโอ แต่แพลตฟอร์มอื่น ๆ เช่น Instagram และ Facebook ก็ไม่มีตัวเลือกดังกล่าว ดังนั้นหากคุณกำลังสร้างคำบรรยายเหล่านี้ในขั้นตอนหลังการถ่ายทำนี่คือสี่วิธีง่ายๆในการรับคำบรรยายสำหรับวิดีโอของคุณ
เครื่องสร้างคำบรรยายอัตโนมัติ
1. คำบรรยายสดใน Google Pixel
ในกรณีที่คุณมีไฟล์ อุปกรณ์ Google Pixelงานง่ายขึ้นอย่างมาก อุปกรณ์ Pixel มีคุณสมบัติในตัวที่เรียกว่า คำบรรยายสด ซึ่งช่วยให้คุณสร้างคำบรรยายอัตโนมัติสำหรับวิดีโอใด ๆ อย่างไรก็ตามหากคุณไม่มีโทรศัพท์ Pixel แต่สามารถเข้าถึงโทรศัพท์ Android ที่รูทได้คุณยังสามารถใช้ฟีเจอร์นี้ได้ด้วยโมดูล Magisk.
หากต้องการเปิดคำบรรยายสดบนอุปกรณ์ Pixel ให้ไปที่การตั้งค่า> ค้นหา“ คำบรรยายสด” เมื่อคุณอยู่ในเมนูคุณสามารถเปิด Live Captions
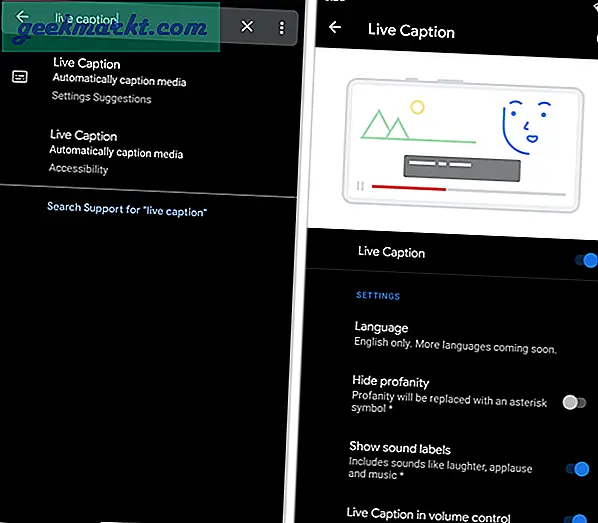
หรือคุณสามารถสลับเปิด / ปิดคำบรรยายสดผ่านเมนูระดับเสียง คุณสามารถเปลี่ยนขนาดและตำแหน่งของ Live Captions ได้โดยลากไปรอบ ๆ หน้าจอ นอกจากนี้คุณยังสามารถบีบนิ้วเพื่อซูมเข้าและเพิ่มขนาดตัวอักษรของคำบรรยายได้อีกด้วย
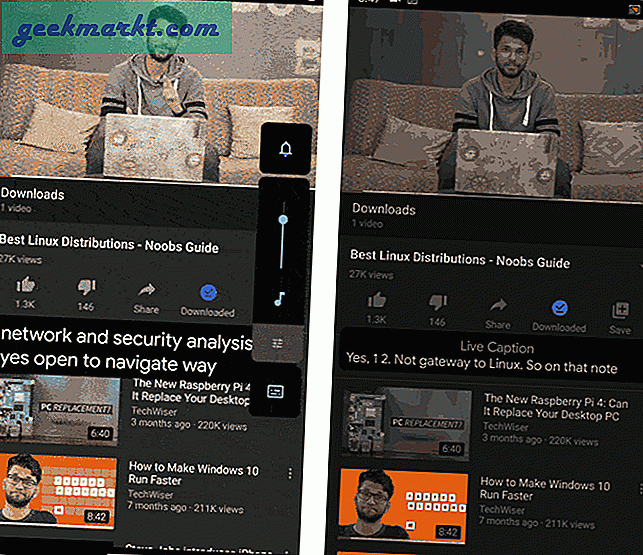
ตอนนี้คุณมีคำบรรยายสดที่กำลังทำงานอยู่ให้ดันวิดีโอไปที่แบบเต็มหน้าจอและบันทึกหน้าจอด้วยแอปบันทึกหน้าจอใดก็ได้ ด้วยวิธีนี้คุณจะมีวิดีโอพร้อมคำบรรยายอัตโนมัติ
Google Pixel Live Captions ทำงานแบบออฟไลน์ซึ่งหมายความว่าจะไม่อัปโหลดวิดีโอหรือคำพูดของคุณไปยังระบบคลาวด์ และยังใช้ได้กับทั้งวิดีโอออฟไลน์และวิดีโอออนไลน์ ณ ตอนนี้ Live Captions รองรับเฉพาะภาษาอังกฤษเท่านั้น แต่การอัปเดตในอนาคตอาจรองรับภาษาอื่น ๆ
ข้อดี:
- ทำงานแบบออฟไลน์โดยสมบูรณ์และไม่อัปโหลดข้อมูลไปยังเซิร์ฟเวอร์
- ใช้งานได้กับทั้งวิดีโอออฟไลน์และออนไลน์
จุดด้อย:
- จำกัด เฉพาะอุปกรณ์ Pixel
- คำบรรยายจะใช้แมชชีนเลิร์นนิงบนอุปกรณ์ดังนั้นจึงปรับปรุงเมื่อเวลาผ่านไป
2. แอพ Android
สำหรับเจ้าของอุปกรณ์ Android รายอื่นเราสามารถใช้แอป Android ของบุคคลที่สามได้ตลอดเวลา นี่คือแอปชื่อ Kaptioned ที่สร้างคำบรรยายสำหรับวิดีโอของคุณโดยอัตโนมัติ สิ่งที่คุณต้องทำคืออัปโหลดวิดีโอไปยัง Kaptioned ปล่อยให้แอปดำเนินการเลือกภาษาของคำอธิบายภาพ ในกรณีของฉันภาษาคือภาษาอังกฤษ
การแปลงวิดีโอครั้งแรกฟรีบน Kaptioned โพสต์นั้นเป็นการสมัครรับข้อมูลหรือจ่ายต่อวิดีโอ
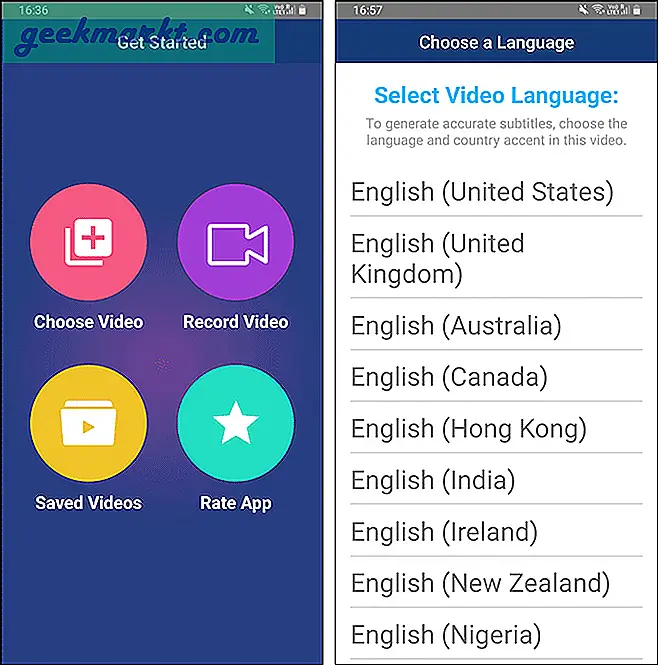
เมื่อแอปประมวลผลเสร็จแล้วแอปจะแสดงคำบรรยายพร้อมกับไทม์ไลน์ของวิดีโอ คุณสามารถแก้ไขคำบรรยายได้โดยแก้ไขคำบรรยาย Kaptioned ยังมีตัวเลือกในการปรับแต่งสีของคำบรรยายขนาดตัวอักษรตระกูลแบบอักษร ฯลฯ โพสต์การเปลี่ยนแปลงคลิกที่ปุ่ม“เสร็จแล้ว” ที่มุมขวาบนเพื่อส่งออกวิดีโอ
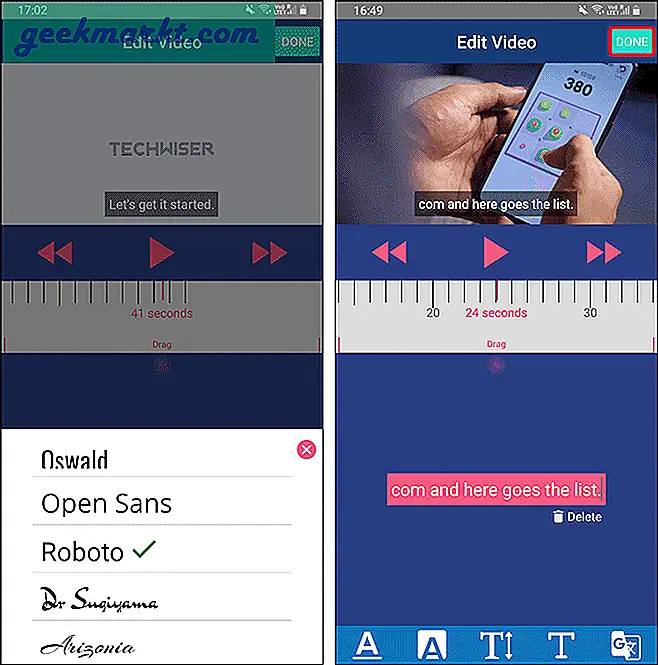
ในกรณีที่คุณสงสัย Kaptioned ไม่มีการ จำกัด เวลาวิดีโอ เพื่อทดสอบว่าฉันลองอัปโหลดคลิปวิดีโอความยาวหนึ่งชั่วโมงแล้วแอปก็ขัดข้อง ดังนั้นจุดที่น่าสนใจคือวิดีโอความยาว 7-10 นาที
Kaptioned รองรับภาษาไม่กี่ภาษายกเว้นภาษาอังกฤษเช่นสเปนฝรั่งเศสเยอรมันโปรตุเกส ฯลฯ เมื่อเทียบกับ Google Pixel Live Captions แล้ว Kaptioned มีความแม่นยำที่ดีกว่า แม้ว่าฉันจะไม่พบการกล่าวถึงการใช้งาน API Kaptioned แต่ส่วนใหญ่อาจเป็น Speech-to-Text Cloud API ของ Google เอง
ข้อแม้อีกประการหนึ่งของแอป Kaptioned คือการชำระเงิน การแปลงวิดีโอครั้งแรกนั้นฟรีและหลังจากนั้นคุณต้องจ่าย $ 2 / วิดีโอหรือ $ 10.99 / เดือน น่าแปลกที่ Kaptioned ไม่ต้องการให้คุณลงทะเบียนโดยใช้ ID อีเมลของคุณและด้วยเหตุนี้หากคุณติดตั้งแอปใหม่คุณจะได้รับการส่งออกวิดีโอฟรีหนึ่งครั้งทุกครั้ง หวังว่าพวกเขาจะแก้ไขในเร็ว ๆ นี้ คุณยังสามารถทดลองใช้ฟรี 7 วันได้จากเว็บแอป Kaptioned
ข้อดี:
- ทำงานได้ดีกว่าคำบรรยายสดของ Pixel
- ความสามารถในการปรับแต่งรูปแบบคำบรรยายและแบบอักษรและแม้แต่คำบรรยายที่ถูกต้อง
- รองรับหลายภาษาเช่นเยอรมันฝรั่งเศสสเปน ฯลฯ
- การติดตั้งใหม่ทุกครั้งจะช่วยให้คุณส่งออกวิดีโอได้ฟรีหนึ่งครั้ง
จุดด้อย:
- วิดีโอที่ยาวขึ้นทำให้แอปขัดข้อง
ดาวน์โหลด Kaptioned (Android | iOS | Web App)
3. อัปโหลดวิดีโอไปยัง YouTube
วิธีที่ง่ายที่สุดในการรับคำบรรยายในวิดีโอของคุณคือผ่าน YouTube อัปโหลดวิดีโอของคุณไปยัง YouTube และจะสร้างคำบรรยายสำหรับวิดีโอของคุณโดยอัตโนมัติ วิธีการมีดังนี้
สำคัญที่สุดคืออัปโหลดวิดีโอของคุณไปยัง YouTube เมื่อคุณทำเสร็จแล้วให้เล่นและคุณจะเห็นข้อความ“ซีซี” ที่มุมขวาล่างของโปรแกรมเล่นวิดีโอ คลิกเพื่อเปิดคำบรรยายอัตโนมัติ YouTube ใช้แมชชีนเลิร์นนิงเพื่อประมวลผลเสียงพูดเป็นข้อความ จากนั้นเมื่อคุณเปิดปุ่ม“ CC” ไว้ปุ่มนี้จะเริ่มนำเสนอคำบรรยาย คุณสามารถทำให้วิดีโอของคุณเต็มหน้าจอและ บันทึกหน้าจอคลิปทั้งหมด.
นอกจากนี้ยังมีโปรแกรมดาวน์โหลด YouTube เช่นโปรแกรมดาวน์โหลดวิดีโอ 4k ที่ให้คุณดาวน์โหลดวิดีโอ YouTube พร้อมคำบรรยายในตัว อย่างไรก็ตามในการทดสอบของฉันพวกเขาพลาดมากกว่าโดน
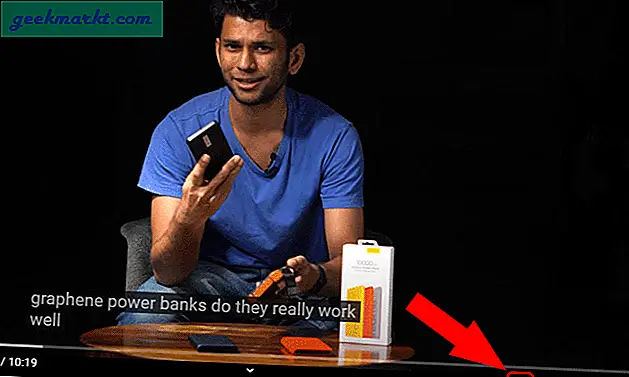
การปรับแต่งคำบรรยายของ YouTube
YouTube ยังมีตัวเลือกในการเปลี่ยนภาษาขนาดตัวอักษรพื้นหลังของคำบรรยายภายในการตั้งค่าคำบรรยาย โดยคลิกที่ไฟล์ ไอคอนรูปเฟืองข้างไอคอน CC และจากนั้นคลิกที่ "คำบรรยาย / CC” ตัวเลือก
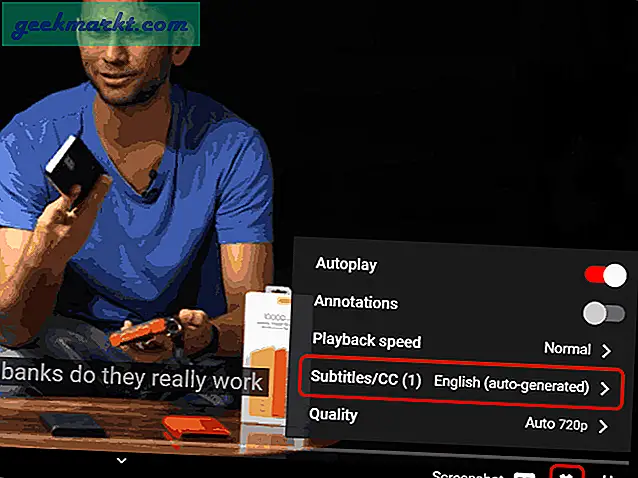
จากนั้นคลิกที่ปุ่ม“ตัวเลือก” ข้างป้ายกำกับ“ คำบรรยาย / CC”
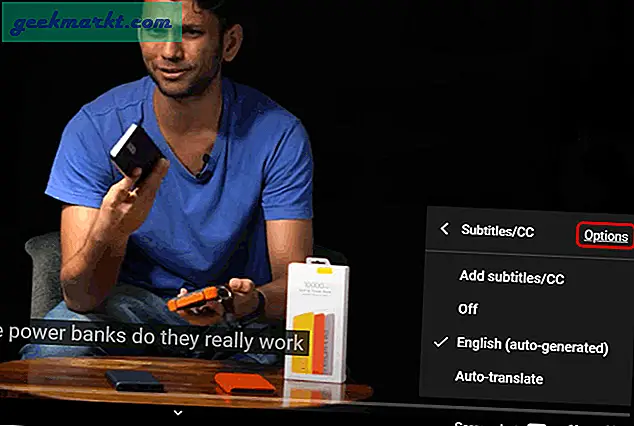
ในเมนูตัวเลือกคำบรรยายคุณสามารถเปลี่ยนความทึบพื้นหลังสีแบบอักษร ฯลฯ ได้ซึ่งจะช่วยให้คุณปรับแต่งการแสดงตัวอย่างของคำบรรยายได้
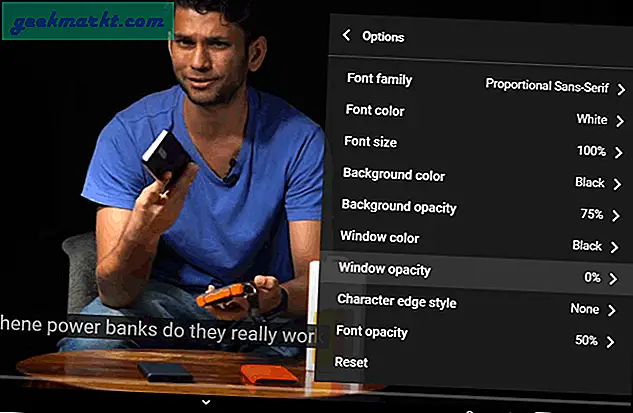
ข้อดี:
- รองรับหลายภาษา
- ไม่เสียค่าใช้จ่าย
จุดด้อย:
- ต้องอัปโหลดวิดีโอไปยัง YouTube
- ไม่ถูกต้องที่สุด
4. วิธีที่ยาวนาน
ปัญหาของวิธีการข้างต้นคือ YouTube ไม่ดีที่จะมีคำบรรยายหากคุณไม่ใช่เจ้าของภาษาอังกฤษ ไม่มีวิธีแก้ไขคำบรรยายเช่นกัน ดังนั้นวิธีแก้ปัญหาอีกประการหนึ่งคือการแยกคำบรรยายจาก YouTube แก้ไขและฝังกลับไปที่วิดีโอ นี่เป็นกระบวนการ 4 ขั้นตอน
- อัปโหลดวิดีโอไปยัง YouTube และรอให้วิดีโอดำเนินการ
- แยกไฟล์คำบรรยาย (.srt) จาก YouTube ผ่านเว็บไซต์ของบุคคลที่สามเช่น SaveSubs
- แก้ไขไฟล์ SRT สำหรับข้อผิดพลาดใน Notepad
- อัปโหลดไฟล์ SRT และวิดีโอไปยังเว็บแอปเช่น HappyScribe และจะรวมทั้งสองอย่างเข้าด้วยกัน
ในกรณีที่คุณสงสัย SRT ย่อมาจากไฟล์ SubRip Text ไฟล์เหล่านี้มีคำบรรยายพร้อมกับการประทับเวลา เริ่มจากกระบวนการนี้
สำคัญที่สุดอัปโหลดวิดีโอของคุณไปยัง YouTube และตรวจสอบให้แน่ใจว่าเป็นสาธารณะ อย่างน้อยเราต้องการให้เป็นสาธารณะจนกว่าเราจะสามารถแยกไฟล์คำบรรยายที่สร้างขึ้นโดยอัตโนมัติได้ เมื่อคุณอัปโหลดวิดีโอไปยัง YouTube แล้วให้ไปที่เว็บแอป“ SaveSubs” วางลิงก์วิดีโอ YouTube ในกล่องข้อความและคลิกที่ "แยกและดาวน์โหลดปุ่ม "
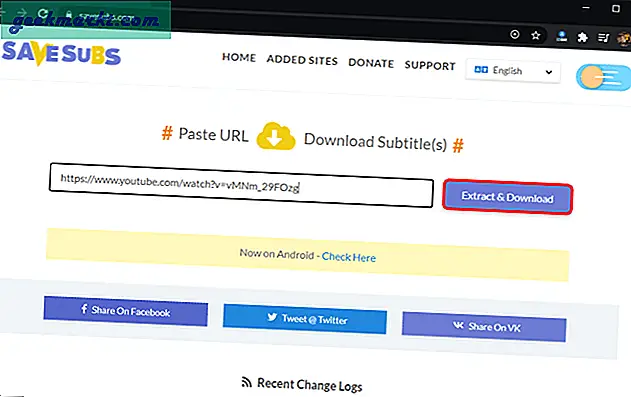
หลังจากเว็บแอปแยกคำบรรยายแล้วให้เลื่อนลงเล็กน้อยแล้วคุณจะพบปุ่มสำหรับดาวน์โหลดไฟล์ SRT ไฟล์ ไฟล์ SRT จะมีบทสนทนาทั้งหมดที่มีการประทับเวลา ที่นี่คุณสามารถเปลี่ยนคำบรรยายได้โดยเปิดใน Notepad
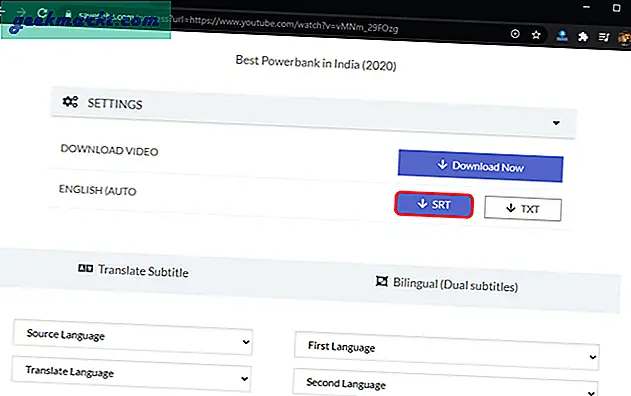
นอกจากนี้:วิธีสตรีมแบบสดกับคน 2+ คนบน YouTube ฟรี (มันง่ายมาก)
ด้วยไฟล์ SRT และวิดีโอตรงไปที่เว็บแอป HappyScribe อัปโหลดไฟล์ SRT และวิดีโอโดยคลิกที่ปุ่ม“ เลือกไฟล์” ตามลำดับ
เมื่อคุณอัปโหลดไฟล์เสร็จแล้วให้คลิกที่ปุ่ม "สร้าง" เว็บแอปจะใช้เวลาสักครู่ในการอัปโหลดและประมวลผลวิดีโอ ไปรับกาแฟในขณะเดียวกัน
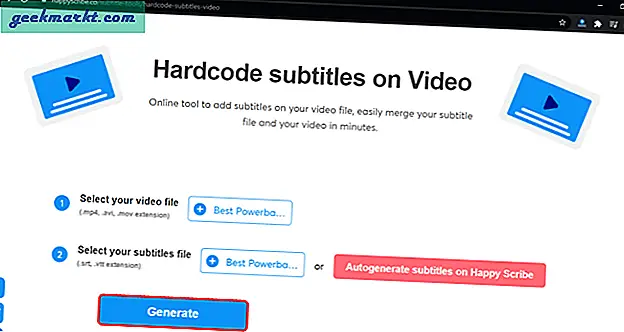
เอาต์พุตวิดีโอสุดท้ายจะถูกจัดแนวให้ถูกต้องตามการประทับเวลาที่อธิบายไว้ในไฟล์ SRT
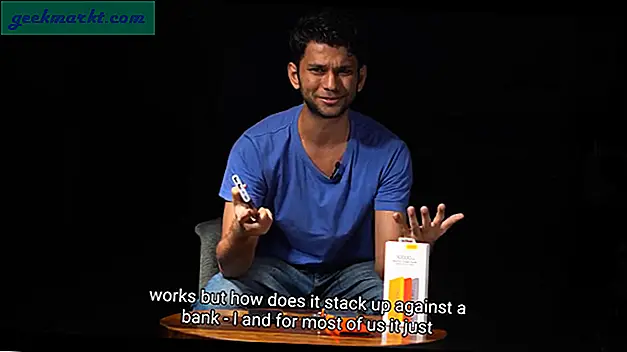
ข้อดี:
- อนุญาตให้แก้ไขคำบรรยายด้วยตนเอง
- ใช้งานได้ดีในกรณีที่มีวิดีโอที่ยาวกว่า
จุดด้อย:
- กระบวนการที่ยาวนาน
ปิดคำ
ฉันพบว่าแอป Kaptioned คุ้มค่ากับการลงทุนหากคุณจัดการกับวิดีโอจำนวนมาก สำหรับกรณีการใช้งานครั้งเดียวหรือวิดีโอที่ใหญ่กว่าวิธีสุดท้ายค่อนข้างมีประโยชน์และผ่านการทดสอบแล้ว สำหรับปัญหาหรือข้อสงสัยเพิ่มเติมโปรดแจ้งให้เราทราบในความคิดเห็นด้านล่าง
ยังอ่าน:วิธีดาวน์โหลดวิดีโอ YouTube ของคุณเองใน 4K