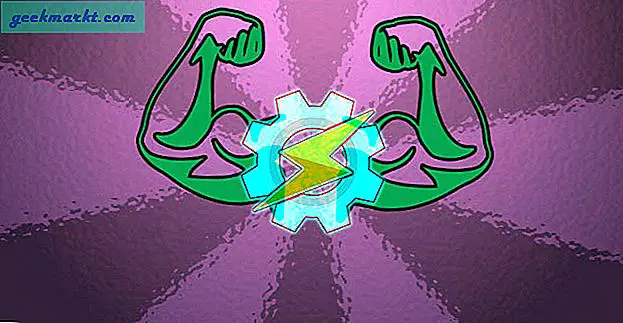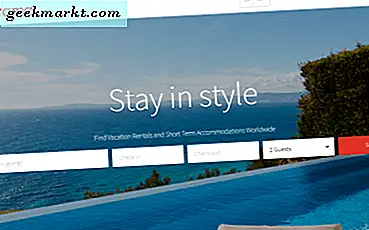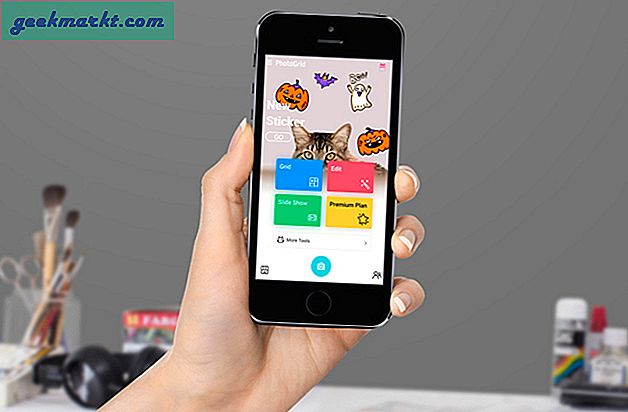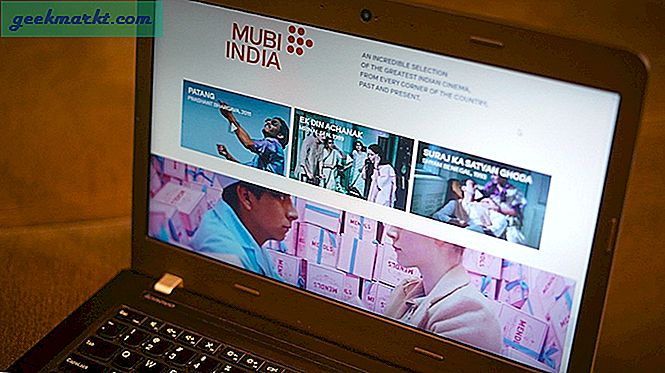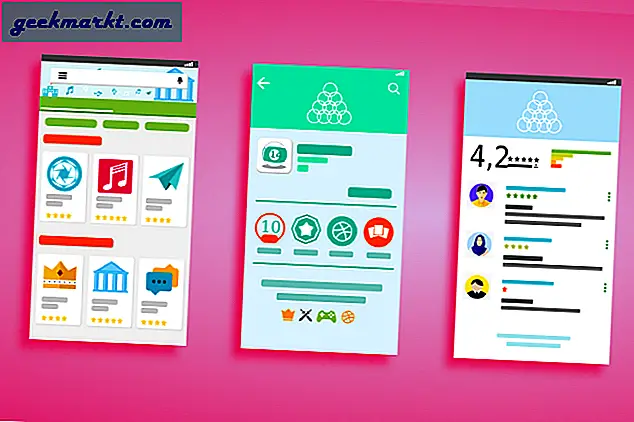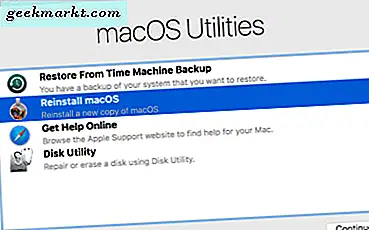
ถึงเวลาแล้วที่จะเช็ด MacBook Pro ให้สมบูรณ์และกลับไปใช้ค่าที่ตั้งมาจากโรงงาน? ไม่ว่าคุณจะขายแบบออนไลน์ให้กู้ยืมแก่เพื่อนหรือส่งคืนไปที่ร้านค้าสิ่งสำคัญอย่างยิ่งสำหรับคุณในการลบข้อมูลและการตั้งค่าทั้งหมดของคุณออกจากบัญชีเพื่อให้คุณสามารถให้ข้อมูลแก่ผู้ใช้คนถัดไปได้อย่างปลอดภัย คอมพิวเตอร์ของคุณเต็มไปด้วยข้อมูลส่วนบุคคลตั้งแต่ selfies ข้อมูลบัตรเครดิตเพื่อบอกประวัติการเบราเซอร์ของคุณ บุคคลถัดไปที่ใช้ MacBook Pro อาจไม่สนใจข้อมูลของคุณ แต่โจรสลัดมีอยู่ทั่วไปและคุณไม่เคยรู้ว่าคนอื่นอาจทำอะไรกับข้อมูลส่วนบุคคลของคุณ บทความนี้จะแสดงวิธีรีเซ็ต MacBook Pro จากโรงงานเพื่อให้ข้อมูลส่วนบุคคลของคุณได้รับความคุ้มครอง
ทำไมต้องรีเซ็ตเป็นค่าเริ่มต้น
ฮาร์ดไดรฟ์ใน MacBook Pro ของคุณมีภาพส่วนตัวประวัติการเข้าชมไฟล์งานบัญชี iTunes และข้อมูลอื่น ๆ การสำรวจโดย Blancco Technology Group พบว่า 78% ของฮาร์ดดิสก์ที่ซื้อบนอีเบย์มีข้อมูลส่วนบุคคลหรือข้อมูลของ บริษัท ที่สามารถเข้าถึงได้ ของไดรฟ์เหล่านั้น 67% มีข้อมูลที่สามารถเข้าถึงได้ง่ายในขณะที่ส่วนที่เหลือต้องใช้งานเพียงเล็กน้อยกับเครื่องมือการกู้คืนข้อมูลเพื่อรับข้อมูล มีเพียง 10% ของฮาร์ดไดรฟ์ที่ บริษัท ซื้อมาเท่านั้นที่มีข้อมูลถูกล้างข้อมูลอย่างปลอดภัย อีก 90% ของผู้ขายกำลังใช้ความเสี่ยงอย่างน้อยที่ข้อมูลของตนจะถูกขโมย
คุณอาจต้องการหรือต้องการตั้งค่าเริ่มต้นจากโรงงานหากคุณใช้ MacBook Pro เป็นเวลานานหรือพบปัญหาเกี่ยวกับการกำหนดค่าซอฟต์แวร์ที่คุณไม่สามารถล้างข้อมูลในลักษณะอื่น ๆ ได้

ขั้นตอนต่อไปเพื่อรีเซ็ต MacBook Pro ของคุณ
ตอนนี้คุณรู้แล้วว่าทำไมการรีเซ็ต MacBook Pro ของคุณ (หรือคอมพิวเตอร์เครื่องใดก็ได้) จึงเป็นเรื่องสำคัญสำหรับการรีเซ็ตเป็นหลักก่อนที่จะดำเนินการต่อไป ขั้นตอนนี้ง่ายอย่างแปลกใจและเราจะดำเนินการทีละขั้นตอน
ขั้นตอนที่ 1: ย้อนกลับทุกอย่าง
ก่อนที่คุณจะเช็ด MacBook Pro คุณจะต้องสำรองข้อมูลทุกอย่างที่คุณต้องการนำติดตัวไปกับ Mac เครื่องอื่นหรือโหลดใหม่ลงในเครื่องนี้เมื่อดำเนินการเสร็จสิ้น วิธีที่ง่ายที่สุดและง่ายที่สุดในการทำเช่นนี้คือการใช้ Time Machine ซึ่งเป็นแอพพลิเคชันสำรองที่ติดตั้งไว้ใน macOS
- ไปที่ System Preferences และ Time Machine
- เลือก Backup Disk และใช้ไดรฟ์ภายนอกหรือไดรฟ์ USB
- ทำตามตัวช่วยสร้างเพื่อจัดรูปแบบไดรฟ์เป้าหมายและคัดลอกไฟล์ที่เลือกทั้งหมดข้าม
การสำรองข้อมูลเทียบกับการโคลนนิ่ง
อีกทางหนึ่งสำหรับการคัดลอกไฟล์ของคุณคือการโคลนฮาร์ดไดรฟ์โดยใช้หนึ่งในชุดซอฟต์แวร์ที่จำหน่ายในท้องตลาด มีจำนวนผลิตภัณฑ์ที่พร้อมใช้งานและบางรุ่นดีกว่าผลิตภัณฑ์อื่น ๆ แต่ส่วนใหญ่ใช้เงินเป็นค่าใช้จ่ายขณะที่ Time Machine ฟรีและใช้ได้ผลดี มีเหตุผลที่น่าสนใจประการหนึ่งในการใช้ Time Machine กับโปรแกรมโคลนนิ่ง: การคัดลอกไดรฟ์หมายถึงคุณใช้ข้อผิดพลาดการทำงานผิดพลาดปัญหาการกำหนดค่าหรือไวรัสกับคุณในไดรฟ์ที่คัดลอกในขณะที่คุณใช้ Time Machine และเรียกคืนไฟล์จากการสำรองข้อมูล ที่จะไม่เป็นปัญหา ด้วย Time Machine คุณจะสามารถโหลดสำเนาระบบปฏิบัติการใหม่ที่มีความสดใหม่ได้
ขั้นตอนที่ 2: ออกจากระบบทุกอย่าง
คุณไม่จำเป็นต้องลงชื่อออกจากแอปพลิเคชันของคุณ แต่คุณอาจต้องการดำเนินการดังกล่าวด้วยความระมัดระวังเป็นอย่างมาก ช่วยให้ชีวิตง่ายขึ้นเมื่อคุณเริ่มต้นทำงานกับคอมพิวเตอร์เครื่องใหม่และมั่นใจได้ว่าแอปเหล่านั้นจะเชื่อมโยงตัวเองกับอุปกรณ์ใดโดยเฉพาะสามารถเชื่อมโยงไปยังคอมพิวเตอร์เครื่องใหม่ของคุณได้อย่างรวดเร็วและปราศจากความยุ่งยาก
ยกเลิกสิทธิ์ iTunes
iTunes ให้สิทธิ์อุปกรณ์เฉพาะของคุณในการสตรีมหรือเล่นสื่อดังนั้นการให้สิทธิ์ยกเลิกจึงจะเพิ่มขึ้นสำหรับคอมพิวเตอร์เครื่องถัดไปของคุณ
- เปิด iTunes
- เลือก Store จากนั้นยกเลิกการอนุญาตคอมพิวเตอร์เครื่องนี้
- ใส่ Apple ID และรหัสผ่านของคุณแล้วคลิก De-authorization
ปิดใช้งาน iCloud
การปิดใช้งาน iCloud เป็นวิธีปฏิบัติที่ดีเนื่องจากจะลบข้อมูลส่วนบุคคลบางส่วนออกก่อนที่จะลบดิสก์
- เลือก System Preferences และเปิด iCloud
- เลือกออกจากระบบเดี๋ยวนี้
- เลือกลบจาก Mac สำหรับหน้าต่างป๊อปอัปทั้งหมด
ปิดใช้งาน FileVault
การปิด FileVault มีประโยชน์เนื่องจากทำให้กระบวนการลบดิสก์ทำงานได้เร็วขึ้น
- เลือก System Preferences, Security & Privacy แล้วคลิก FileVault
- ปิด FileVault
- ป้อนรหัสผ่านของคุณและยืนยัน
การปิดใช้งาน FileVault ไม่จำเป็นอย่างยิ่งในการดำเนินการตามขั้นตอนของฉัน แต่จะเพิ่มความเร็วในการล้างข้อมูล
ยกเลิกการให้สิทธิ์แอปอื่น ๆ
นอกจากนี้คุณควรยกเลิกการอนุญาตแอปอื่น ๆ ที่เชื่อมโยงกับฮาร์ดแวร์ Adobe Photoshop, After Effects และปพลิเคชันอื่น ๆ ไม่กี่เชื่อมโยงกับการติดตั้งฮาร์ดแวร์โดยเฉพาะและโดยการลบลิงก์เหล่านั้นจาก MacBook Pro ของคุณตอนนี้คุณจะทำให้การติดตั้งใหม่บนเครื่องใหม่ทำได้ง่ายขึ้น

ขั้นตอนที่ 3: ลบดิสก์
เมื่อคุณบันทึกทุกสิ่งที่คุณต้องการบันทึกออกจากระบบแอพพลิเคชันของคุณและแอพพลิเคชันที่ได้รับอนุญาตที่ได้รับอนุญาตแล้วก็ถึงเวลาที่ต้องรีบูตเครื่อง Mac และลบไดรฟ์ ตรวจสอบให้แน่ใจว่า MacBook Pro เสียบเข้ากับเต้าจ่ายไฟบนผนังและมีการเชื่อมต่ออินเทอร์เน็ตผ่านทาง Ethernet หรือ wi-fi ก่อนที่จะดำเนินการต่อไป ถ้า MacOS รุ่นของคุณเป็น Mountain Lion หรือเก่ากว่าคุณจะต้องใช้สื่อการติดตั้งต้นฉบับของคุณ
- เริ่มต้น Mac ใหม่
- ในระหว่างลำดับการบูตให้กด Command + R ค้างไว้จนกว่าคุณจะเห็นโลโก้ Apple
- เลือก Disk Utility เมื่อเมนูปรากฏขึ้น
- เลือก Continue (ดำเนินการต่อ) และ Startup Disk
- เลือกลบจากเมนูด้านบนและ Mac OS Extended จากเมนูป๊อปอัปที่ปรากฏขึ้น
- เลือกลบ
- เลือก Quit Disk Utility เมื่อเสร็จสิ้น
ทั้งนี้ขึ้นอยู่กับรุ่นของ macOS ที่คุณใช้คำพูดของการเลือกเมนูสาธารณูปโภคอาจแตกต่างกันเล็กน้อย ไม่เป็นไร; เพียงตรวจสอบให้แน่ใจว่าคุณเลือกตัวเลือกที่เช็ดดิสก์ให้สมบูรณ์
เมื่อกระบวนการลบออกได้เกิดขึ้นคุณจะมี paperweight ราคาแพง แต่น่าสนใจและคุณจะต้องโหลด MACOS ใหม่เพื่อให้ทำงานทุกอย่างได้ อย่างที่คุณคาดหวังแอ็ปเปิ้ลได้ทำกระบวนการนี้ให้เรียบง่าย ขั้นตอนในการดำเนินการจะแตกต่างกันไปขึ้นอยู่กับว่าคุณมี Mountain Lion หรือรุ่นก่อนหน้าหรือ MacOS รุ่นที่ทันสมัยกว่า
ขั้นตอนที่ 4: ติดตั้ง MacOS (Modern macOS)
เมื่อคุณเลือก Quit Disk Utility ในขั้นตอนข้างต้นคุณจะเห็นหน้าต่างที่กล่าวถึงการติดตั้งใหม่
- เลือกติดตั้ง MacOS ใหม่ (หรือภาษาที่เทียบเท่า)
- MacBook Pro ของคุณจะใช้ Ethernet (หรือ Wi-Fi) เพื่อเชื่อมต่อกับเซิร์ฟเวอร์ Apple และดาวน์โหลดเวอร์ชันล่าสุดของ MacOS โดยอัตโนมัติ
- รอให้ดาวน์โหลดและติดตั้ง
เวลาในการดาวน์โหลดจะขึ้นอยู่กับความเร็วในการเชื่อมต่ออินเทอร์เน็ตของคุณ เนื่องจากการดาวน์โหลดมีขนาดไม่กี่กิกะไบต์ขึ้นอยู่กับ ISP ของคุณเวลาของวันช่วงเวลาของปีและสิ่งอื่นใดการดำเนินการนี้อาจใช้เวลาเพียง 20 นาทีหรือสองถึงสามชั่วโมง
ขั้นตอนที่ 4: ติดตั้ง MacOS ใหม่ (Lion Mountain หรือ MacOS เวอร์ชันเก่ากว่า)
สำหรับ Mountain Lion หรือ MacOS เวอร์ชันก่อนหน้าคุณจะต้องใช้สื่อการติดตั้งต้นฉบับเพื่อโหลด MacOS ใหม่ เป็นโรงเรียนเก่า แต่ยังทำงานได้ดี
- เลือกติดตั้ง MacOS ใหม่ (หรือภาษาที่เทียบเท่า)
- MacBook Pro ของคุณจะถามคุณเกี่ยวกับสื่อการติดตั้ง แทรกมัน
- รอให้ติดตั้ง
MacBook Pro เป็นเครื่องที่ค่อนข้างรวดเร็วดังนั้นกระบวนการติดตั้งจะทำงานได้อย่างรวดเร็ว กระบวนการนี้มีประสิทธิภาพแม้ว่าและคุณไม่ควรประสบปัญหาใด ๆ เมื่อเริ่มการติดตั้ง
ขั้นตอนที่ 5: เสร็จสิ้น
เมื่อ macOS เสร็จสิ้นการดาวน์โหลดและติดตั้งแล้วก็ควรนำเสนอคุณด้วยผู้ช่วยตั้งค่า สิ่งที่คุณทำจากที่นี่ขึ้นอยู่กับสิ่งที่คุณตั้งใจจะทำกับเครื่อง
ถ้าคุณกำลังเก็บรักษาและเริ่มต้นใหม่อีกครั้ง ให้ทำตามผู้ช่วยตั้งค่าผ่านขั้นตอนเพื่อกำหนดภาษาให้กับเครื่องคอมพิวเตอร์ของคุณ จากนั้นคุณสามารถดาวน์โหลดแอปและไฟล์ทั้งหมดตามที่เห็นสมควรและเริ่มใช้คอมพิวเตอร์อีกครั้ง
ถ้าคุณกำลังขายหรือให้มันออกไป ให้กด Command + Q เพื่อข้ามผู้ช่วยตั้งค่า เจ้าของคนใหม่จะต้องการตั้งค่า MacBook Pro ตามความต้องการของตนเองดังนั้นจึงไม่จำเป็นต้องใช้กระบวนการนี้ เพียงแค่ข้ามไปและปล่อยให้พวกเขาตั้งค่าสิ่งที่ขึ้นเมื่อพวกเขาครอบครอง
ใช้เวลาในการรีเซ็ต MacBook Pro ของคุณทั้งหมดจากโรงงาน เป็นกระบวนการที่เรียบง่ายและไม่ควรให้ปัญหาใด ๆ โปรดจำไว้ว่าการยกเลิกการอนุญาตแอปของคุณในขณะที่เลือกจะทำให้ชีวิตคุณง่ายขึ้นในอนาคตเมื่อคุณต้องการติดตั้งแอ็พพลิเคชันเหล่านั้นใหม่บนคอมพิวเตอร์เครื่องอื่น นาทีที่ลงทุนในขณะนี้สามารถช่วยคุณประหยัดบิตของอาการปวดหัวในภายหลังพยายามที่จะได้รับอนุญาตสำหรับการติดตั้งใหม่